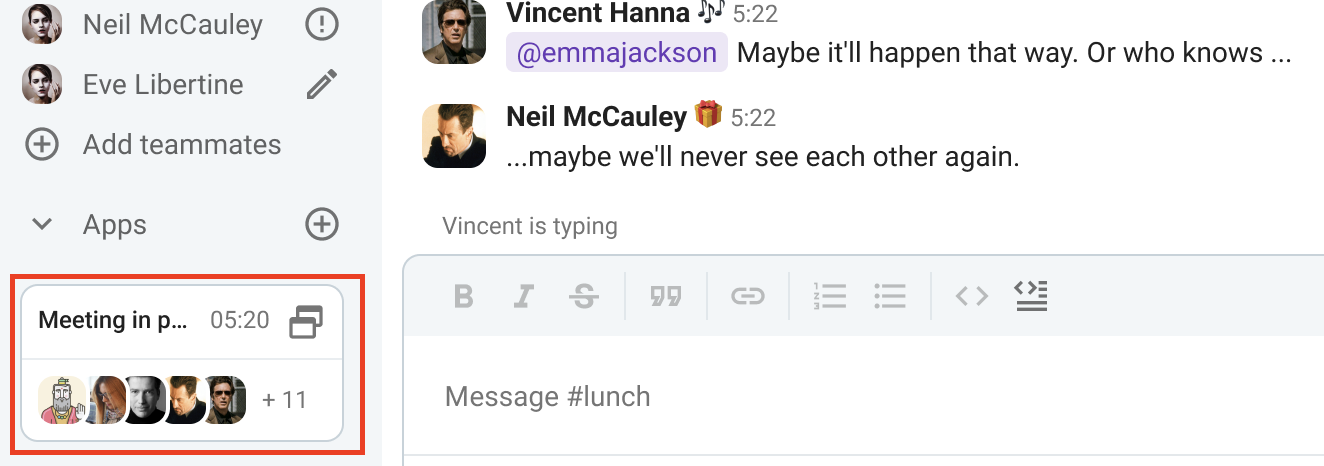Make Calls
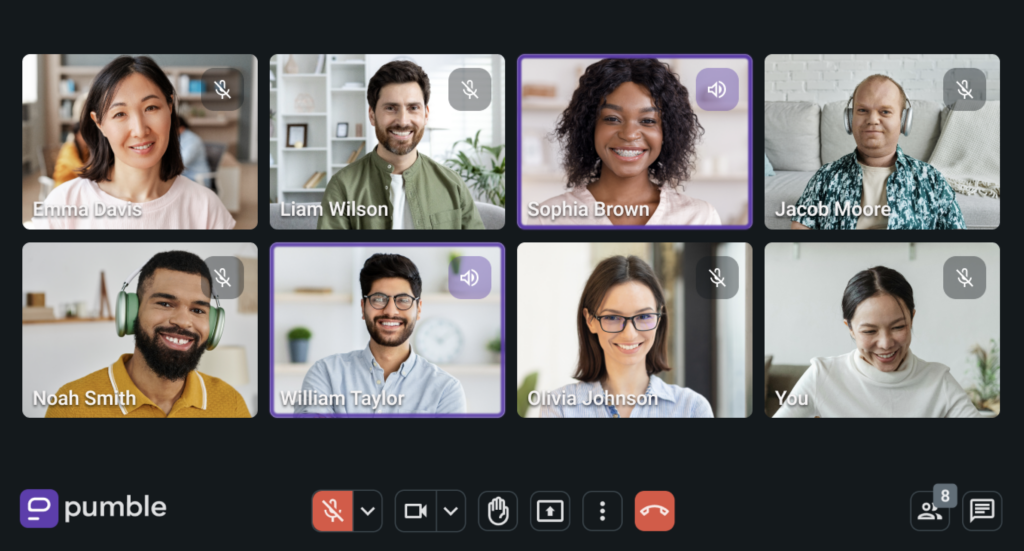
With Pumble, you can make calls and connect with anyone in your workspace. To learn how to make audio and video calls in Pumble, check out the instructions below.
One-on-one video calls are free and available to all users. However, Group calls are available with paid subscription plans only. Group calls support up to 50 participants on the PRO plan, and up to 100 participants on the BUSINESS and ENTERPRISE plans.
Start a one-on-one call #
- Navigate to your DMs
- Choose a member
- Click on their profile
- Click CALL
or
- Click the information button at the top right corner
- Click the Call button next to the member’s avatar
or
- Click on camera at the top right corner to start a video call
- Click on phone receiver at the top right corner to start an audio call
The call will start immediately.
or
- Click on camera at the top left corner
- Type/Select from the dropdown menu the team member you want to invite to the call
- Click Start meeting
- Click Join now
You can also start a one-on-one call in the group chat or channel you’re a member of, by clicking on the members avatar and click CALL.
Start a call from channel/chat #
- Navigate to channel/chat
- Click on camera at the top right corner to start a video call
- Click on phone receiver at the top right corner to start an audio call
- Team members included in the chat receive a message and a ringing alert that lets them know that the call started
- They can join the call by clicking Join
Start a group call outside of channel/chat #
- Click on camera at the top left corner
- Type/Select from the dropdown menu the team members you want to invite to the call
- Click Start meeting
- Click Join now
or create and share a Meeting link
When you initiate a group call, you’ll see a Meeting’s Ready modal upon entering the call. You can then click on the copy icon to share the meeting link with your teammates or use the Add People button to include more members. Invited users will receive a notification and ringing alert to join the ongoing call.
Join a call through a meeting link #
- Click to open the meeting link that is shared with you
- Click Join now
Pumble supports external access to calls. Individuals without a Pumble account can join calls only if a link to a call is shared with them.
If you don’t have Pumble account:
- Click to open the meeting link that is shared with you
- Enter your name
- Click Ask to join
All participants in the call will receive a small window notification stating that someone wants to join. The notification includes the name that was entered. To Deny/Allow external access to the call, just click on Deny or Access button.
Create Pumble meetings in Google calendar #
- Log in to your Pumble Workspace
- Initiate a new event in your Google calendar and fill in the event details
- Choose Pumble from the video conferencing options
- Click Save to complete the action
Manage a call #
Once you initiate the call, you can manage it in various ways, using different call features and tools.
Start a one-on-one call #
- Choose a teammate and open a DM, either from the home screen, or DMs tab
- Tap phone receiver at the top right corner
or
- Tap on their profile photo
- Tap CALL
or
- Tap on phone receiver at the top right corner to start an audio call
- Tap on camera at the top right corner to start a video call
The call will start immediately.
Start a call from channel/chat #
- Navigate to channel/chat
- Tap on phone receiver at the top right corner to start a call
- Tap on camera at the top right corner to start a video call
- Team members included in the channel/chat receive a message that lets them know that the call started
- They can join the call by tapping on Join
or create and share a Meeting link
You can also start a call using Siri.
Join a call through a meeting link #
- Tap on the meeting link that is shared with you to join the call
Pumble supports external access to calls. Individuals without a Pumble account can join calls via mobile browsers only if a link to a call is shared with them.
If you don’t have Pumble account:
- Tap to open the meeting link that is shared with you
- Enter your name
- Tap Ask to join
All participants in the call will receive a small window notification stating that someone wants to join. The notification includes the name that was entered. To Deny/Allow external access to the call, just tap on the three dots in the bottom right corner, choose Show all participants and tap on Deny or Access button.
Manage a call #
Once you initiate the call, you can manage it in various ways:
- Turn microphone and camera (for video calls camera is turned on by default) on
- Add team members that are not members of the channel
- Press and hold on avatars of call participants and open the list of all members who joined
- Create and share meeting links
Start a one-on-one call #
- Choose a teammate and open a DM, either from the home screen, or DMs tab
- Tap phone receiver at the top right corner
or
- Tap on their profile photo
- Tap Pumble Call
or
- Tap on phone receiver at the top right corner to start an audio call
- Tap on camera at the top right corner to start a video call
The call will start immediately.
Start a call from channel/chat #
- Navigate to channel/chat
- Tap on phone receiver at the top right corner to start a call
- Tap on camera at the top right corner to start a video call
- Team members included in the channel/chat receive a message that lets them know that the call started
- They can join the call by tapping on Join
Join a call through a meeting link #
- Tap on the meeting link that is shared with you to join the call
- Tap Join now
Pumble supports external access to calls. Individuals without a Pumble account can join calls only if a link to a call is shared with them.
If you don’t have Pumble account:
- Tap to open the meeting link that is shared with you
- Enter your name
- Tap Ask to join
All participants in the call will receive a small window notification stating that someone wants to join. The notification includes the name that was entered. To Deny/Allow external access to the call, just tap on the three dots in the bottom right corner and tap on Deny or Allow button.
Manage a call #
Once you initiate the call, you can manage it in various ways:
- Turn microphone and camera (for video calls camera is turned on by default) on
- Add team members that are not members of the channel
- Tap on Group call to see all the call participants
Meeting-chat switcher on desktop app #
Pumble desktop app includes a meeting-chat switcher, making it easy to move between chats and video calls. With this feature, you can view call details like duration and participants directly in the chat interface, or use Switch to chat button in the video call to return to your messages instantly. It helps you to stay organized and connected without missing any important details.
To switch from a meeting to chat, click on the Switch to chat button in the bottom left corner while in a video call.
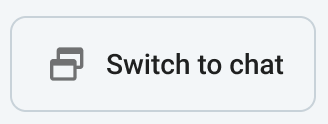
Now you can scroll through the chat app and the call preview will be available in the left sidebar under the list of channels.
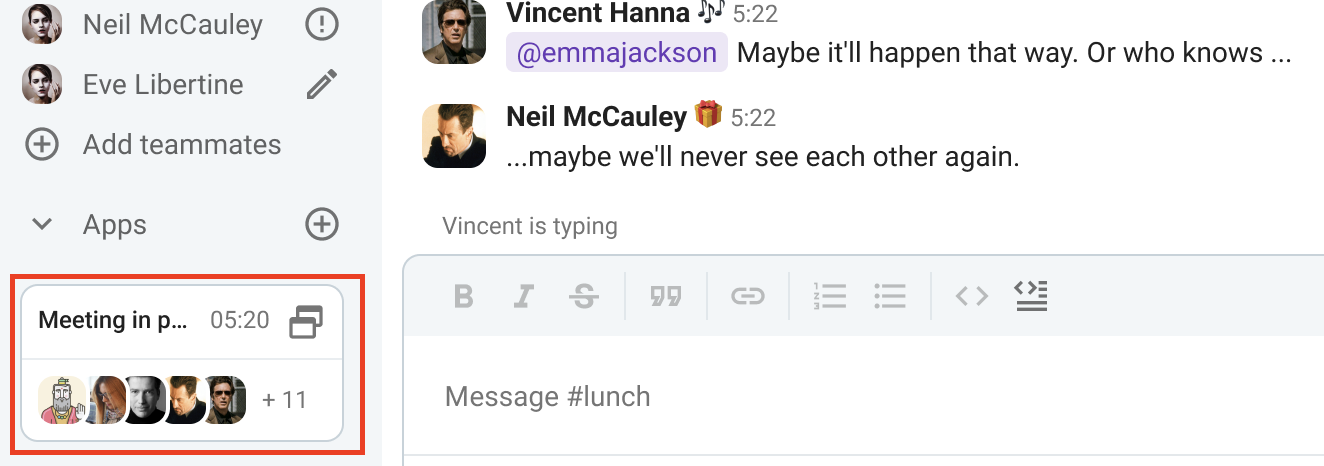
When scrolling the sidebar while preview is displayed, video preview in not affected by the scroll.
To switch from chat to a meeting, click anywhere on the Meeting in progress window.