Gmail Integration
Integrating Gmail with Pumble can streamline your communication process by allowing you to receive and manage your emails directly within the Pumble platform. It ensures that you stay updated on your emails while collaborating with your team on Pumble.
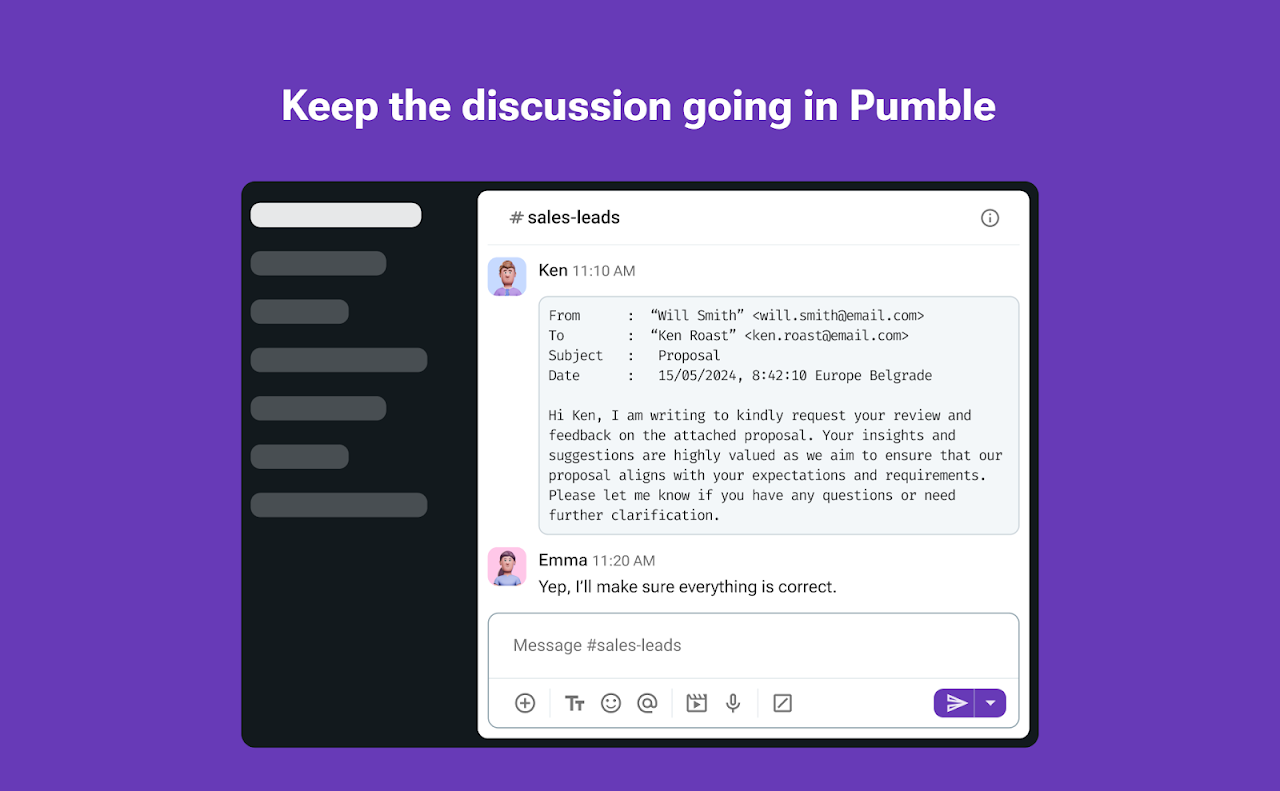
Install Gmail integration #
Only workspace admins or owner can install Gmail integration for a workspace.
To connect Pumble with Gmail, follow these steps:
- Click on +Add apps button at the bottom of the left sidebar

- Click on Install button next to the Gmail app and a new tab will open with the consent form and integration specifics
- Select the Workspace from the dropdown
It is important that you are logged in to the Pumble Workspace that you choose from the dropdown. - Click Allow to complete the action
This integration is particularly useful for teams who rely on email communication for important updates and discussions. By connecting Pumble with Gmail, you can access your emails directly Pumble in real-time, without switching between multiple tabs or apps. You can send emails to your teammates that will be directly forwarded to Pumble, ensuring that important messages are not overlooked.
Authorize Gmail integration #
After an admin or the workspace owner has installed the integration, each workspase user needs to authorize it in order to be able to use the integration on Pumble. To do it:
- Install Pumble for Gmail from Google Workspace Marketplace
It is important that you open Google Workspace Marketplace from the same browser where you have Pumble open. - Access your Gmail and refresh the page
- Click on the Pumble icon in the right sidebar
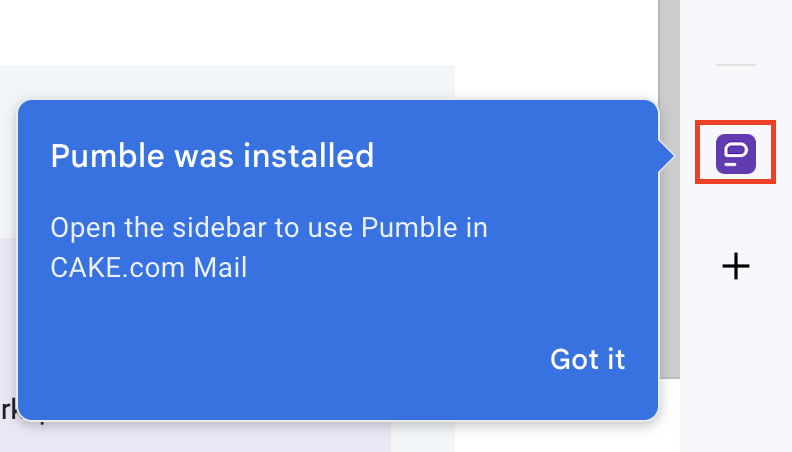
- Click Log in
- Select the Workspace name from the dropdown in the pop-up window
- Click Allow to complete the action
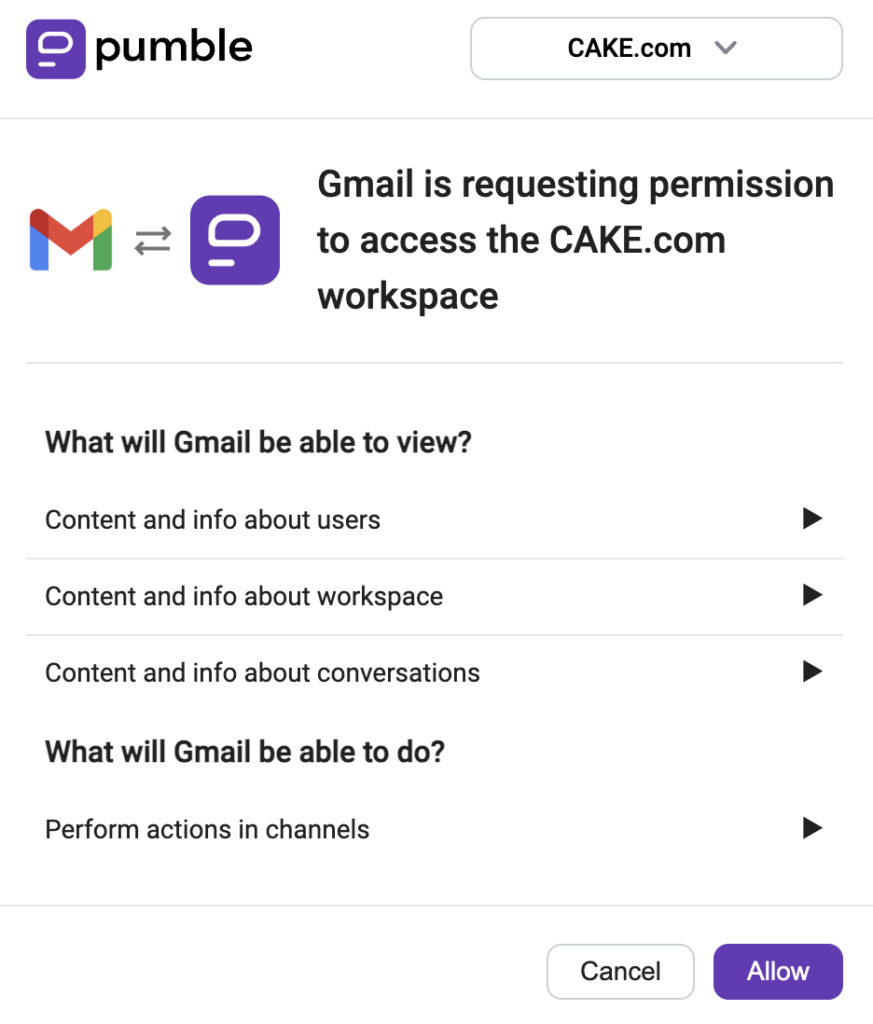
Forward emails to Pumble #
To forward emails directly to a Pumble channel or to a specific user, do the following:
- Open your Gmail
- Access the email you want to forward to Pumble
- Click on Pumble icon in the right sidebar
- Add optional message
- Tick the checkbox if you want to include the email attachments (as a plain text)
- Select the user or the channel to who you want to send an email
- Click Send to complete the action
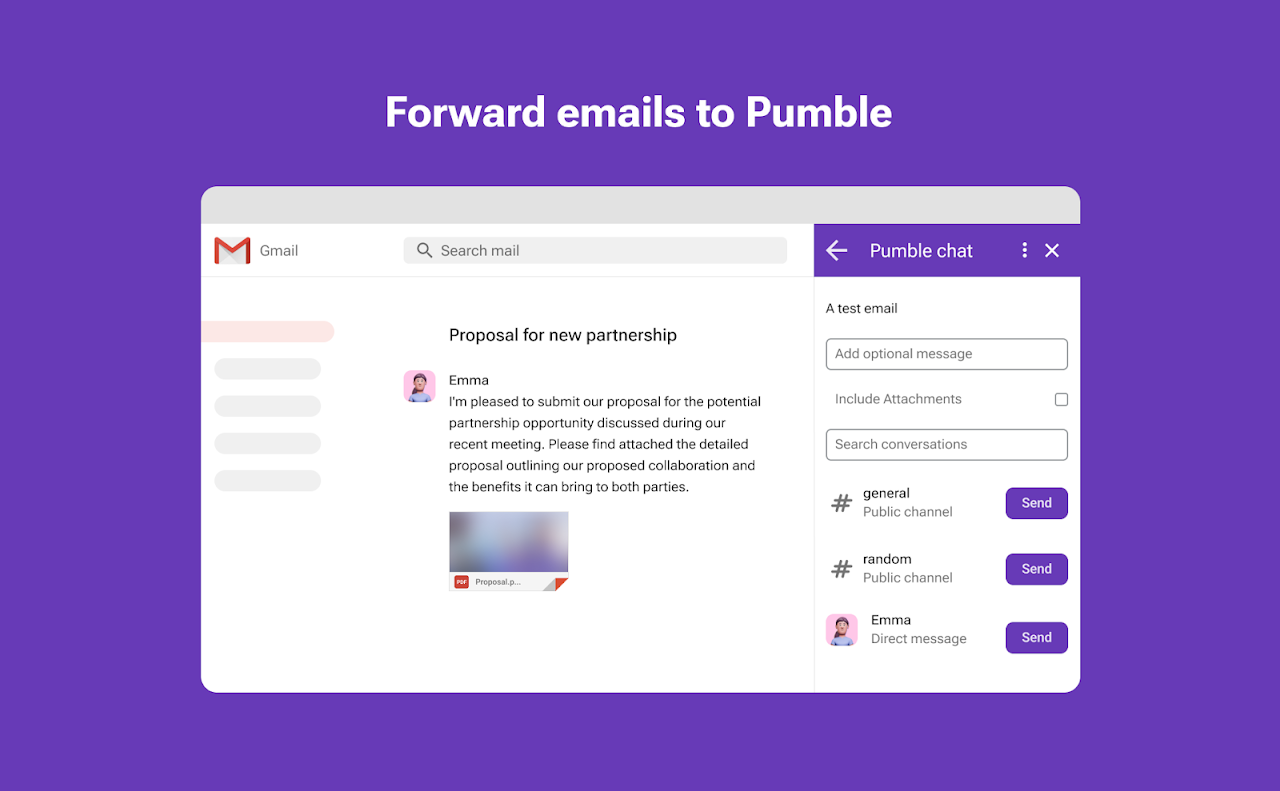
The email content will immediately be sent to that particular channel/user as a Pumble message. To access it, click on View button.
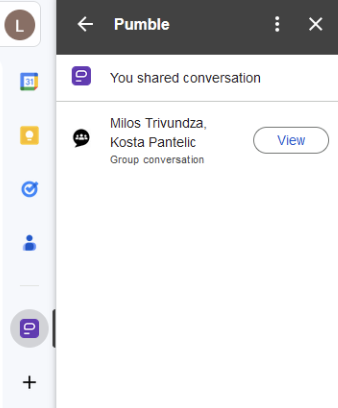
Email attachments will not be forwarded to Pumble, but there will be information in the attachment section that there is an attachment in the email.