Polls Integration
By integrating Pumble with Polls, you can simplify your decision-making process, making it more efficient and interactive for you and your team members. This guide will walk you through the steps to integrate Pumble with Polls, allowing you to create, share, and manage polls seamlessly within your Pumble workspace.
Polls can be used, for example, by product development teams to gather feedback on new features, assess user satisfaction, and prioritize upcoming projects. This way product development teams can streamline their feedback collection process, engage team members in decision-making, and ensure that the product evolves in line with user needs and expectations.
To connect Pumble with Polls, follow these steps:
- Click on +Add apps button at the bottom of the left sidebar

- Click on Install button next to the Polls app and a new tab will open with the consent form and integration specifics
If the app has already been installed in your workspace, you need to authorize it in order to be able to create Polls. To do it, click on the Authorize button next to the app name. - Select the Workspace from the dropdown
You need to be logged in to the Pumble Workspace that you choose from the dropdown. - Click Allow to complete the installation
Valid commands #
After creating polls, you can manage them with a few simple commands:
- /polls yesno question – create a quick Yes/No poll
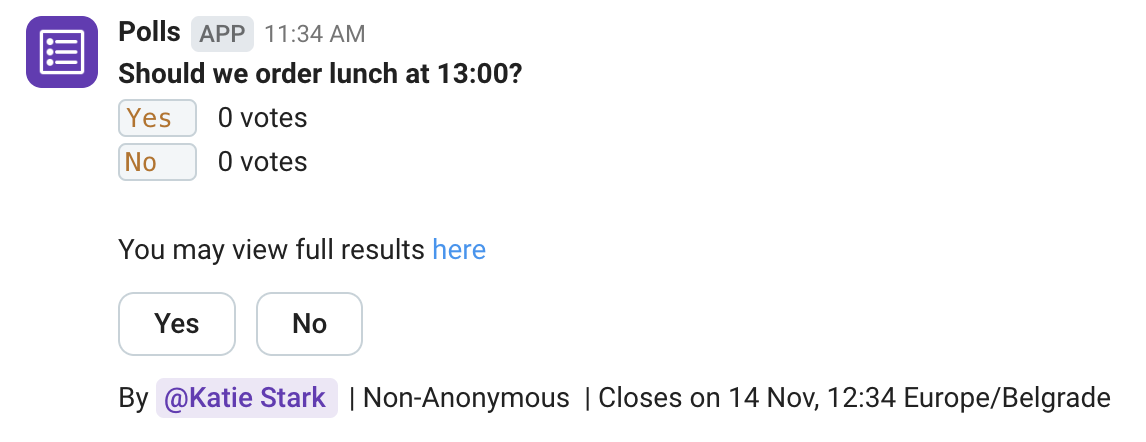
- /polls ask question -answer1 -answer2 …. -answerN – create a poll with up to 10 custom answers
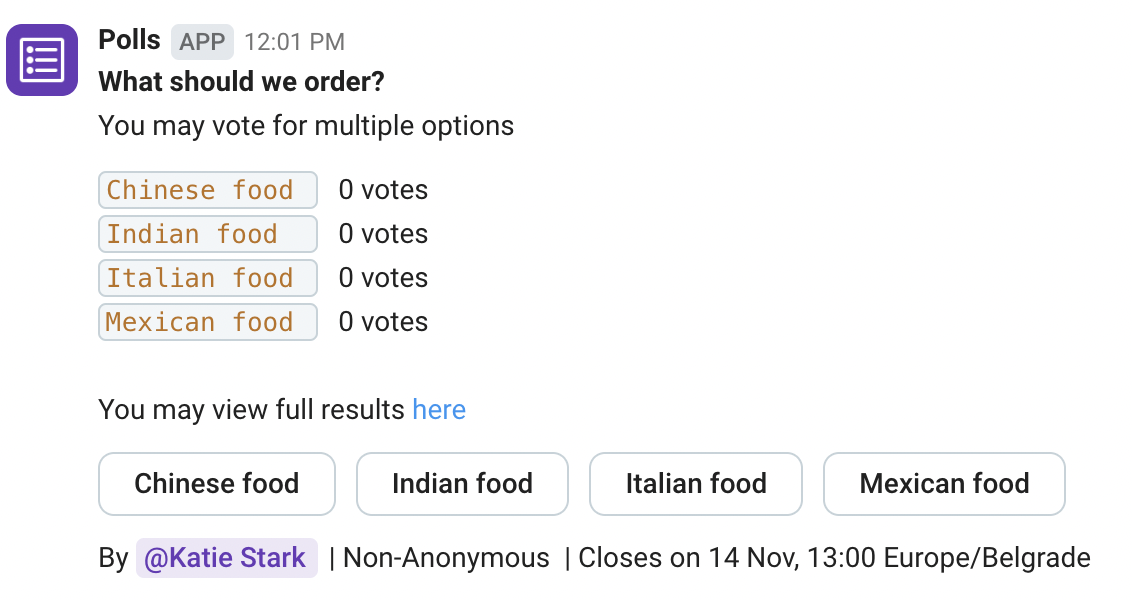
- /polls create question – create a poll using predefined answers
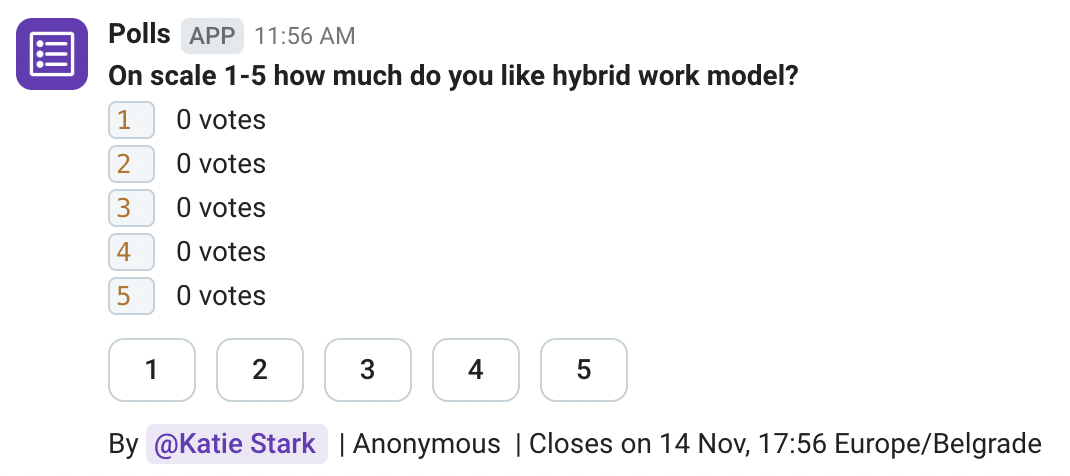
- /polls help: To list all valid commands you can use
To perform any of these actions, enter the appropriate command in any public or private channel.
Using Polls in Pumble #
Once the Polls integration is installed, you can start creating polls and collecting responses within your Pumble channels.
Create a poll with a global shortcut #
- Type /Create poll in the text editor of any public or private channel, DM, or group DM
- Configure the settings for your poll
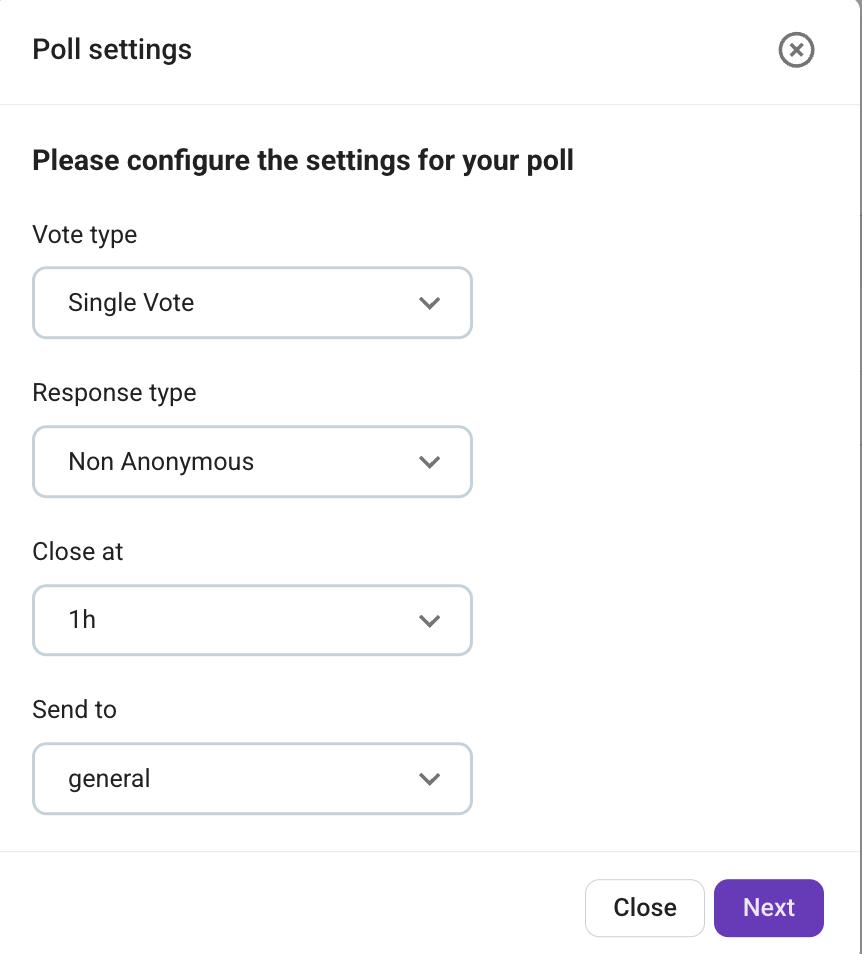
- Click Next
- Add questions and answers (you can add custom or predefined answers from the dropdown)
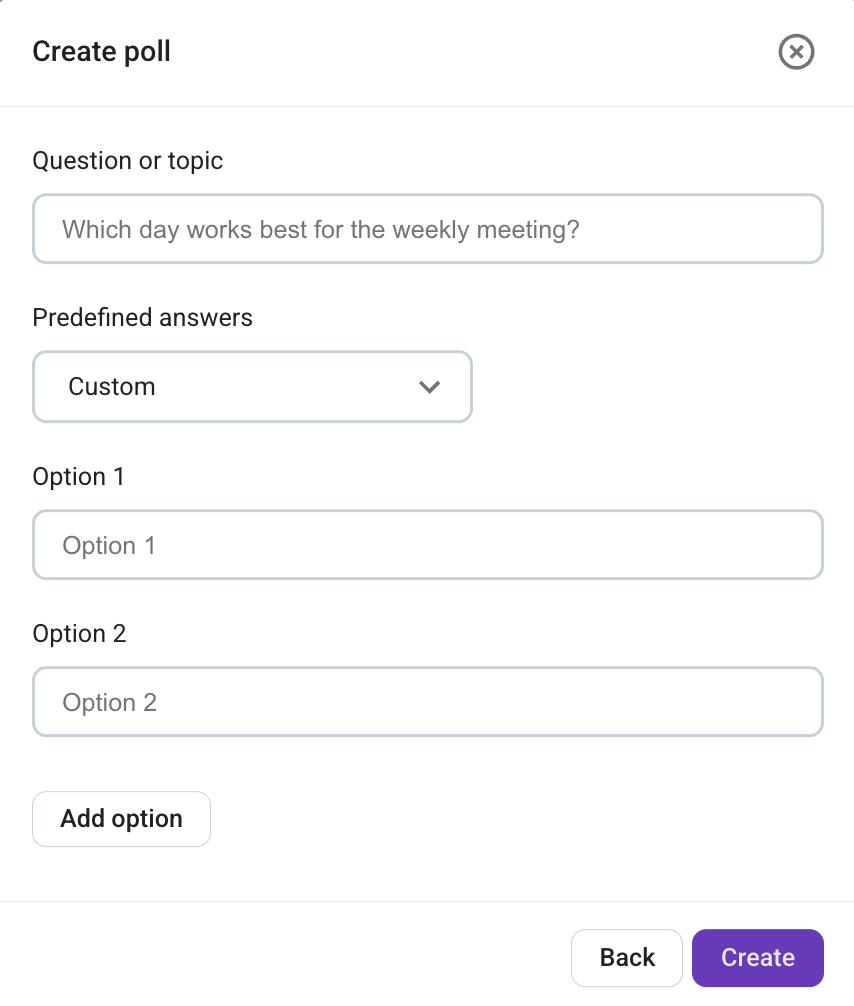
- Click Create to create your poll
Create a poll with a yes/no question #
- Type /polls yesno question in the text editor of any public or private channel, DM, or group DM
- Press Enter to publish the poll
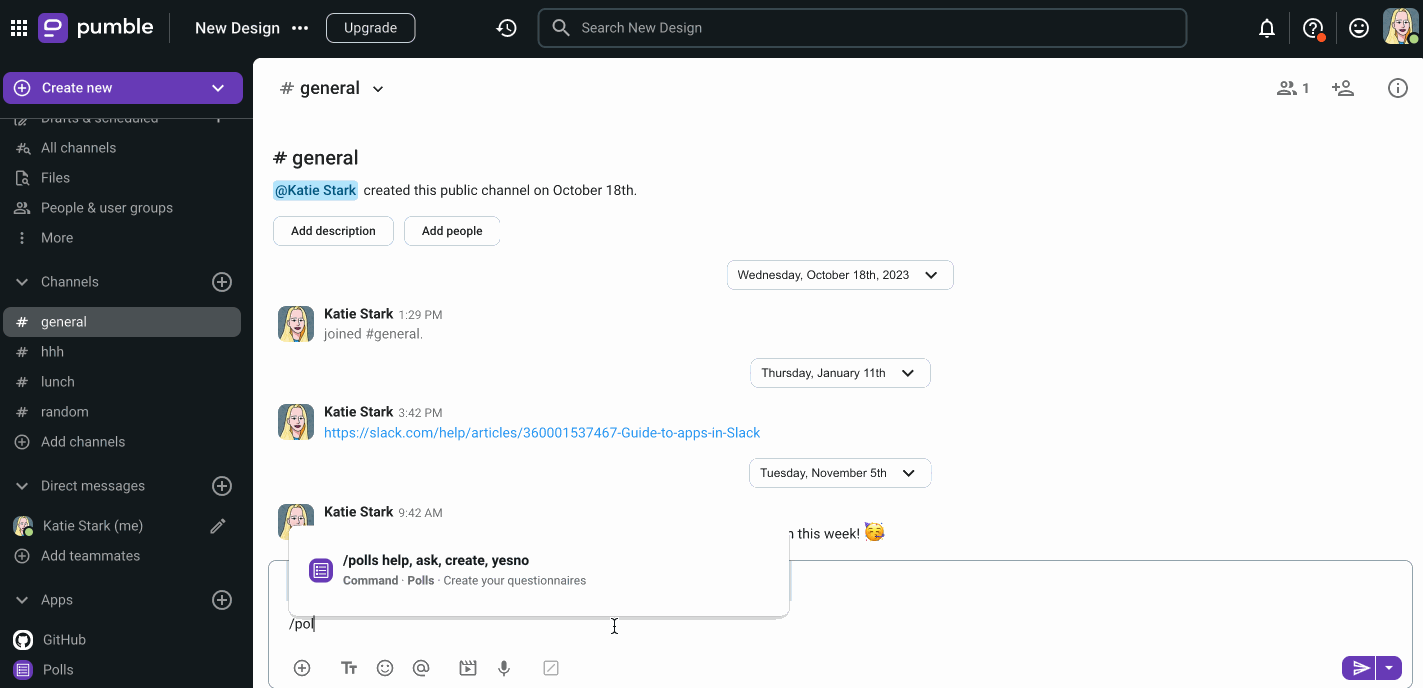
Create a poll with the answers you define #
- Type /polls ask question -answer1 -answer2 .... -answerN in the text editor of any public or private channel, DM or group DM
- Press Enter
- Select from the dropdown if your teammates can choose only one or more than one answers
- Choose if the answers will be anonymous or non-anonymous
- Select when the poll will close
- Select the channel where the poll should be posted
- Click on Submit to complete the action
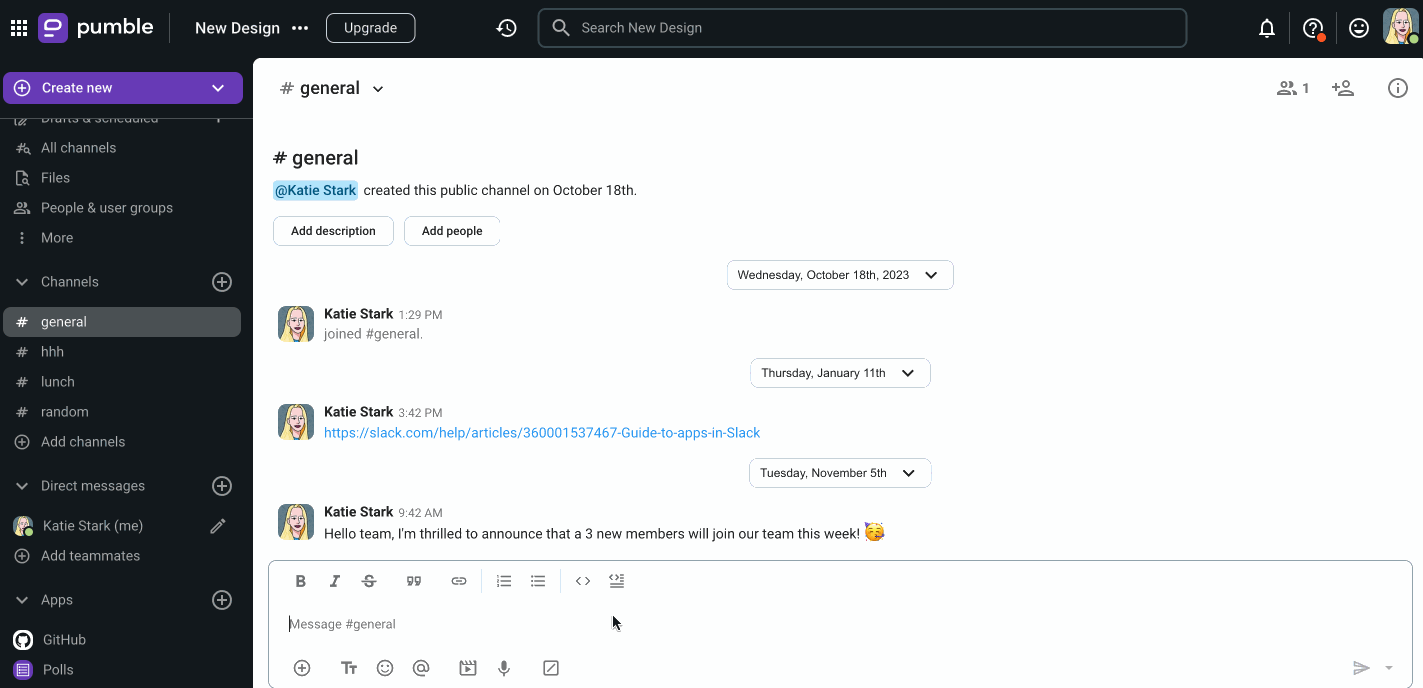
Create a poll with predefined answers #
- Type /polls create question in the text editor of any public or private channel, DM or group DM
- Press Enter
- Select the poll answers from the dropdown
- Select from the dropdown if your teammates can chose only one or more than one answers
- Choose if the answers will be anonymous or non-anonymous
- Select when the poll will close
- Select the channel where the poll should be posted
- Click on Submit to complete the action
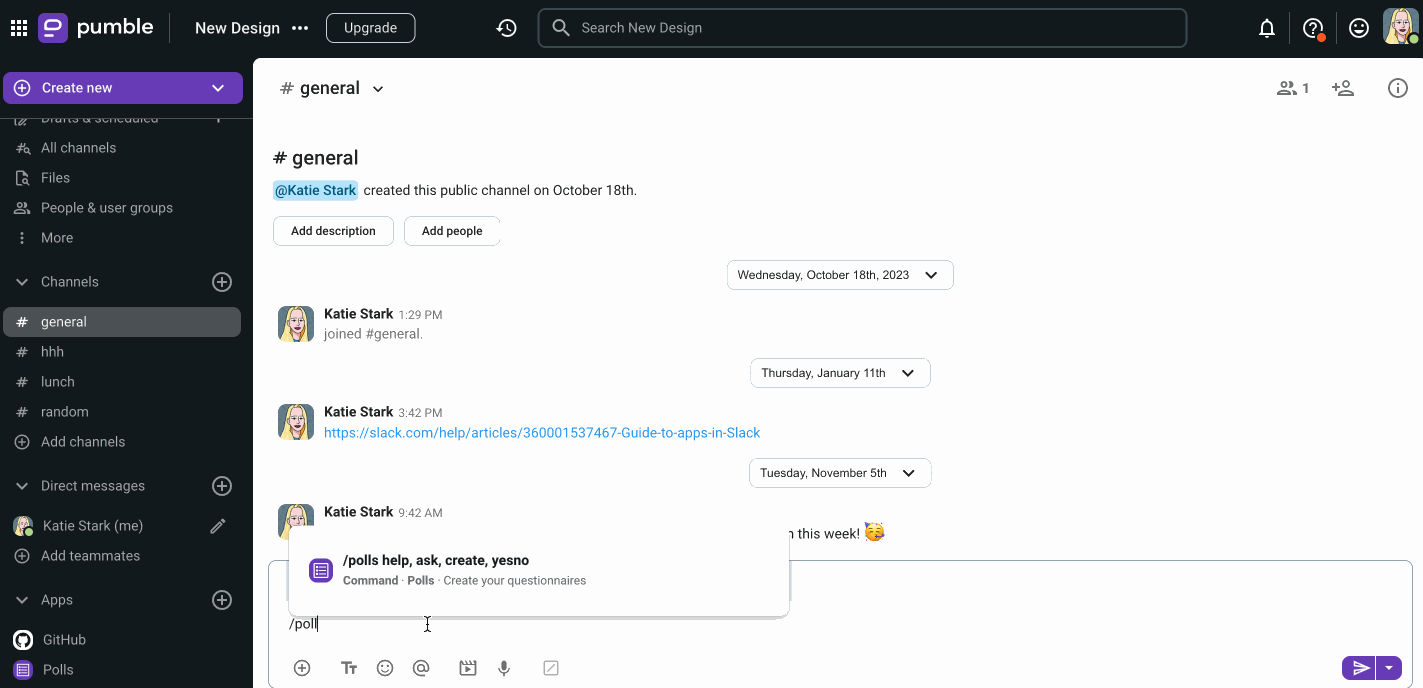
Viewing results #
You can access poll results for 7 days after a poll closes. To check your results, follow these steps:
- Click on the link at the bottom of your poll message
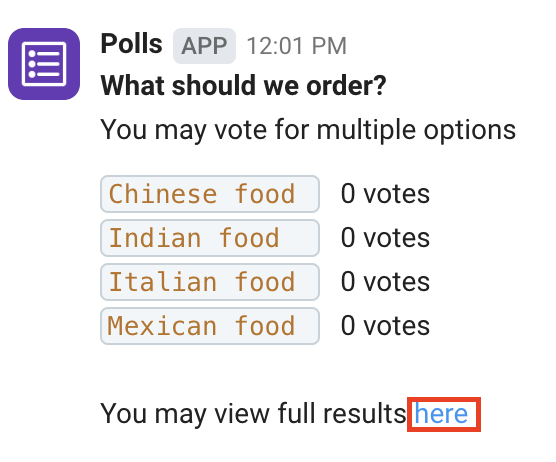
- A page with results will open, displaying your poll’s answers and votes
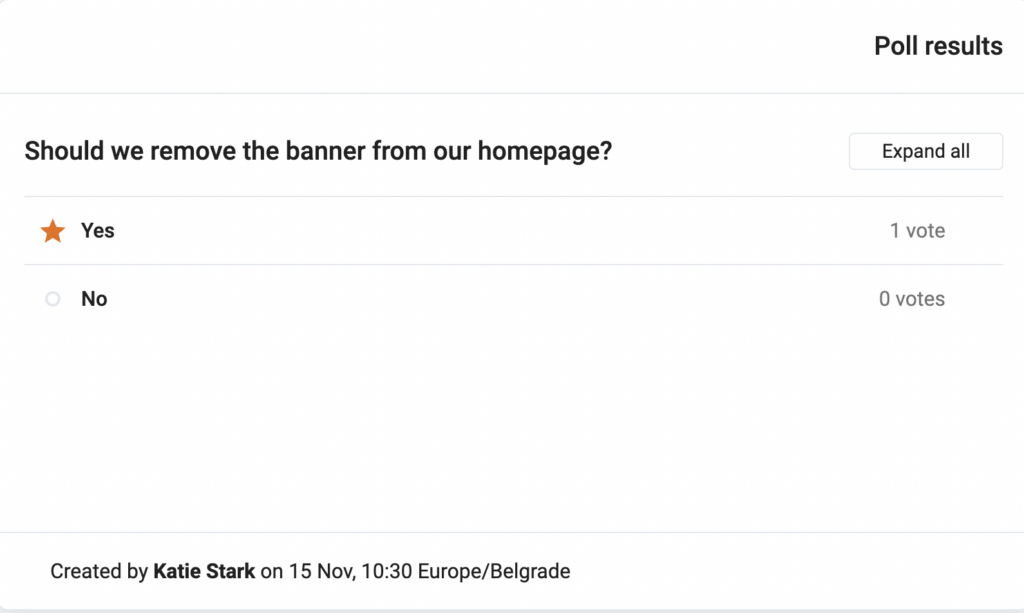
The answer with the highest number of votes is marked with a star icon.