Pumble for Desktop (Windows, Mac, Linux)
You can download Pumble for your computer and use it as a desktop app. It’s available for Windows, Linux and Mac operating systems.
To download the app:
- Log in to your Pumble workspace from the browser
- Click on your profile icon in the top right corner and then click Download apps.
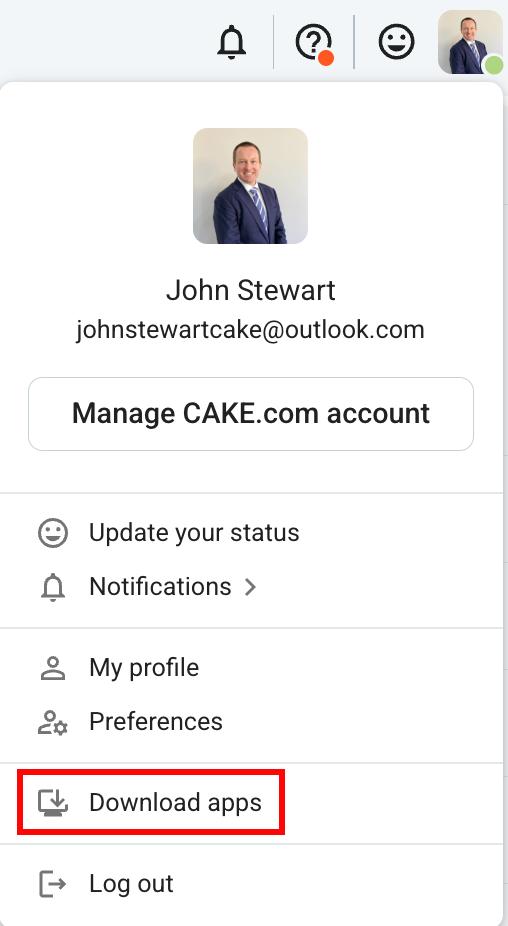
- Select Download for Windows, Linux or Mac (Intel and M1), depending on your operating system, and the browser will start the download of the installation file.
- Once the file is downloaded, you can open the file and install the app.
- Log in to your Pumble account using the browser
- Download the Windows app from the Pumble website
- Open the downloaded file and the system will lead you through the process of installation
- Open the Desktop application and click on Sign in
- Your default browser will open and lead you to the Login page
- Log in from the browser and you will receive a pop-up to open Pumble in app
From the Desktop app you can perform the same action as in the web application regarding messaging, administration and inviting users.
- Log in to your Pumble account using the browser
- Download the Mac (Intel) or Mac (M1) app from the Pumble website
- Open the downloaded file and the system will lead you through the process of installation
- Open the Desktop application and click on Sign in
- Your default browser will open and lead you to the Login page
- Log in from the browser and you will receive a pop-up to open Pumble in app
From the Desktop app you can perform the same action as in the web application regarding messaging, administration and inviting users.
- Log in to your Pumble account using the browser
- Download the Linux app from the Pumble website
- Open the downloaded file and the system will lead you through the process of installation
- Open the Desktop application and click on Sign in
- Your default browser will open and lead you to the Login page
- Log in from the browser and you will receive a pop-up to open Pumble in app
From the Desktop app you can perform the same action as in the web application regarding messaging, administration and inviting users.
Auto start Pumble desktop app #
Auto-starting Pumble desktop app allows the app to launch automatically when you log in to your computer, saving time and making it more convenient. Each time you turn on your computer, Pumble desktop app will be launched automatically.
In case that the app fails to launch automatically, follow these instructions and manually set up an auto start on Windows, Mac OS or Linux.
- Find the Pumble desktop app on your computer
- Right-click on the app and choose More and then Open file location (if you cannot find Open file location, it means that the app cannot run at startup)
- Press the Windows logo key + R, type shell:startup and choose OK
- Startup folder opens
- Copy shortcut to Pumble desktop app from its file location
- Paste shortcut into Startup folder
Now the Pumble desktop app will automatically start when you turn on your computer.
- Click on the Apple menu and choose System Preferences
- Click on General in the sidebar
- Scroll down to Login Items and click on it
- Click the + button below the list of items
- Choose Pumble desktop app from your Applications folder
- Click Add to add the app to the list of login items
Now the Pumble desktop app will automatically start when you log in to your Mac computer.
- Open Startup Applications either through the Activities overview, or by pressing Alt+F2 and running the gnome-session-properties command
- Click Add
- Enter the command to execute upon login and optionally add name and comment
- Click Add to save the entry
Now Pumble desktop app will automatically start when you log in to your Linux system.