Import Data from CSV File
If you are switching to Pumble from other tools, you can move your workspace content from any platform, like Slack and Microsoft Teams, by importing a CSV file with it to Pumble.
Import CSV to Pumble #
Upload the file #
- Navigate to Workspace settings
- Select General settings from the dropdown
- Open Import & Export section, Import tab
- Click Import in the CSV section
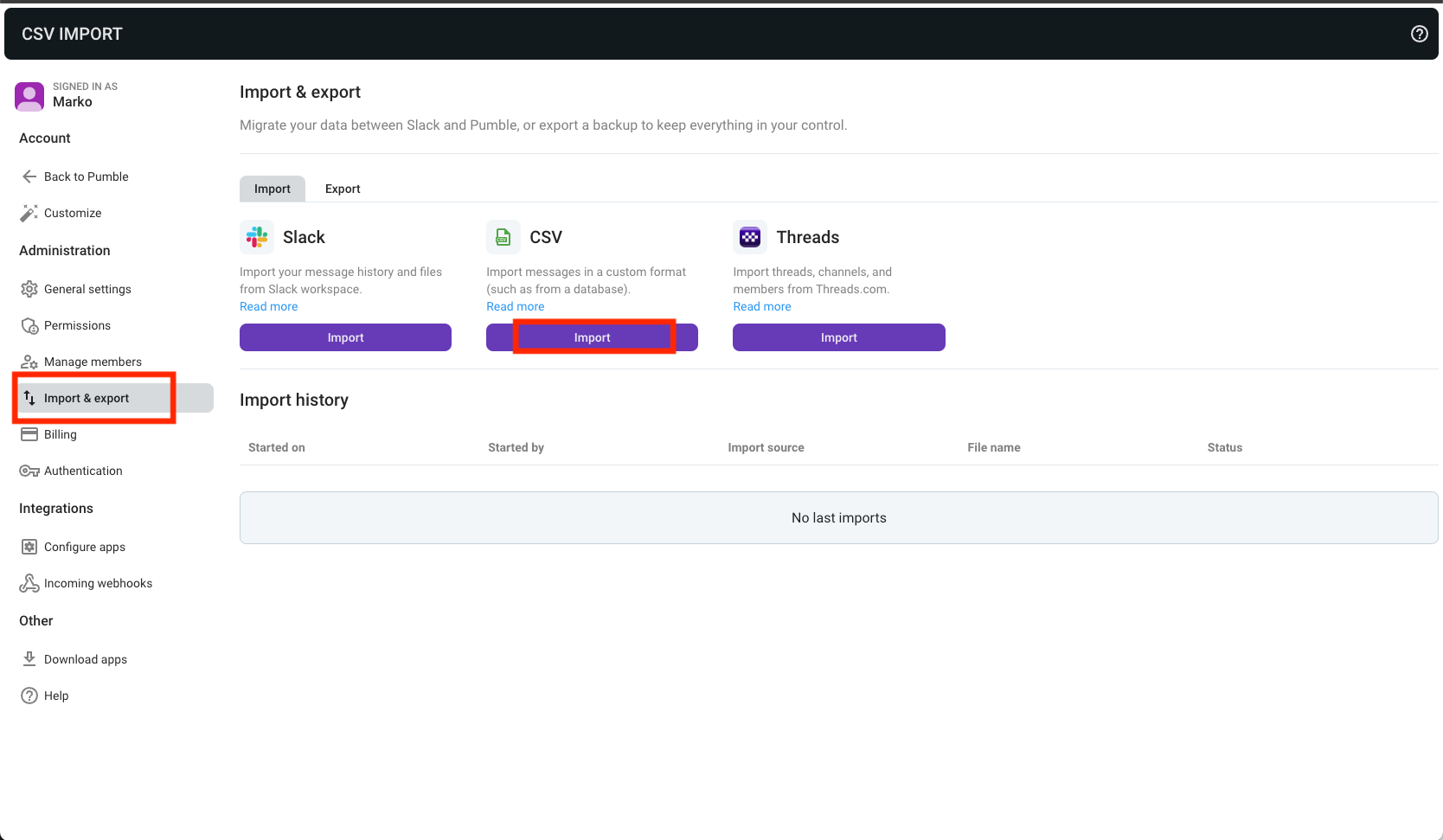
5. Click on Select file to upload CSV file
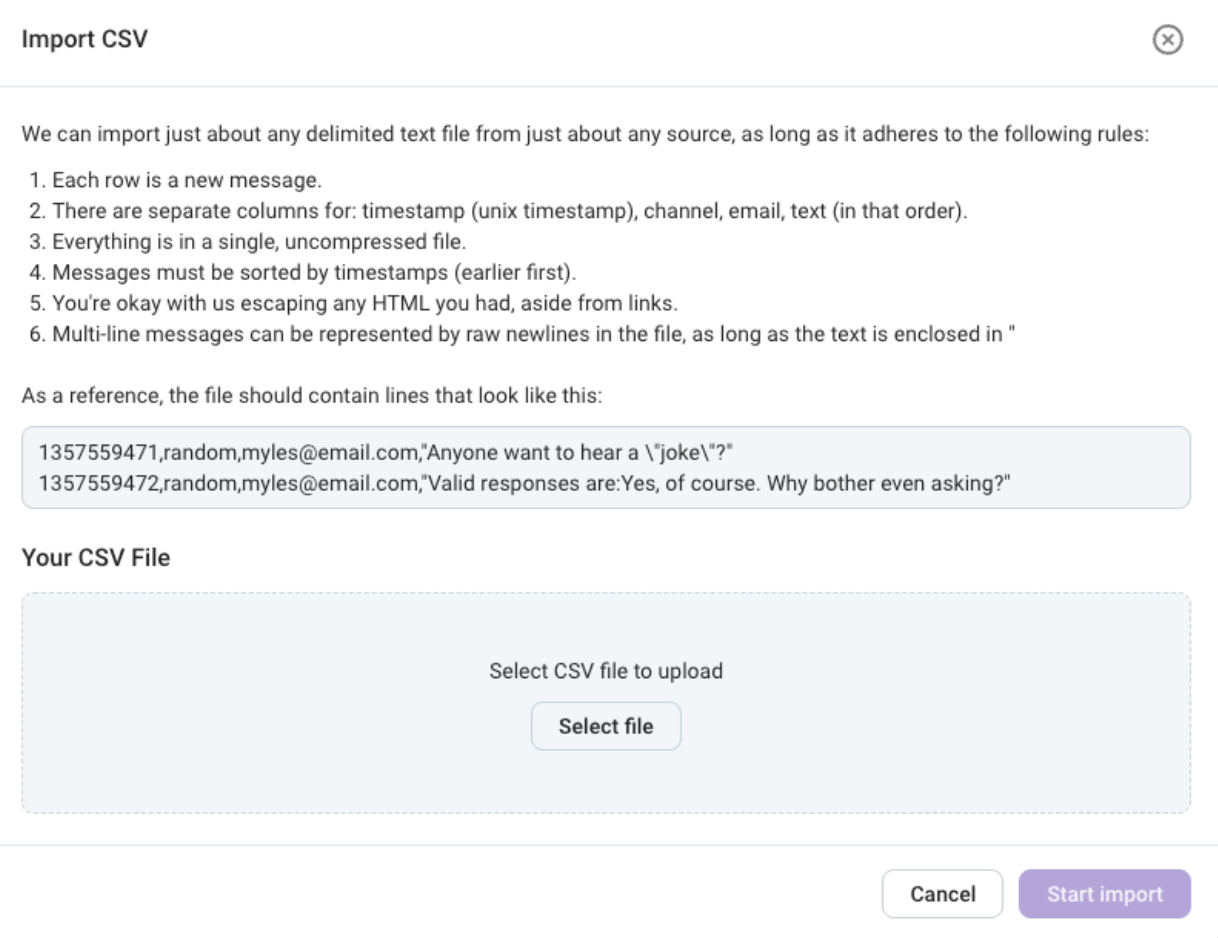
6. Click Start import
7. Once the file is uploaded, click on Information required button to continue (or Cancel button to stop the import process)
If there is a user that already has a Pumble account, the user from the file with the same email address will be automatically mapped to this existing user.
Map the data #
In order to complete the import from CSV, you need to Map users and channels. Here’s how to do it:
Step 1: Click on the dropdown menu next to the user name in the Mapped section and select one of the options:
- No action (All good) – if the user name from CSV file is mapped to a correct user name already existing on Pumble
- Skip this user – if you don’t want to import that particular user from CSV
- Map to a different user – to change the user name you’re mapping a user from the CSV to, and select the user from the dropdown
Users whose user names in CSV do not have a match will appear in the section Unmapped. There is an option to make batch action on all unmapped users or manage each individually.
Step 2: Click on the dropdown next to Batch actions and select one of the following actions to apply to all unmapped users:
- Create & invite user – the user will receive an invitation to join Pumble workspace
- Manually map users (no batch actions) – Select the users from the dropdown to manually map them
- Create deactivated users, without inviting anyone – To add all users to Pumble with deactivated user status
- Do not create users, leaving messages as bot messages – import only messages as bot messages
- Skip users, without importing their messages – skip importing users and their messages
Or
Click on the dropdown menu next to the user name in the Unmapped section and select one of the options:
- Create & invite user – the user will receive an invitation to join Pumble workspace
- Map to an existing user – Select the user from the dropdown to manually map them
- Create deactivated users, without inviting anyone – To add all users to Pumble with deactivated user status
- Do not create users, leaving messages as bot messages – import only messages as Pumble bot messages
- Skip users, without importing their messages – skip importing users and their messages
All unmapped users that are being either created, invited or added as deactivated must have an email address associated with them.
Similarly to users, channels are displayed as either mapped or unmapped, depending if there are existing public channels with the same name already on Pumble.
Step 1: Click on the dropdown menu next to the channel name in the Mapped section and select one of the options:
- No action (all good) – leave channel automatically mapped to the channel of the same name on Pumble
- Add to different channel – messages from that channel are instead imported to another channel (public) that you select from the dropdown
- Skip channel (don’t import) – skip importing the channel
Channels whose names in CSV do not have a match will appear in the section Unmapped. There is an option to make batch action on all unmapped channels or manage each individually.
Step 2: Click on the dropdown next to Batch actions and select one of the following actions to apply to all unmapped channels:
- Manually map channels (No batch actions) – Select the channels from the dropdown to manually map them (only public channels can be selected)
- Create all new public channels
- Create all new private channels
- Do not import any channels
Or
Click on the dropdown menu next to the channel name in the Unmapped section and select one of the options:
- Create new public channel
- Create new private channel
- Add to existing channel – Select the channels from the dropdown to manually map them (only public channels can be selected)
- Skip channel (don’t import)
Step 3: Click continue to continue with the import
Step 4: Preview all the data that you mapped and click Proceed with the import to complete the process
Limits and rules for import from CSV #
The following user data can be imported from CSV:
- Timestamp
- Messages
- Users
- Channels
A CSV file needs to contain messages separated by rows. Multi-line messages should be presented by raw newlines, but the text must be enclosed in quotation mark symbol ( “ )
Message data needs to be separated by column. Columns must follow the following order: timestamp, channel, email address, text.
Messages must be sorted by timestamp (earlier messages first), and timestamp should be written in unix format.
All data needs to be in a single, uncompressed file.
Avoid using HTML unless in links shared in messages.