Log in and out of Pumble
If you are a member of just one or multiple Pumble workspaces, you can use one email address for all workspaces and quickly add more workspaces or switch between them.
How to log in to your workspace #
Log in with Google
- Open Pumble login page from your web browser
- Click on Log in with Google
- You’ll be redirected to your email account
- Join the existing workspace, or enter the workspace name and create a new one
Log in with email
- Open Pumble login page from your web browser
- Enter your email in the designated field to get the verification code
- Enter the verification code you’ve got on your email
- Join the existing workspace, or enter the workspace name and create a new one
If you fail to log in to your Workspace, Pumble will lock your account after many failed login attempts. This means that you will not be able to log in for some time. After some time, you’ll receive an email with a link to unlock your account. Clicking on that link, you’ll be able to log in to your Workspace again.
Log in with email
- Open the app and tap on Get started
- Enter your email address and tap Continue
- Find the email with a verification code in your inbox
- Enter your verification code
- Toggle the radio button on the workspace you’d like to log in to/accept pending invitations
- Tap Log in to complete the action
Log in with Google
- Open the app and tap on Get started
- Tap on Continue with Google
- You’ll be redirected to your email account
- Toggle the radio button next to the Workspace you want to log in to
- Tap Log in to complete the action
Log in with email
- Open the app and tap on Get started
- Enter your email address and tap Continue
- Find the email with a verification code in your inbox
- Enter your verification code
- Toggle the radio button on the workspace you’d like to log in to/accept pending invitations
- Tap Log in to complete the action
Log in with Google
- Open the app and tap on Get started
- Tap on Continue with Google
- You’ll be redirected to your email account
- Toggle the radio button next to the Workspace you want to log in to/accept pending invitations
- Tap Log in to complete the action
Log in with Apple
- Open the app and tap on Get started
- Tap on Continue with Apple
- Enter your email associated with your Apple ID
- Enter the password associated with the Apple ID
- Toggle the radio button next to the Workspace you want to log in to/accept pending invitations
- Tap Log in to complete the action
How to log in to multiple workspaces #
You can sign in to multiple workspaces at the same time and then quickly switch between those workspaces.
To add more workspaces:
- Click on three dots next to your workspace name at the top left corner
- Hover over Add workspaces button
- Choose Sign in to another workspace and you’ll be redirected to the Pumble login page
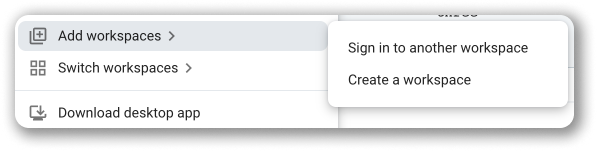
*With Create a workspace you’ll be redirected to the Pumble register page.
- Open your Pumble app and swipe right (or tap on the workspace icon in the top right corner)
- Below the workspace icons tap on Add workspace
- Choose the Sign in to existing workspace option
- Sign in to another workspace using the email adress, Google/Apple or manually
How to log out of Pumble #
If you’re signed in to one or more Pumble workspaces, you can quickly sign out whenever you want. It’s just as easy to log back in later.
To sign out of your Pumble workspace:
- Click on your profile icon at the top right corner
- Choose Log out of {workspace name}
- Open your Pumble app and swipe right (or tap on the workspace icon in the top right corner)
- Tap on the three dots next to the Workspace name
- Select Sign out to complete the action
Signing out of one workspace in your web app won’t sign you out of the mobile app, as well. Log out of the mobile app in another, separate action.