Call Tools and Features
In Pumble, effective communication is the core of collaboration. Whether you’re hosting a virtual meeting or joining one, knowing how to use the various call tools and features can significantly enhance your experience. This article provides detailed instructions on how to utilize these features to make your calls more productive and efficient.
Turn on the microphone and camera #
Microphone and camera are disabled as a default setting.
To activate/deactivate your microphone during a call, follow these steps:
- Locate the microphone icon at the bottom of your call screen
If your microphone is muted, you will see a red line through the icon. - Click on the microphone icon to unmute yourself
- Click on the microphone icon again to mute yourself
Click on the downward arrow next to the microphone icon to choose the audio device.
Ensure you grant the necessary browser permissions to access your microphone.
- Locate the microphone icon at the bottom of your call screen
If your microphone is muted, you will see a red line through the icon. - Tap on the microphone icon to unmute yourself
- Tap on the microphone icon again to mute yourself
Ensure you grant the necessary system permissions to access your microphone.
- Locate the microphone icon at the bottom of your call screen
If your microphone is muted, you will see a red line through the icon. - Tap on the microphone icon to unmute yourself
- Tap on the microphone icon again to mute yourself
Ensure you grant the necessary system permissions to access your microphone.
To enable or disable your camera during a video call, follow these steps:
- Find the camera icon at the bottom of your call screen.
If your camera is switched off, you will see a red line through the icon. - Click the camera icon to switch it on.
- Click on the camera icon again to switch it off
Click on the downward arrow next to the microphone icon to choose the video device.
Ensure you grant the browser permission to access your camera for video calls.
- Find the camera icon at the bottom of your call screen.
If your camera is switched off, you will see a red line through the icon. - Tap the camera icon to switch it on.
- Tap on the camera icon again to switch it off
Ensure you grant the system permission to access your camera for video calls.
- Find the camera icon at the bottom of your call screen.
If your camera is switched off, you will see a red line through the icon. - Tap the camera icon to switch it on.
- Tap on the camera icon again to switch it off
Ensure you grant the system permission to access your camera for video calls.
Blur your background #
If you wish to maintain privacy or keep the focus on yourself during a video call, you can blur your background. This feature is available on Chrome, Edge, and Firefox browsers.
To activate it:
- Click on the three dots on the bottom of your call screen
- Select Settings
- In Virtual backgrounds select Blur Background
To remove blur:
- Click on the three dots on the bottom of your call screen
- Select Settings
- In Virtual backgrounds select None
Ensure you have the latest version of your browser and the appropriate permissions.
Raise your hand #
This feature helps maintain order and ensures everyone gets a chance to contribute.
To raise/lower your hand in a call:
- Click on the Raise Hand icon at the bottom of your call screen
- Click on the Raise Hand icon again to lower your hand
Raise hand is followed by a sound effect, and a raise hand icon appears next to the name of the participant who raised hand. Other participants also see a toast message with the name of the participant who raised hand. A queue of members who raised their hand forms in the sidebar, from first to last. It can also be accessed by clicking on the mentioned toast message.
- Tap on the Raise Hand icon at the bottom of your call screen
- Tap on the Raise Hand icon again to lower your hand
Raise hand is followed by a sound effect, and a raise hand icon appears next to the name of the participant who raised hand. Other participants also see a toast message with the name of the participant who raised hand. A queue of members who raised their hand forms in the sidebar, from first to last.
- Tap on the Raise Hand icon at the bottom of your call screen
- Tap on the Raise Hand icon again to lower your hand
Raise hand is followed by a sound effect, and a raise hand icon appears next to the name of the participant who raised hand. Other participants also see a toast message with the name of the participant who raised hand. A queue of members who raised their hand forms in the sidebar, from first to last.
Push-to-Talk #
You can communicate with your teammates without unmuting your microphone in a meeting by using Push-to-talk. This feature can improve the overall flow of communication and give users more confidence to participate in calls.
To use Push-to-talk, press and hold the space button (Windows & Mac).

Push-to-talk is disabled by default, and every user can enable it for themself. To enable it, follow these steps:
- Click on the three dots
- Open Settings
- Select Audio
- Toggle the Push to talk button to switch it on/off
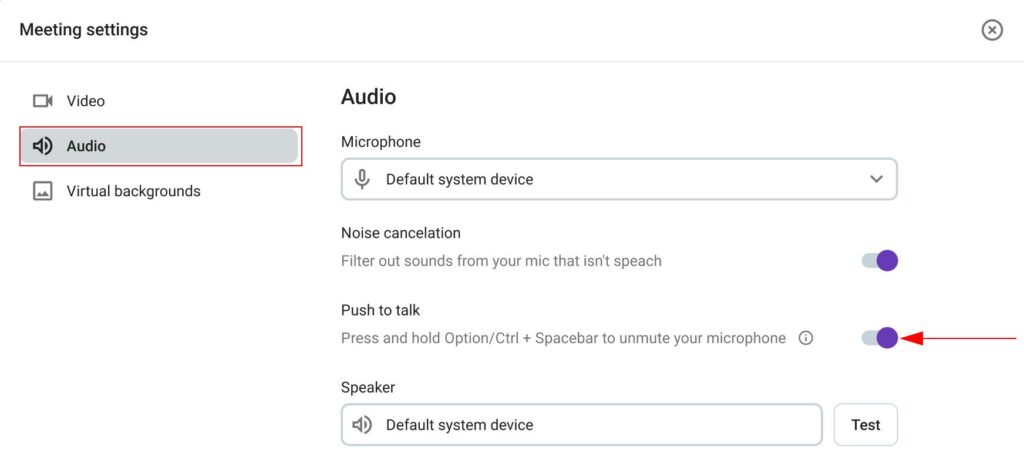
Push-to-talk is available for group calls and 1:1 calls.
You can only use Push-to-talk while the Pumble meeting window/tab is in focus.
Share meeting link #
To share the link to a meeting with your teammates:
1. Click on add people Icon at the bottom of the call screen
2. Click on copy link button
or
1. Copy the URL of the call from the browser.
Meeting links are a paid feature. Check out this article to learn how to create meeting links.
Share screen #
Share screen is a paid feature available on PRO and higher plans that allows you to present documents, slides, or any content to participants.
To share your screen:
- Click on Share Screen icon at the bottom of your call screen
- Select the screen (browser tab, window, entire screen) to share
- Click Share to complete the action
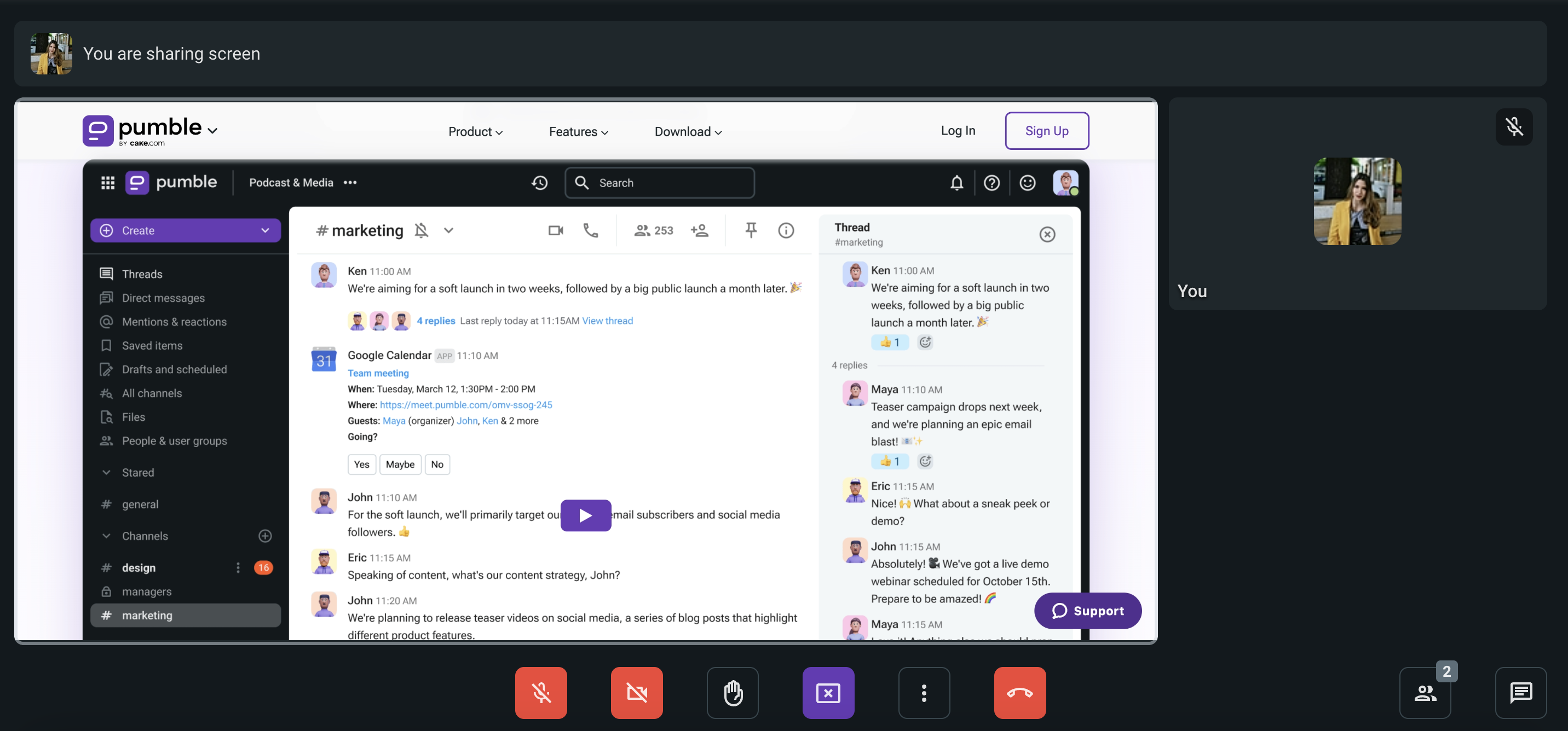
To stop sharing click on the Stop sharing button at the bottom of the call screen.
Remember to grant browser permissions if prompted.
- Tap on three dots at the bottom of your call screen
- Select Start screen sharing
- Select Pumble from the list of apps
- Tap Start Broadcast to complete the action
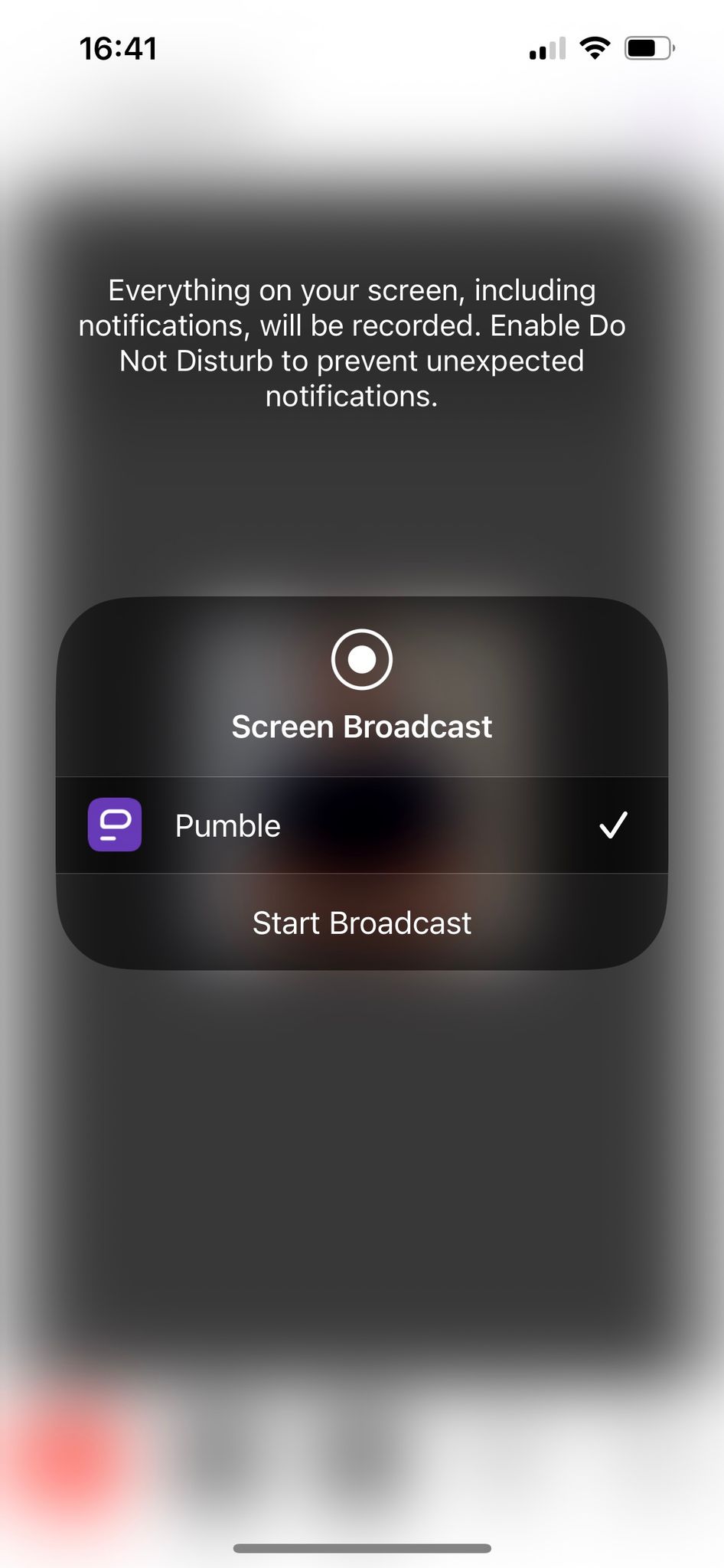
To stop sharing tap on the Stop the broadcast.
Remember to grant system permissions if prompted.
- Tap on three dots at the bottom of your call screen
- Select Share screen
- Click Allow to complete the action
To stop sharing tap on the Stop screen sharing button at the bottom of the call screen.
Remember to grant system permissions if prompted.
Only one member can share screen at a time.
Send and read messages #
In Pumble calls, you can send and read messages. Messages sent before you join the call will not be visible to you, and all messages disappear once you exit the video meeting or refresh the screen. Messages are visible to all participants in the call.
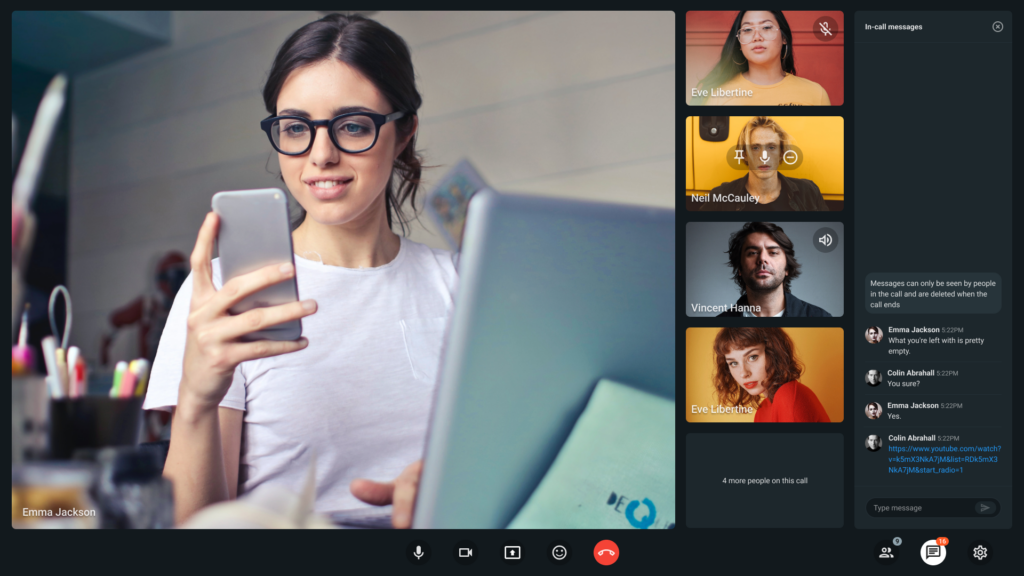
To access the messages section in Pumble calls follow these steps:
- Click on the message icon located in the bottom right corner of the screen
- The list of all messages will appear in the right sidebar.
- Tap on the message icon at the top of the call screen
- The list of all messages will appear
- Tap on the three dots in the bottom right corner
- Select In-call messages
To send messages in Pumble calls follow these steps:
- Click on the message icon located in the bottom right corner of the screen
- Type your message
- Click on Send button or press Enter to send the message
An unsent message will remain as a draft until the end of the call.
- Tap on the message icon at the top of the call screen
- Type your message
- Tap on send button to complete the action
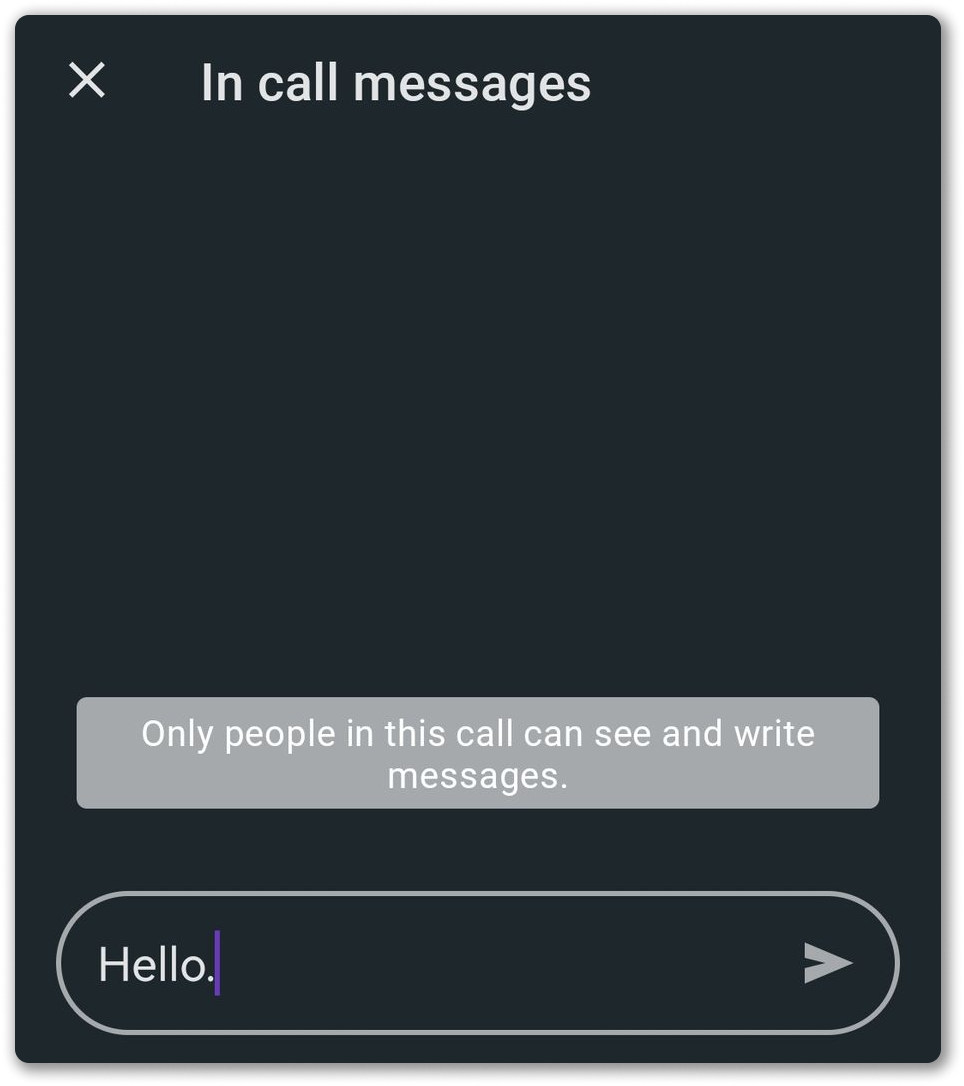
- Tap on the three dots in the bottom right corner
- Select In-call messages
- Type your message
- Tap on the send icon to send the message
You can send messages of up to 1000 characters during meetings.
Add reaction #
Whether you’re in a team meeting, or have a one-on-one conversation, reactions help you engage without interrupting the conversation.
Meeting reactions are available only for group calls and are not supported for 1:1 calls.
Owners and Administrators can enable/disable Meeting reactions.
Access Reactions by clicking on the reactions button in the modal at the bottom of your screen, or by pressing the shortcut R. From there, choose from a range of predefined emojis (👍, 👎, 🤔, 😂, 👏, 🎉, 💜).

To add different reactions:
- Select the Emoji picker
- Click on the emoji you want to use
- Close the Emoji picker by clicking on the reactions button, or by pressing ESC
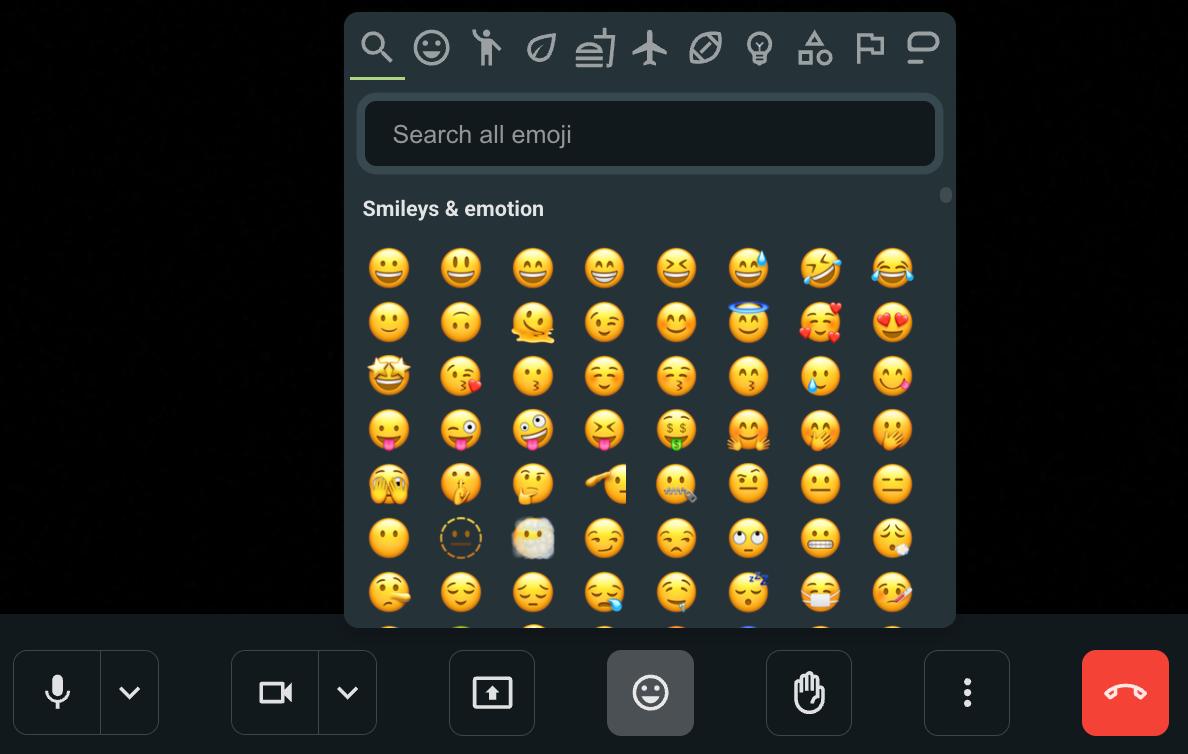
Reactions appear as floating animations (by default) in the bottom-left corner of the screen.
To disable floating animations:
- Go to Meeting settings
- Select Reactions
- Uncheck Show animations on the screen
If multiple users send reactions at the same time, reactions will appear one after the other.
Meeting reactions are enabled by default.
To disable meeting reactions:
- Go to Workspace settings
- Select Permissions
- Scroll down to the Meeting section
- Enable or disable Reactions in meetings
- Tap on the three dots at the bottom of your call screen
- Modal will appear with reactions picker at the top
- Browse through available quick-access reactions
- Tap to select one
- It will appear as a floating reaction on the screen
To see a full list of emojis scroll to the end of the list and tap the button to open a full emoji picker.
Floating reactions appear in the bottom-left corner of the screen and last for a couple of seconds.
Multiple users can add reactions at the same time and the reactions will appear one another.
Hide self-view #
To hide your self-view and focus solely on the other call participants, do the following:
- Click on three dots on the bottom of the screen
- Select Hide self-view to complete the action
Even though you hide your self-view during a call, it’s important to note that other participants will still see your video display.
View full screen #
To immerse yourself in a distraction-free meeting, turn on a full screen view. To do it:
- Click on three dots on the bottom of the screen
- Select View full screen
To exit full screen, click on the same three dots and select Exit full screen.
Add team members #
If you need to invite team members who are not part of the channel in which call was initiated, or add any new participants to the call, follow these steps:
- Click on the people icon at the bottom of the call screen
- Click on Add people
- Enter their names or select the users from the dropdown menu
- Click send invitations and they will receive a Pumble message with invitation to join the call
or
- Click copy link to copy the link to the call and share it with the teammates on Pumble.
- Tap on three dots in the bottom right corner
- Select Invite people
- Select the user and tap Invite to join next to their name
- Tap on three dots in the bottom right corner
- Select Invite people
- Select the user and tap Invite to join next to their name
Search for call participants #
To quickly locate specific participants in a call, use the search feature:
- Click on the everyone icon at the right bottom corner of the call screen
- Enter the name of the person you’re looking for in the search bar
Pumble will filter the participants accordingly. When you click on the Everyone icon, a sidebar with all the participants listed appears.
- Tap on three dots in the bottom right corner
- Select View all participants
- Enter the name of the person you’re looking for in the search bar
Pumble will filter the participants accordingly.
- Tap on three dots in the bottom right corner
- Select View all participants
- Enter the name of the person you’re looking for in the search bar
Pumble will filter the participants accordingly.
Reduce noise #
Workspaces with a PRO plan subscription have a feature of automatic noise reduction during calls.
To manage noise reduction:
- Click on three dots on the bottom of the screen
- Select Settings
- Open Audio section
- Toggle the radio button to switch on/off Noise cancellation
Set send/receive resolution #
With Pumble’s adjustable send and receive resolutions, you can strategically manage your video call quality. Lower the resolutions for smoother calls in challenging network conditions or dial it up for crystal-clear communication when you have a robust connection. To set send/receive resolution:
- Click on three dots on the bottom of the screen
- Select Settings
- Open Video section
- Select Send resolution setting from the dropdown (High, Medium, Low definition)
- Select Receive resolution setting from the dropdowns (High, Medium, Low definition, or Audio only)
Pin to main screen #
You can pin a specific participant to the main screen to keep their video or content front and center. To do it:
- Hover over the participant’s video or content
- Click on the Pin icon that appears
Change grid layout #
You can adjust the size of the grid in a call, to have better focus in crowded calls. The default size is 15 tiles, but you can set the number of tiles to fit your needs. To do it:
- Click on three dots on the bottom of the screen
- Select Change layout
- Adjust the slider to change the number of tiles
- Click on X to complete the action
Audio-only mode #
If you are using Pumble on your Android or iOS device, you can enable audio-only mode to disable video tracks of other call participants (your video display is not affected). This mode optimizes call performance and reduces cellular data usage.
Here’s how to do it:
- Tap on the three dots in the bottom right corner
- Tap on Turn on audio-only mode
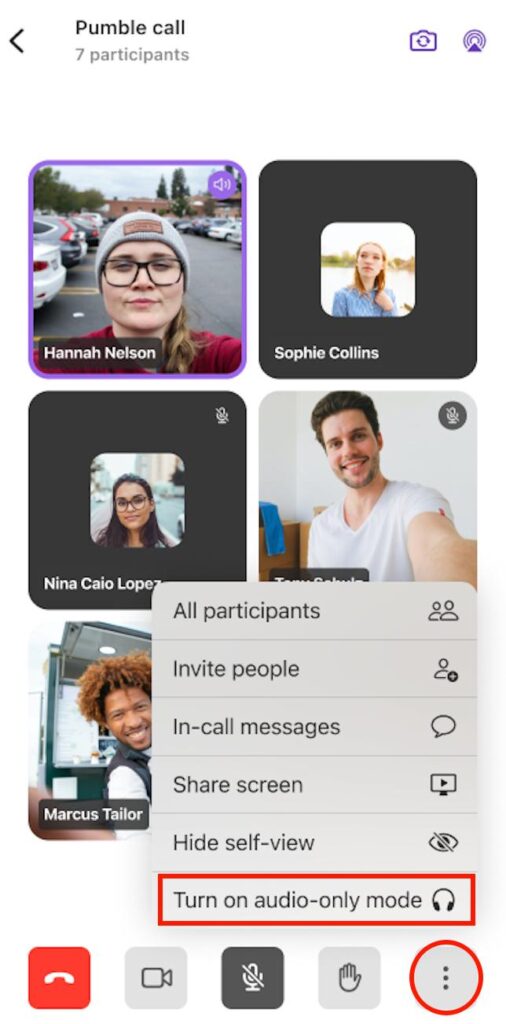
COMING SOON
Leave call #
To leave call click/tap on the leave call button at the bottom of the call screen.
Shortcuts #
- Turn camera on or off: Ctrl/Cmd + E or press V
- Mute or unmute microphone: Ctrl/Cmd + D or press M
- Add reaction: press R
- Hide or show participants: Ctrl + Alt/Cmd + P
- Create new meeting: Ctrl/Cmd + Shift + M
- Create new meeting (Browser): Ctrl/Cmd + Option/Alt + Shift + M
- Raise/Lower hand: press H