Direct Messages (Personal and Group)
Most conversations in Pumble do happen in channels, but direct messages (DMs) are useful for conversations which don’t require an entire channel to be engaged in. Direct messages represent smaller conversations happening outside channels which can involve you and up to seven other team members.
Take a look at a short video, or read the instructions below to learn how to use direct messages.
Accessing your DMs #
- You can see your most recent direct messages listed below Direct messages by default, on the left sidebar menu.
- Tap on Direct messages at the top left corner of your sidebar.
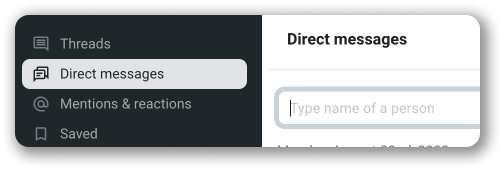
- You can see all DMs from your
 Home tab, or simply tap on DMs icon right next to the Home tab to view the list that is contained of Direct messages only
Home tab, or simply tap on DMs icon right next to the Home tab to view the list that is contained of Direct messages only - Type in the name of the the person to narrow the search on the top of your screen where it says Jump to…
Find more info on how to send and read messages in Pumble.
- You can see all DMs from your
 Home tab, or simply tap on DMs icon right next to the Home tab to view the list that is contained of Direct messages only
Home tab, or simply tap on DMs icon right next to the Home tab to view the list that is contained of Direct messages only - Type in the name of the the person to narrow the search on the top of your screen where it says Jump to…
Find more info on how to send and read messages in Pumble.
Inviting more people to a group DM #
- From within a group DM, click the
 Information details icon in the top right
Information details icon in the top right - Tap on Members, and then Add people
- Search for the team member you wish to invite, or select them from the list
- Start the conversation in your new group DM
To view all the group DM members, click on the members icon in the top right corner of the group DM.
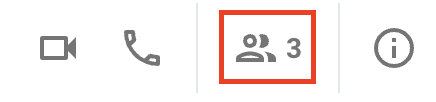
- Open the group DM, then tap on the group DM header
- Tap on
 Add members
Add members - Select team members you wish to add
- Tap Add to complete the action
- Open the group DM, then tap on the group DM header
- Tap on
 Add members
Add members - Select team members you wish to add
- Tap on the
 paper plane icon to add them
paper plane icon to add them
DM info #
When you click on the information icon in the top-right corner of a DM on desktop and web apps, the following details are displayed:
- About
- Files shared in the channel
- Links shared in the channel
- Pinned messages
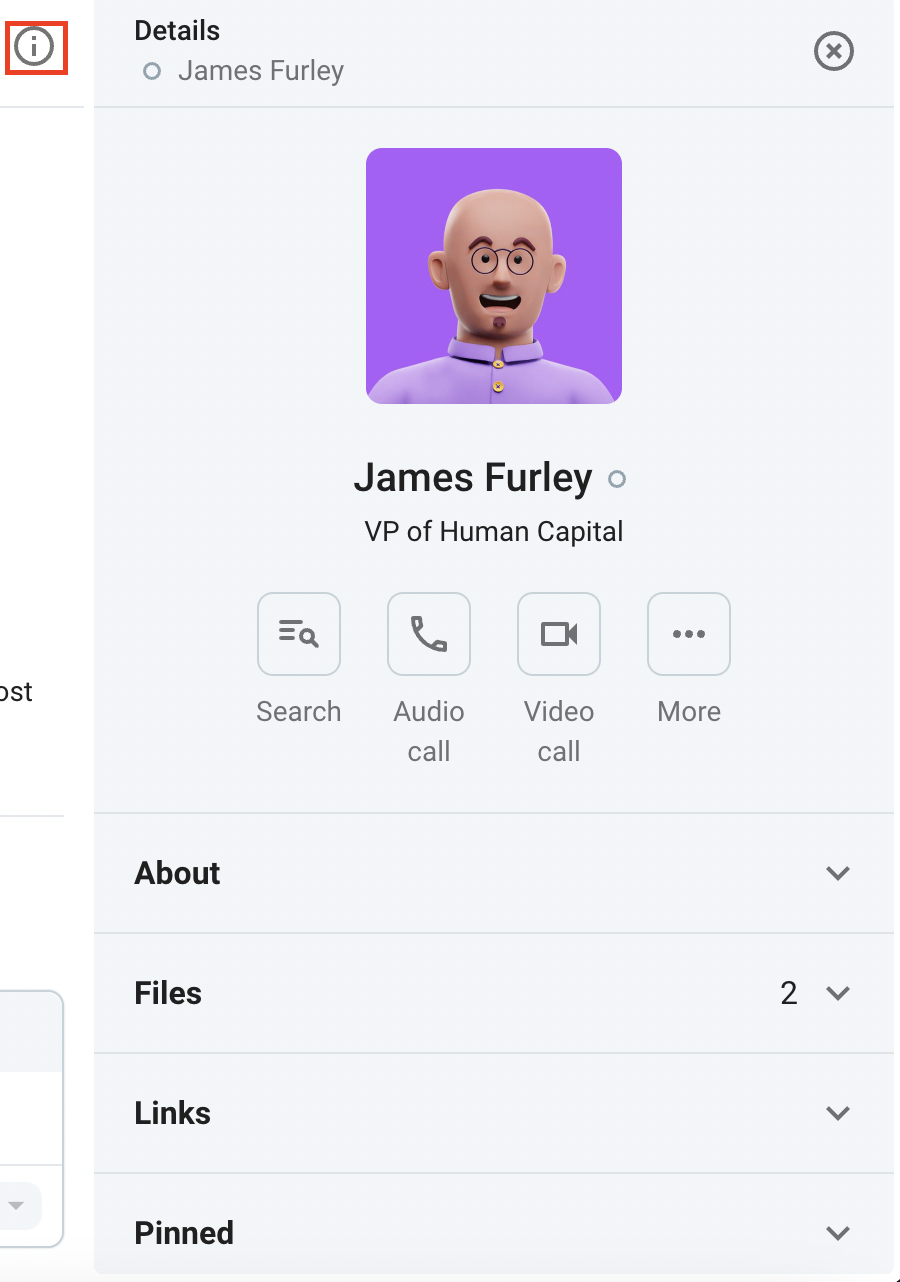
By clicking on More, you can access the following options:
- Copy user ID
- Mute conversation
By selecting Links, you can view all links shared within the channel. To interact with a link, hover over it and use the available icons to:
- Copy the link to your clipboard
- Open the link directly in the channel
- Open the link in your browser
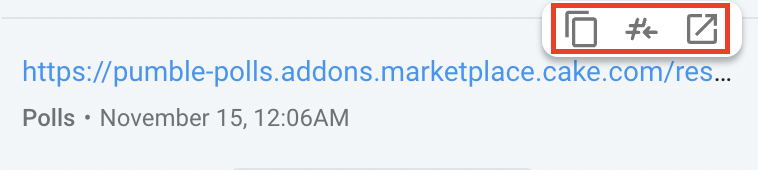
Convert a group DM to a private channel #
Elevate your team’s communication and collaboration in Pumble (similar to Slack) by converting a group DM into a private channel. To convert a group to a private channel:
- Click on
 Information details icon in the top right corner
Information details icon in the top right corner - Click on three dots
 to access more actions
to access more actions - Select Change to a private channel
- Enter channel name
- Click on Change to channel to complete the action
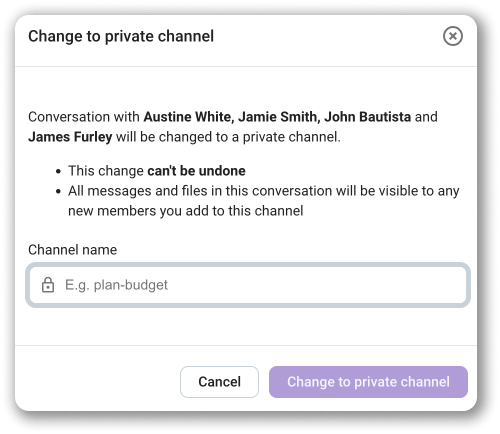
Guests cannot convert DMs into Private channels. Single-channel guests who are already members of another channel will lose access to a DM if it gets converted into a Private channel.
Your personal direct message #
In Pumble, your personal DM resembles a notepad. Here you can record notes and ideas, or simply use this space for whatever you could possibly need.
- Your personal DM will always be on the top of the top of the Direct messages list.
- From the
 Home screen icon, you will find your own DM on the top of the Direct messages list.
Home screen icon, you will find your own DM on the top of the Direct messages list.
From the ![]() Home screen icon, you will find your own DM on the top of the Direct messages list.
Home screen icon, you will find your own DM on the top of the Direct messages list.
For iOS devices, if you get a message (DM or posted in channel) that contains the link from some other application (for example a YouTube video), then the link will open in the YouTube application you have installed on your phone.
For Android devices: If you receive a message that contains a link, tap and hold on the URL. A modal will open for you to choose whether you want to Open the link in Browser, Copy the link, or Share it.