If you had to grade your current team communication and collaboration on a scale from 1 to 10, which grade would you give it?
In a digital business world full of emails and cluttered group chats, there’s always a chance to leave someone without an answer.
Aside from apps specifically designed to improve business workflow and efficiency, there are also many great hidden gem features in Pumble that help companies reach their productivity goals.
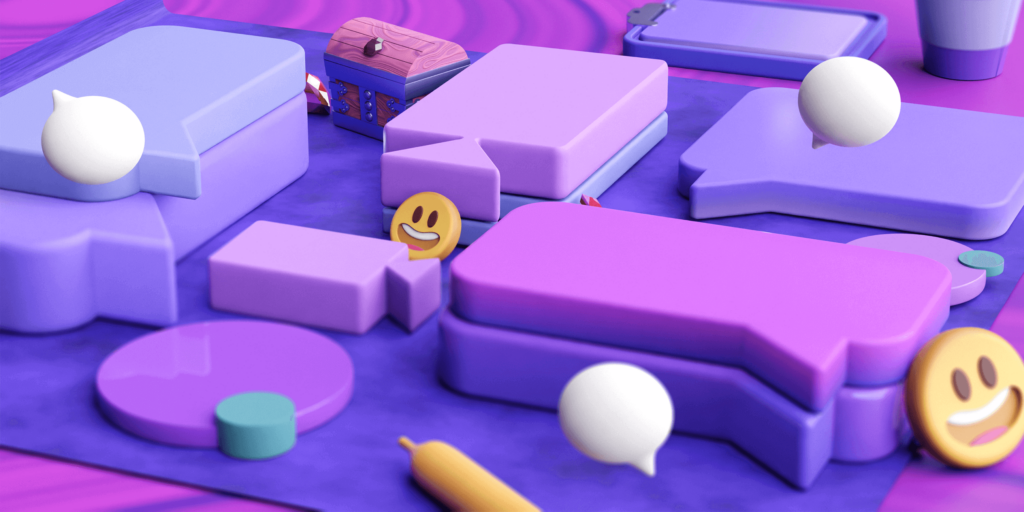
That’s why in this guide, we’re giving you the top Pumble hidden gems you need to streamline your communication and increase your productivity within your team.
#1 Set default channels that new members will automatically join
To help onboard your new team members, you can set default channels that they will automatically be added to as they join your Pumble team.
Default channels may be those related to a company-wide announcement channel, a news channel, the ones where important and confidential info is shared, or anything else you and your team find essential or relevant.
Setting the default channels, you can welcome your teammates to the right channels and help them access important information right away.
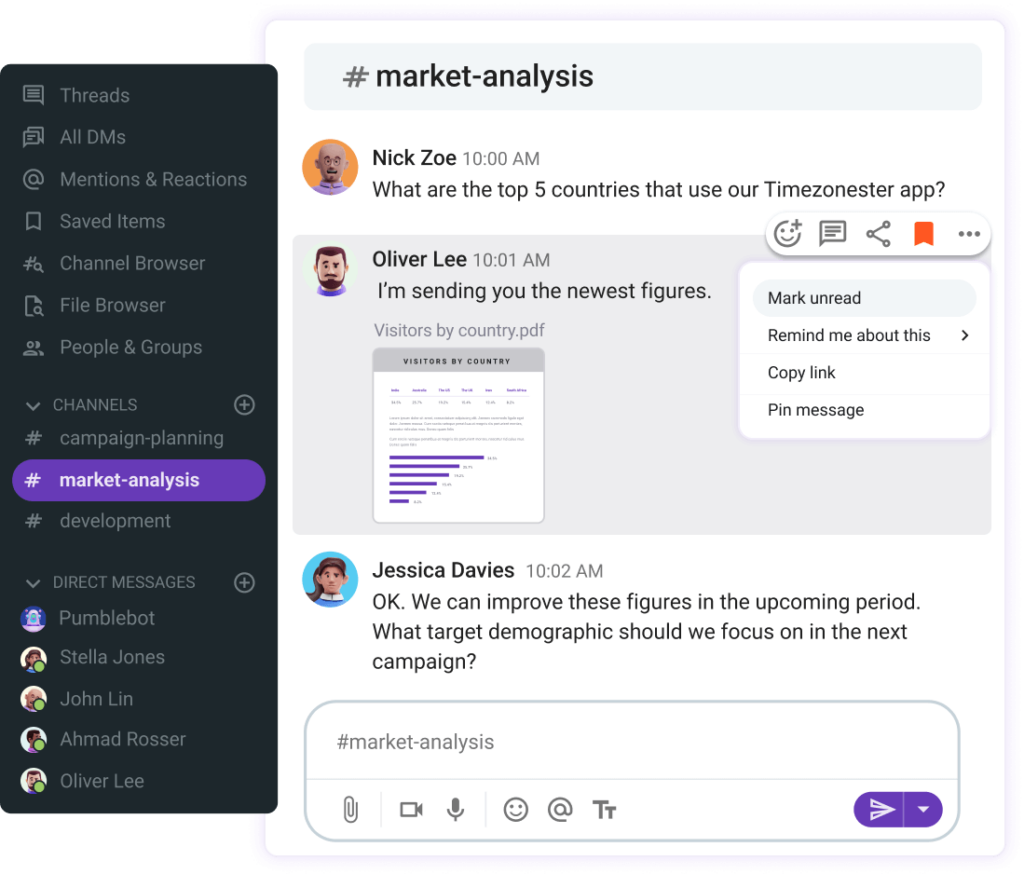
How to set up default channels?
There are a few steps you have to take to set default channels:
- Click on your workspace name at the top left corner of your desktop screen.
- Choose Workspace settings and then Settings and permissions.
- Click Expand next to Default Channels.
- Add new channels users will join by default.
- Click Save to complete the action.
All default channels must be public and your workspace can have a maximum of 25 default channels.
Setting a default channel is especially useful when you have a specific channel that you frequently use, such as a project channel or a team channel. By setting a default channel, you can save time and quickly get to the channel you need.
#2 Remind yourself about a message
You can set a reminder for yourself for any message on Pumble. You will get a reminder about the message through Pumblebot at the time of your choosing, and no one else on your team will be able to see it.
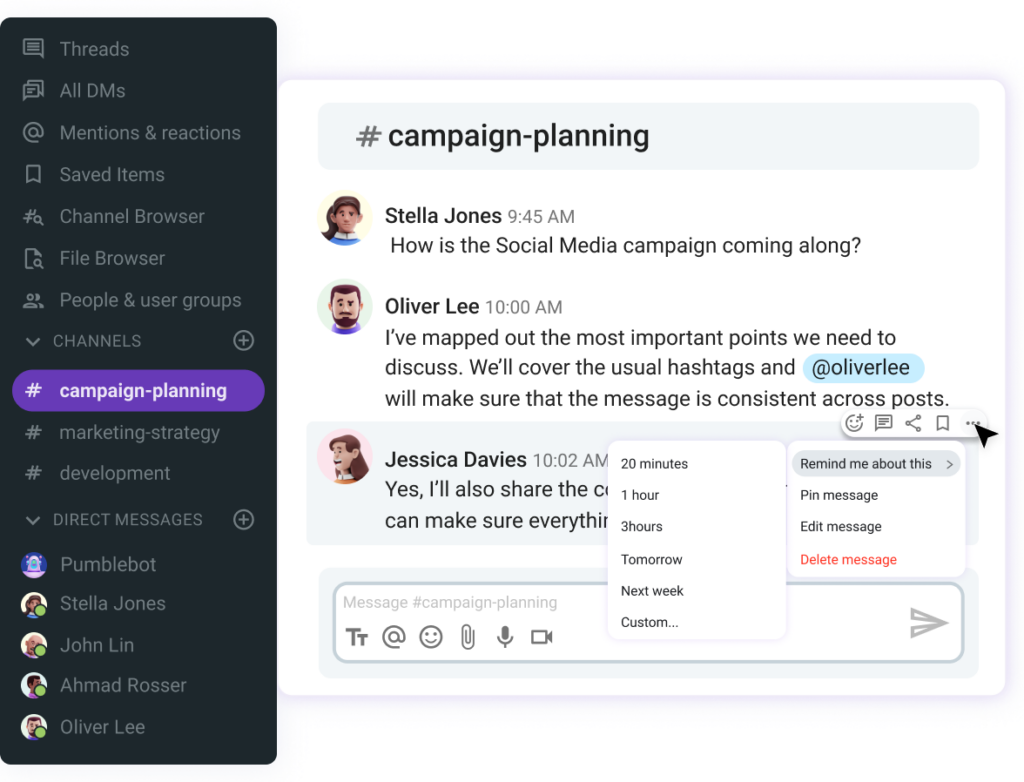
#3 Use keyboard shortcuts
Shortcuts are a time-saving feature that can significantly improve a team’s productivity.
Pumble has a variety of keyboard shortcuts that everybody can use to navigate the app quickly. Some of the most useful shortcuts include:
- Cmd/Ctrl + F: Search in channel or conversation.
- Cmd/Ctrl + K: Jump to a conversation.
- Cmd/Ctrl + Shift + K: All DMs.
- Cmd/Ctrl + Shift + I: All channels.
- Cmd/Ctrl + Shift + T: Open threads.
These shortcuts can help you quickly navigate through Pumble, and they are especially useful when you have a lot of channels and messages to keep track of.
#4 Send a link to a message
If you want to share a message from one channel or DM with another teammate or channel, there are two ways to do it.
One way is with the “Share message” button.
But, there is a simpler way – copy the link to the message. If you’d like to refer to a specific message you received and share it with your team member, you can manually copy a message link and paste it into your chat.
When you click on the link, you’ll be redirected to the chat or channel, and the message in question will be highlighted.
Link, save, and browse messages easily in Pumble
How to send the link?
You can send a link from your desktop or web app, or from iOS.
If you’re using a web/desktop app:
- Hover over the message you want to send.
- Click the three dots, and choose Copy Link.
- Paste the link and share a message.
If you want to copy the link to the message from your iOS device, follow the next steps:
- Press and hold the message you’d like to share.
- Choose Copy Link in the list of actions you can perform with the message.
- Paste and send the message link.
You cannot copy and share the link of the message that’s been deleted. In that case, you’ll be redirected to the channel in which the message was posted.
#5 Use the history buttons
If you accidentally switched channels, and you need to get back to a discussion you were in, Pumble has back and history buttons that you can use.
Once you click the little clock bam, you’ll see your recent history in Pumble.
On the Pumble desktop app, the history button shows up to 15 conversations or channels you recently visited.
Now this doesn’t seem like much. But it makes work so much easier.
You know when you’ve got a lot of different conversations going and you can’t keep up?
You’re scrolling, clicking, scrolling, and it’s overwhelming.
The history button lets you jump back and forth with ease.
All you need to do is click on the conversation or channel you desire and it jumps right to it.
Right at the top of your screen. Easy peasy.
The back button brings you a channel or DM you were in just before you switched places. You can also use a Cmd/Ctrl + 🔙 shortcut on your keyboard and make it easier for yourself.
Discover Pumble’s hidden treasures
Mastering these tips will make you a Pumble pro, but, above all, it will make you more efficient at work.
Most of these tools aren’t hidden from users. Quite the opposite, they are Pumble’s well accessible features. However, plenty of users, even those who have been using Pumble every day, don’t know about them — don’t be one of them.
Make sure that you spend a little time reviewing things like quick commands and advanced searches.
Imagine the time saved, the streamlined processes, and the seamless collaboration that awaits you with Pumble at your fingertips.
Seize the opportunity to harness the full power of Pumble and propel your team to new heights of productivity and success.
Want to unleash the potential of your team like never before? Make a Pumble account today!
How we reviewed this post: Our writers & editors monitor the posts and update them when new information becomes available, to keep them fresh and relevant.

