Pumble for Mobile (iOS and Android)
If you’d like to keep up with everything that’s going on in your Workspace, even if you are away from your computer, you should use Pumble mobile app.
Follow these simple steps and stay informed on what your team is up to.
For more information on how to start using Pumble app and main concepts in Pumble, check out this article: Getting Started with Pumble.
Step 1: Download Pumble app on your phone #
To download Pumble for both iOS and Android, check out this link, or download Pumble app from your App store or Play store.
Step 2: Sign in to your workspace or create a new workspace #
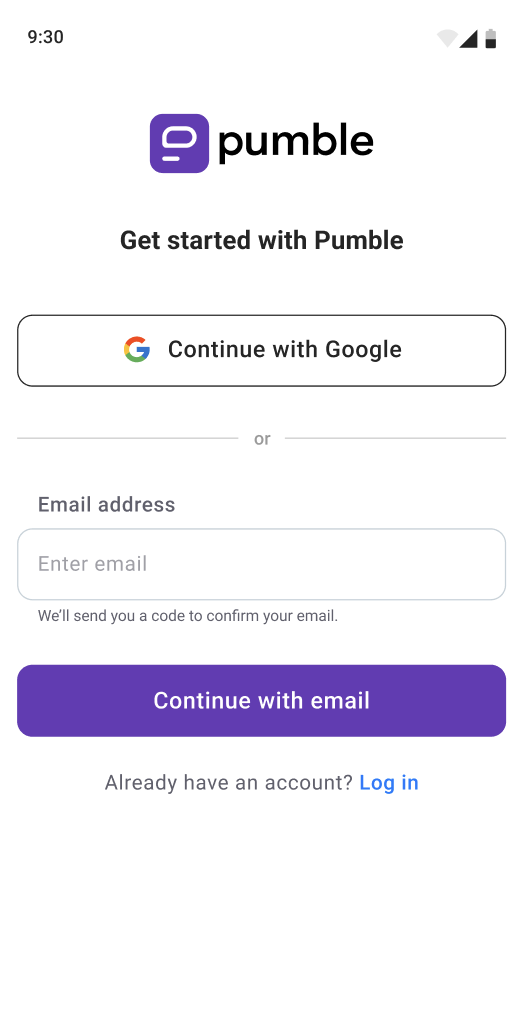
Get started #
If you don’t have Pumble account, here you can create an account along with the new Workspace.
To create a new account and Workspace:
- Enter your email address and tap Continue with email
- Check your inbox for the 6-characters verification code
- Enter verification code
- Type your name
- Choose the Organization (if you are a member of more than one Organizations with the same email address)
- Check Terms and Conditions and tap Create workspace
or
- Tap on Continue with Google/Apple
- Select Create new Workspace
- Type your name
- Choose the Organization (if you are a member of more than one Organizations with the same email address)
- Check Terms and Conditions and tap Create workspace
If you don’t have a CAKE.com account, you’ll be required to enter Organization name in the sign up process.
And that’s it! You’ve successfully created your first Workspace.
Log in #
If you already have a Pumble account or if you’re a member of some Workspace, can connect your phone to the existing account by logging in.
To login to the existing Workspace: #
- Open the app
- Tap on Log in
- Enter your email address and tap Continue with email
- Find the email with a verification code in your inbox
- Enter your verification code
- Tap Open button on the workspace you’d like to log in to/ Join button to accept pending invitations
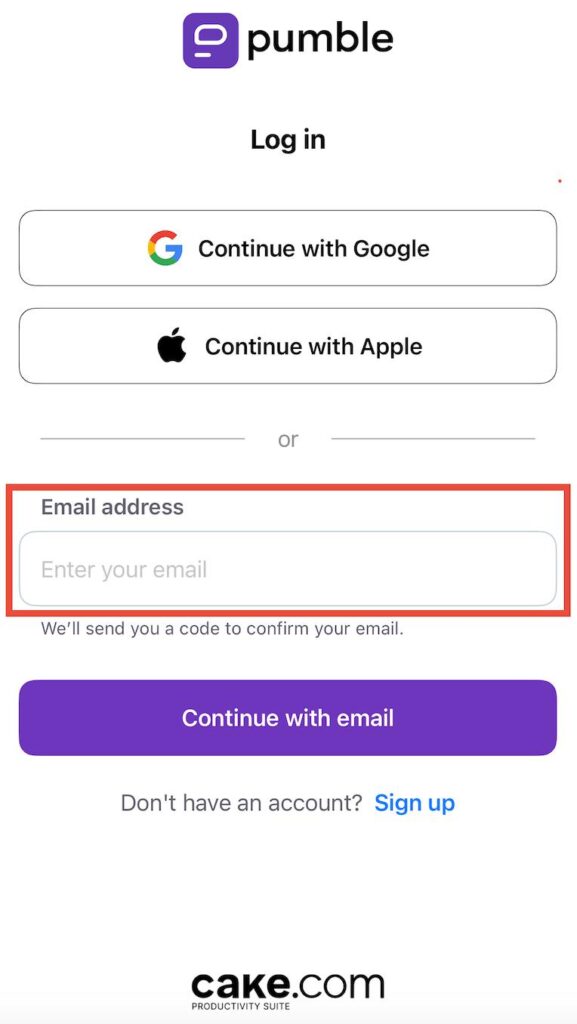
or
Tap on Continue with Google/Apple/Custom SSO name to log in
To log in with Google/Apple: #
- Open the app and tap on Get started
- Tap on Continue with Google/Apple
- Tap Open button on the workspace you’d like to log in to/ Join button to accept pending invitations
- Tap Log in to complete the action
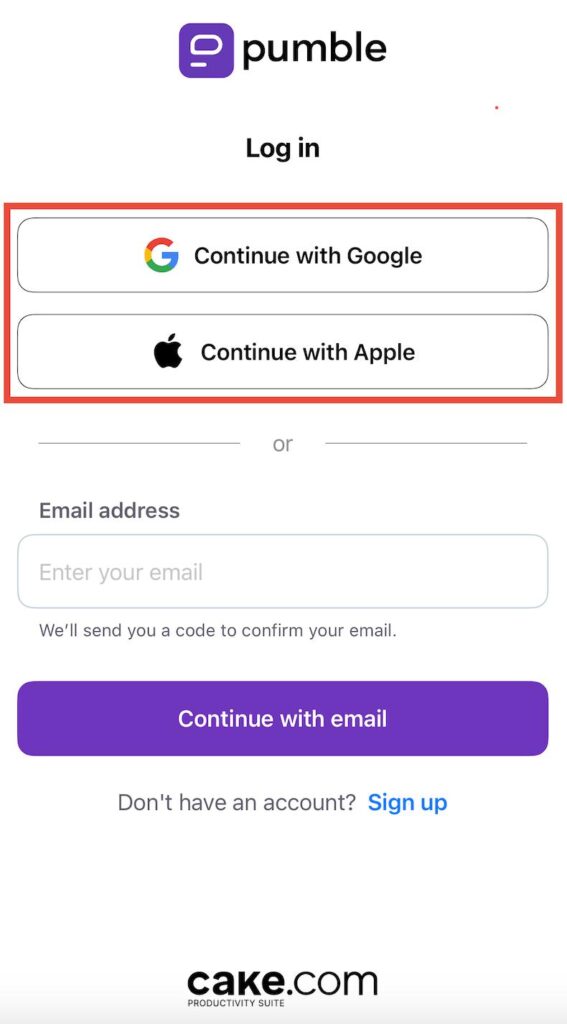
You have successfully completed initial steps and can start using Pumble mobile app.