Meeting links
With Pumble, you can create Meeting links to start calls and connect with anyone in your workspace. Here’s how you can create meeting links:
- Click on Create new in the top left corner
- Select Meeting
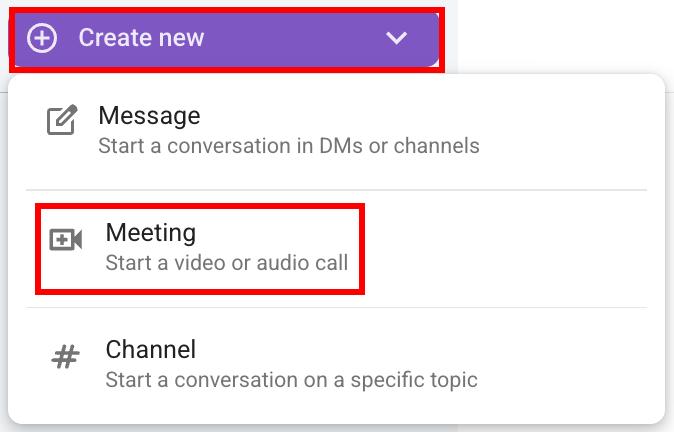
- Share the link with team members or invite them
- Click on Start meeting
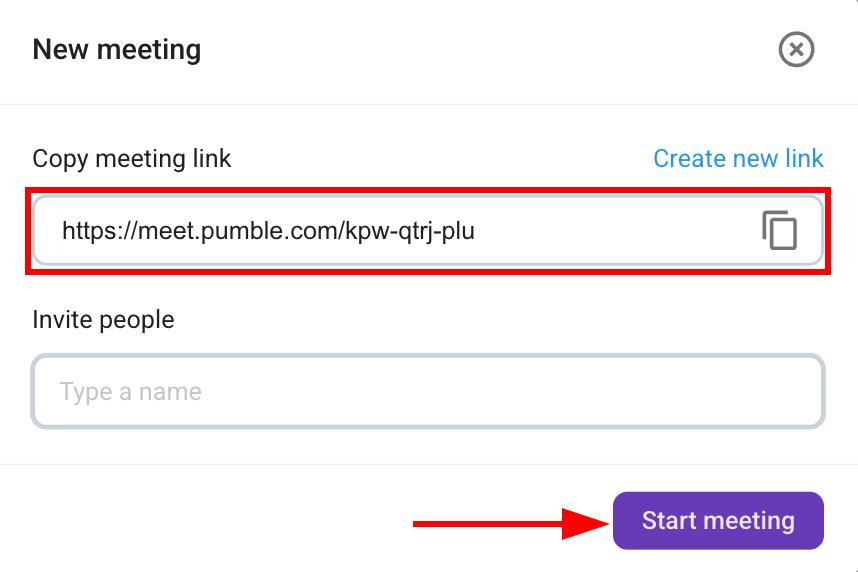
Or
- Open the DM/channel where you want to create the meeting
- Click on the + icon in the message editor
- Select Add meeting link
- Press Enter to send the meeting link
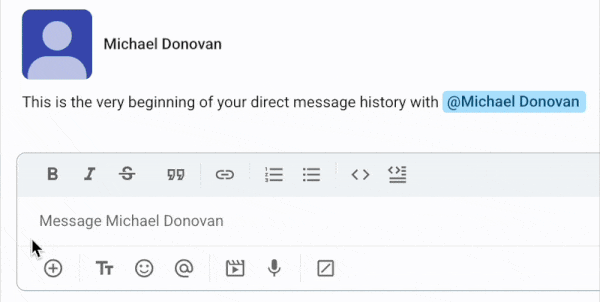
Each time you create a meeting link, a new link is generated.
To quickly create a meeting link, type /meet in the message editor of any direct message or channel and press enter. A new meeting link will be instantly generated for you to use.
Calls on Pumble are also accessible to individuals without a Pumble account through shared meeting links. For further details on external access to Pumble calls, check out this article.
- Open the DM/channel where you want to create the meeting
- Tap on the + icon in the bottom left corner
- Select Add meeting link
- Tap on send icon to share the meeting link in the DM/channel
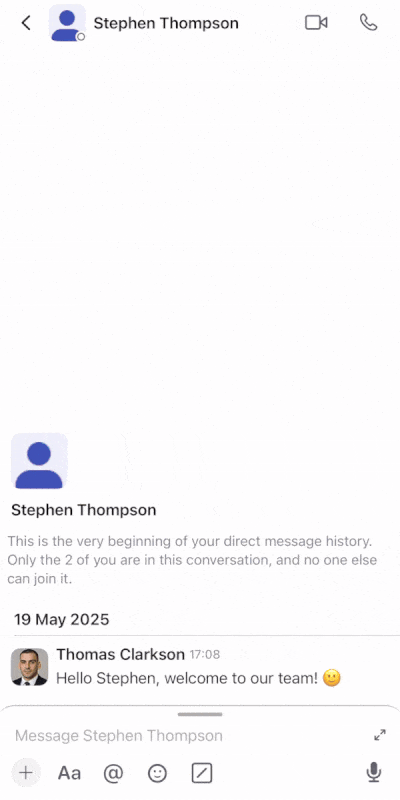
Each time you create a meeting link, a new link is generated.
- Open the DM/channel where you want to create the meeting
- Tap on the + icon in the bottom left corner
- Select Add meeting link
- Tap on the send icon to share the meeting link
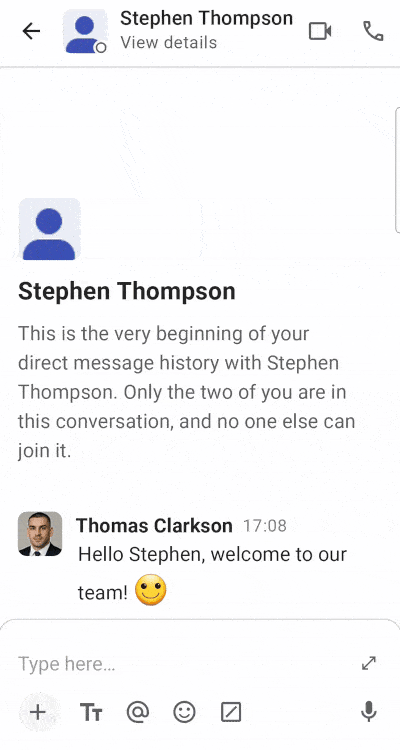
Each time you create a meeting link, a new link is generated.
Meeting links are available with Paid subscription plans. The links are permanent. If you create new link, previously created link will stay valid. Even if you copy and share the URL from the URL bar (on web browser) after joining the call, the link is valid.