Pin Messages
2 min read
jovana
It’s possible to pin important messages to any conversation for an easy reference. Pinned items can be seen in the ![]() Details section and all members within the channel or direct message can access that information.
Details section and all members within the channel or direct message can access that information.
How pinning works #
- Pin your messages to add them into the Pinned section within the conversation
- Pin any files by pinning the message in which the actual file was shared in
- Click on the
 Information icon inside the channel or direct message, and then simply expand the Pinned section to view them all
Information icon inside the channel or direct message, and then simply expand the Pinned section to view them all - If there are pinned messages in a channel/DM, a pin
 will be displayed in the channel/DM header
will be displayed in the channel/DM header
Pining a message or an item #
Desktop
iOS
Android
- Hover over the message you want to pin
- Click on the
 three dots icon
three dots icon - Choose Pin Message
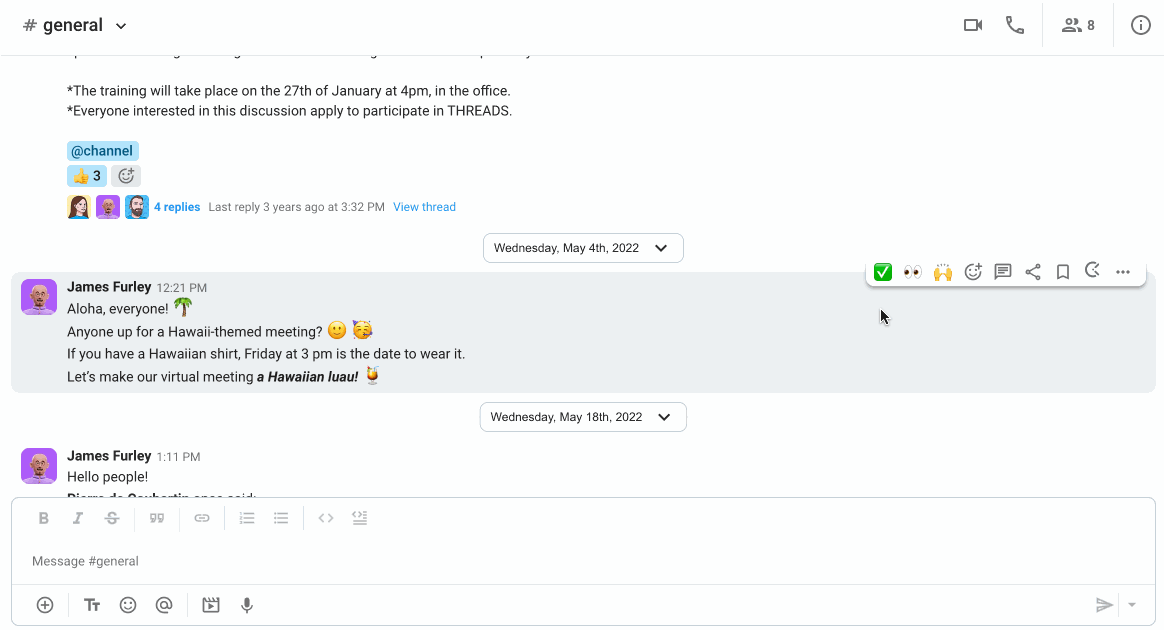
or
- Right click on the message
- Choose Pin message to complete the action
The message is now marked as pinned and is available in the Pinned section of the conversation.
- Tap and hold the message you’d like to pin
- Choose Pin message from the list of options
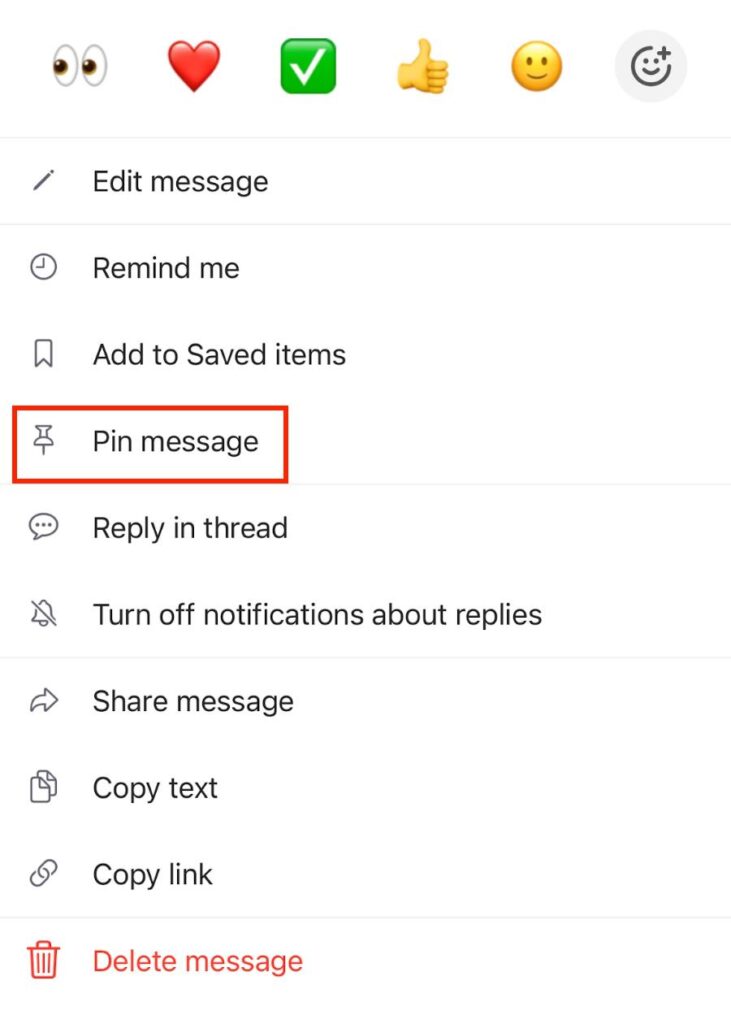
The message is now marked as pinned and can be seen in Pinned section.
- Tap and hold the message you’d like to pin
- Choose Pin message from the list of options
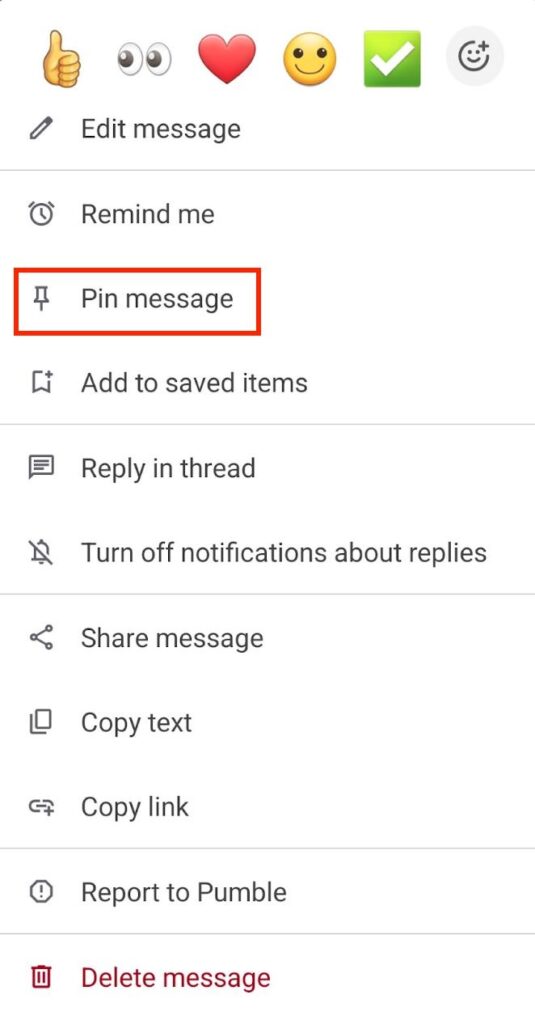
The message is now marked as pinned and can be seen in Pinned section.
Tip: You can pin no more than 100 messages to a channel or direct message at a time.
Removing a pin from message or an item #
Desktop
iOS
Android
- Hover over the message you want to unpin
- Click on the
 three dots icon
three dots icon - Choose Unpin Message
- Click on Unpin to confirm the action
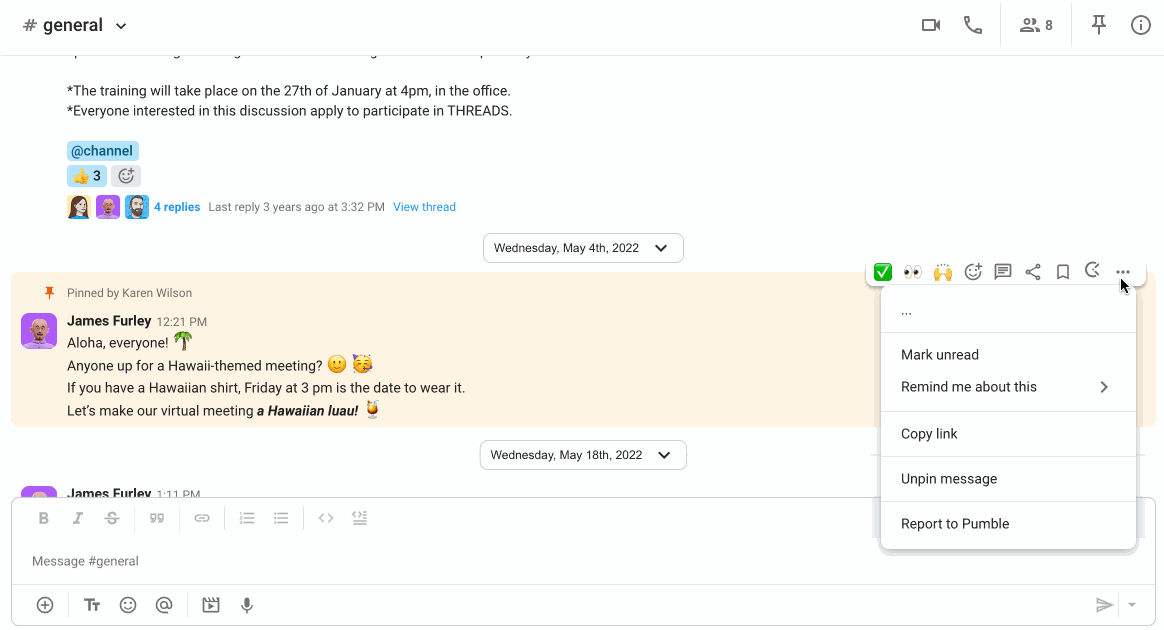
or
- Click on the
 Information details icon from a channel or a direct message
Information details icon from a channel or a direct message - Click on Pinned
- Simply click on the
 close icon next to the message you wish to unpin
close icon next to the message you wish to unpin - Click on Unpin to confirm the action
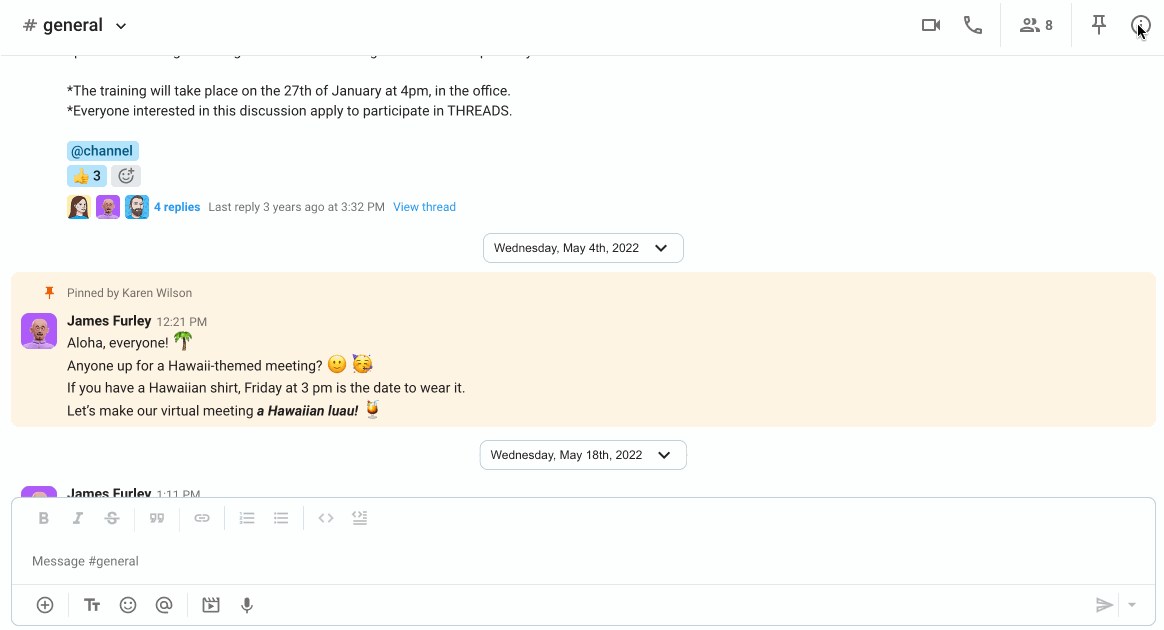
- Tap and hold the message you’d like to unpin
- Choose Unpin message from the list of options
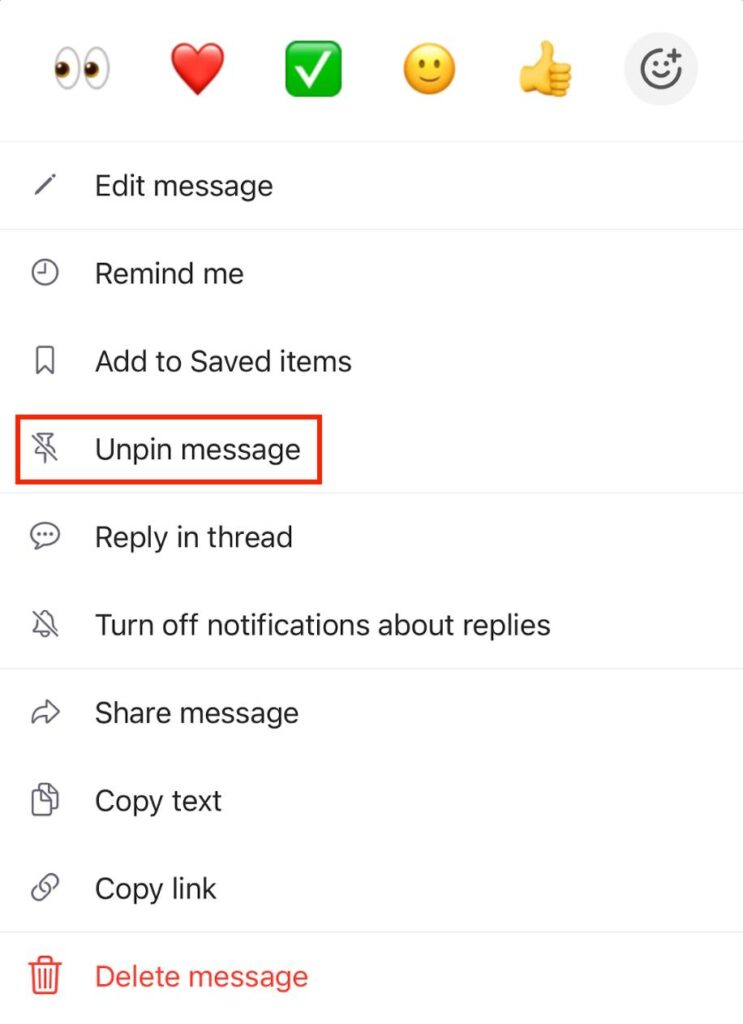
The message is now unpinned and removed from the Pinned section.
- Tap and hold the message you’d like to unpin
- Choose Unpin message from the list of options
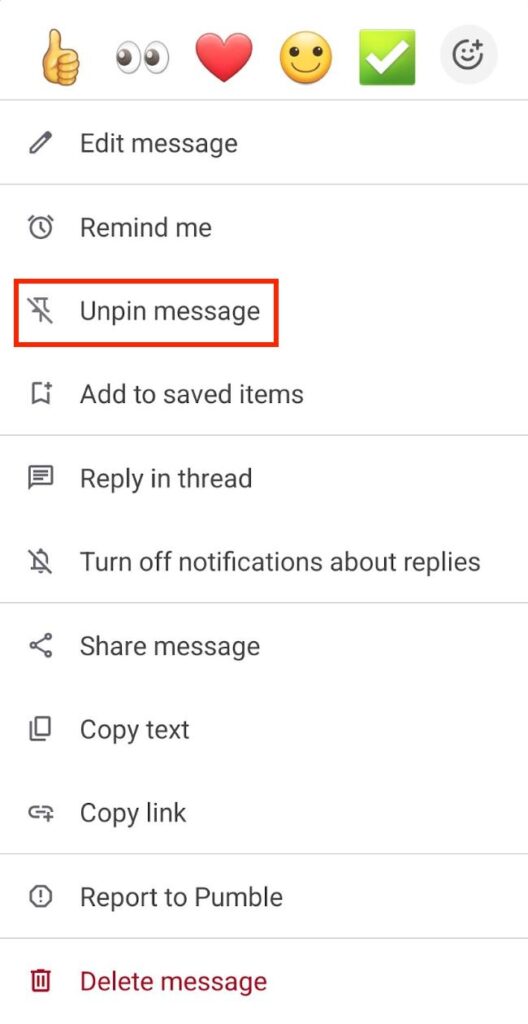
The message is now unpinned and removed from the Pinned section.
Was this article helpful?
Thank you! If you’d like a member of our support team to respond to you, please drop us a note at support@pumble.com