Notification Guide
How notifications work #
When using Pumble on your PC, you get all notifications there. However, if you are away from your desktop, you receive all notifications via our mobile app.
Pumble can notify you of the following types of messages:
- Direct Message (DM)
- Mention in channel (@user_name and @user_group)
- @channel and @here for channel you’re a member of
- Reply to thread you follow
These notifications are supported by both desktop and mobile versions of Pumble. The notifications will depend on the way they are configured in the notification preferences and set up in different settings for your mobile devices.
Once new workspace is added, the notifications in the Preferences are set to All new messages by default.
Take a look at a short video to learn how to use and set up notification preferences.
For more details on how to configure notification preferences, read the instruction below.
Desktop notifications #
If you have any unread messages, you’ll receive a banner notification, or an indicator in a sidebar, or a badge notification indicator in both browser and desktop versions of Pumble.
Modify desktop notifications according to these preferences:
- Turn on notifications only for @mentions
- Include notifications for @mentions @channel and @here
- Mute or set to nothing, these channels if you don’t want to get notifications for specific conversations
Banner notifications #
Banner notifications are system notifications that you need to enable on the OS (operation system) level, i.e. enable them on your PC. When you receive a new message, you’ll get the banner notification where you can see details of that activity. In the notification, you’ll be able to see the message, who sent it and the channel it was posted in.
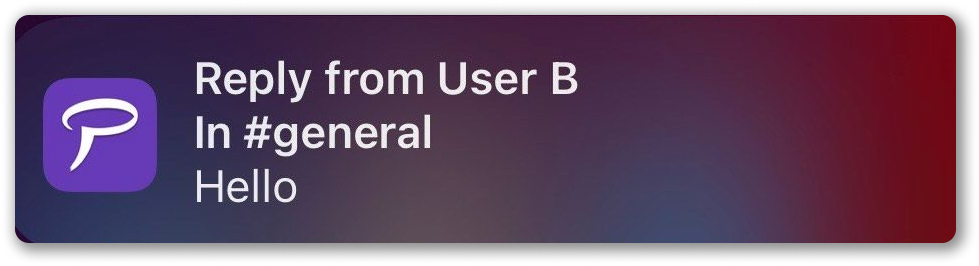
In case that you are logged in more than one workspace, you will receive banner notifications for messages in all the workspaces you’re logged in. Notifications will include workspace name, name of the member who sent it and the message content.
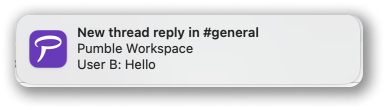
Sidebar notification indicator #
If you have unread messages in a channel, channel name will be bolded in your sidebar. Also, if you are mentioned in the channel, you will be able to see a numbered badge next to the channel name.
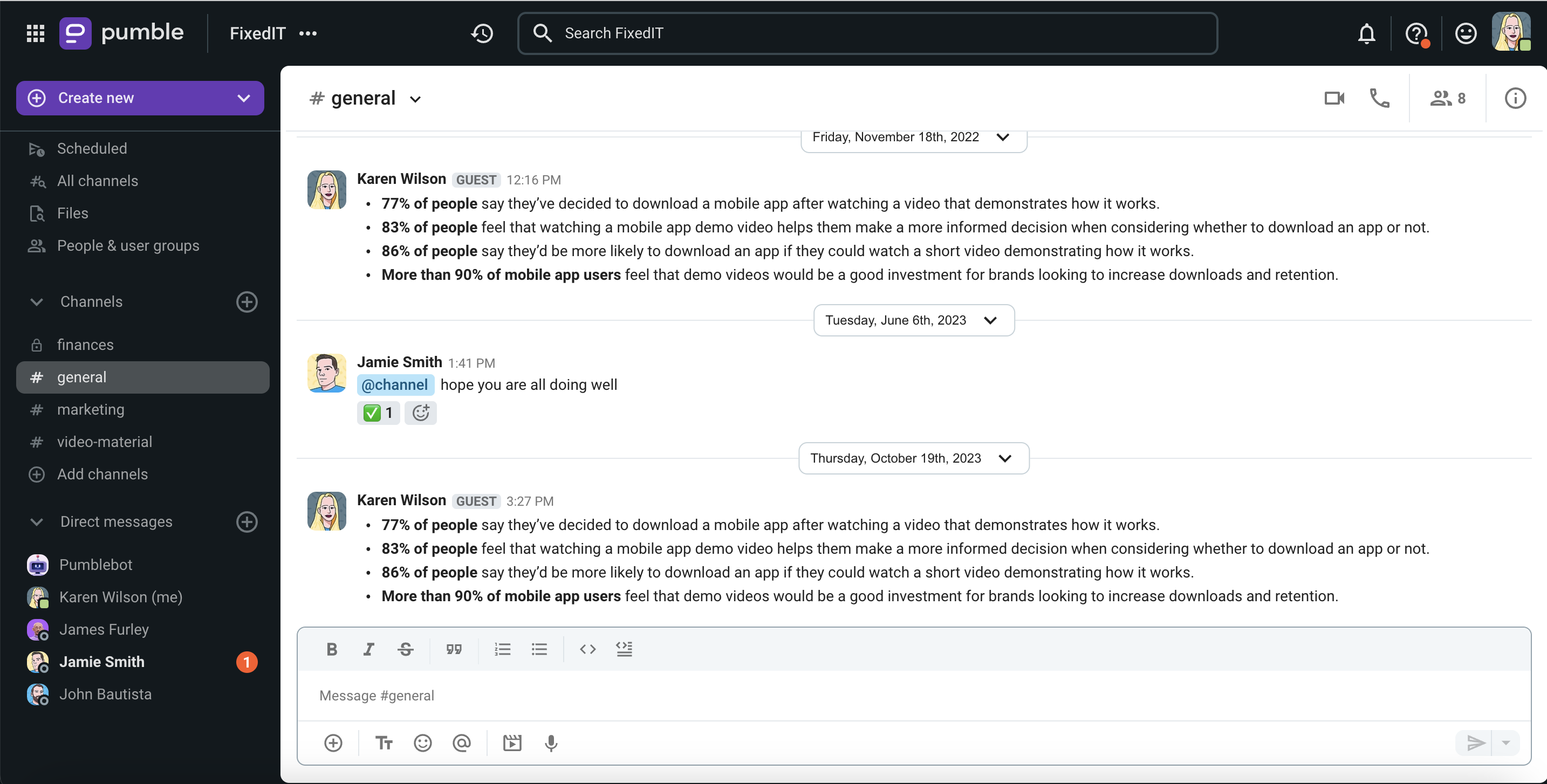
If you’d like to change these default settings, you need to make sure that the channel is unmuted. Final settings configured prior to that action will be applied.
You can also set the notification preferences in the sidebar or from the channel/DM header.
To do so:
- Do the right-click on the channel/DM in the sidebar
or
Click on the downward arrow next to the channel/DM name in its header - Choose Notification preferences
Now, you can set the preferences in the Notifications modal.
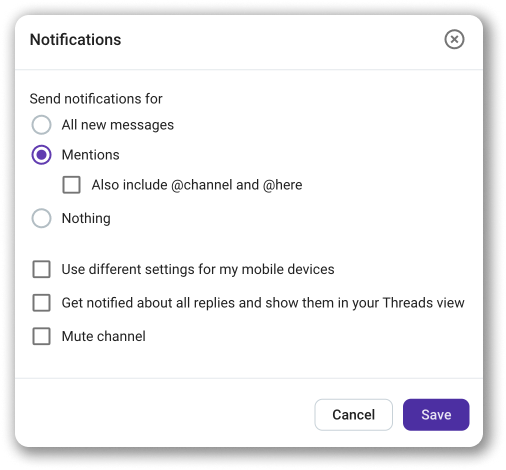
You can configure the notifications for:
- All new messages (default)
- Mentions (you’ll get notifications whenever you’re mentioned)
- optionally check Also include @channel and @here to get these notifications as well)
- Nothing
- Use different settings for my mobile devices (check this box and then choose if you’d like to get push notification, or no notification on mobile)
- Follow all threads with new replies in this channel/DM (you’ll get notifications for all new replies in threads for that channel/DM)
If you choose Mute channel/Mute DM it will be reflected on both mobile and desktop/web clients.
Notify workspace members when new member joins #
Whenever a new member joins a workspace, Pumblebot will automatically send a notification message to all other members. This feature is enabled by default for newly-created workspaces, but workspace owner and admins can choose to disable it in the workspace settings.
To disable this feature:
- Click on the workspace name in the sidebar
- Hover over Workspace settings
- Click on General settings
- Expand Notify of new users section in General settings section
- Uncheck the Notify all members when a new teammate joins box
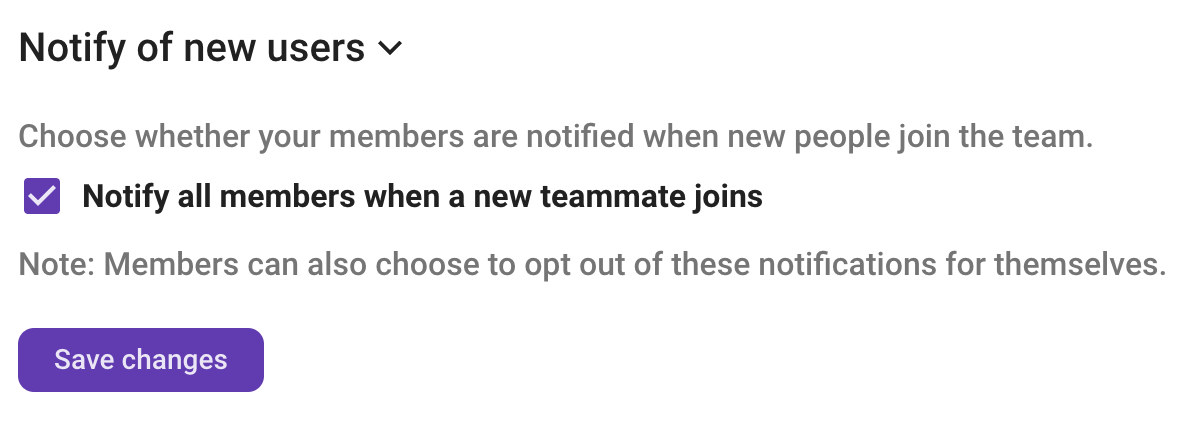
Once you have disabled this feature, workspace members will no longer receive notifications when new member joins.
Please note that if a workspace owner or admin has enabled this notification, workspace members can still choose to disable it for themselves in the Pumblebot channel.
Badge notification indicator #
When you have unread messages, or if you are mentioned in a channel, you can receive a red badge notification on the Pumble icon.
To enable this feature:
- Click on your profile icon in the top right corner
- Select Preferences
- Tick the checkbox to Show a badge on Pumble’s icon to indicate new activity
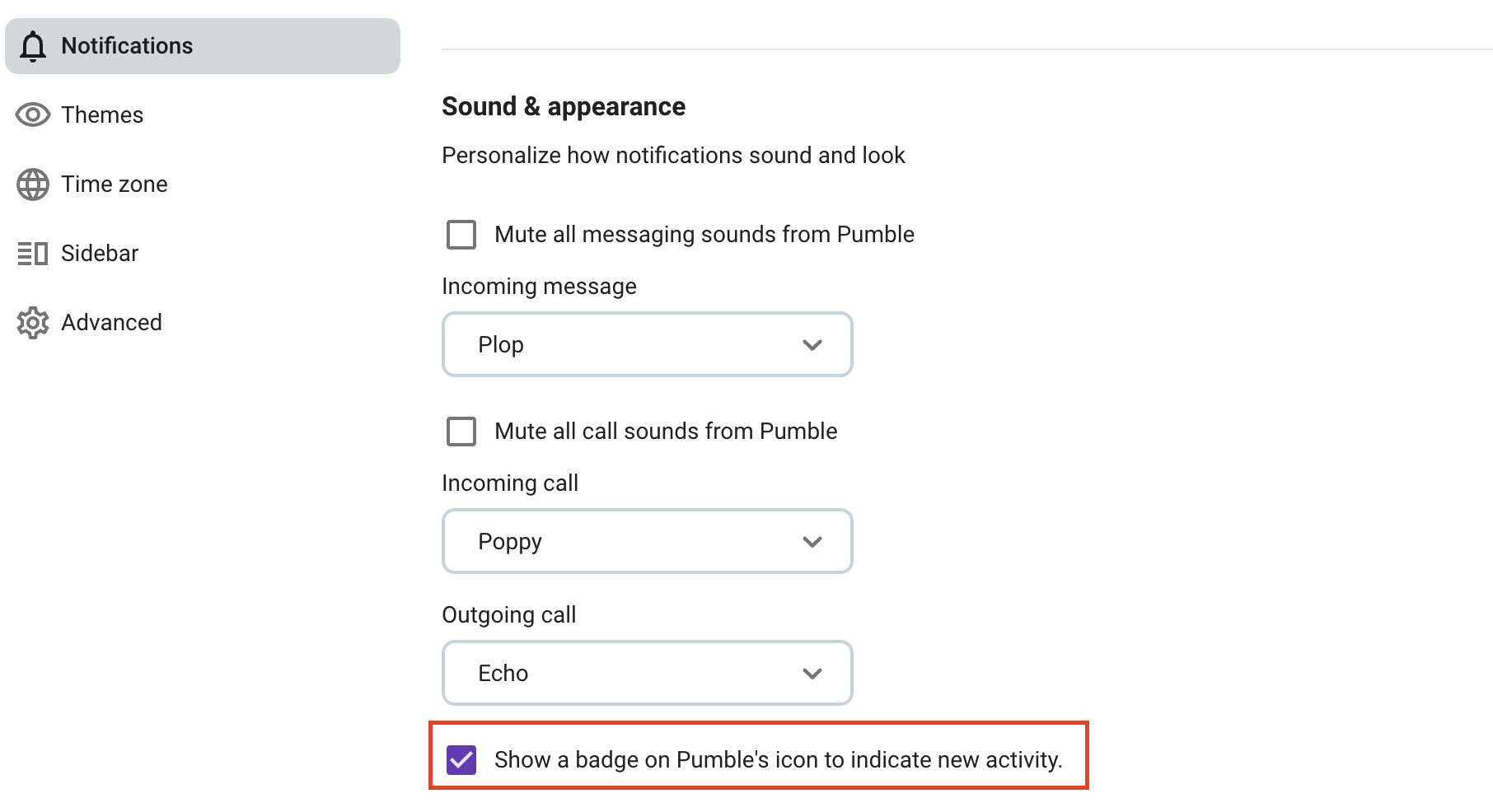
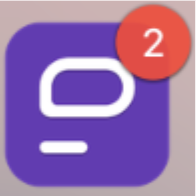
A red badge means that someone sent you a direct message, or mentioned you in a channel.
On desktop app the number of unread messages will be indicated on the badge notification, and will include unread messages across all Workspaces. Each workspace icon in the workspace switcher will have an unread message badge. If each workspace has its own unique message sound settings, you’ll hear different notification sounds when receiving messages from different workspaces.
If notifications are turned off, the channel will be bolded and you’ll see the badge for @mentions.
If the channel is muted, then the channel will be grayed out, you won’t get the notification, but the badge will appear when @mention is used. Numbered badges will appear next to the conversation if you were mentioned. Threads will be bolded at the top of the sidebar if someone replies to a message you’ve sent in a muted conversation.
On Android and iOS apps, a notification badge will appear on each workspace you are logged into in the workspace switcher if there are unread messages in those workspaces. Badge notifications are available on the macOS desktop app, but are not available on the Windows desktop app.
Email notifications #
You have the option to enable email notifications for unread messages in your workspace. If activated, you will receive an email containing the workspace name and the sender’s name or channel name after 24 hours of not accessing the workspace if there are unread messages. Clicking the button in the email will redirect you to the specific message in Pumble.
To enable email notifications:
- Click on your profile icon in the top right corner
- Select Preferences
- In Notifications section open Email tab
- Tick the checkbox to start receiving email notifications about unread messages
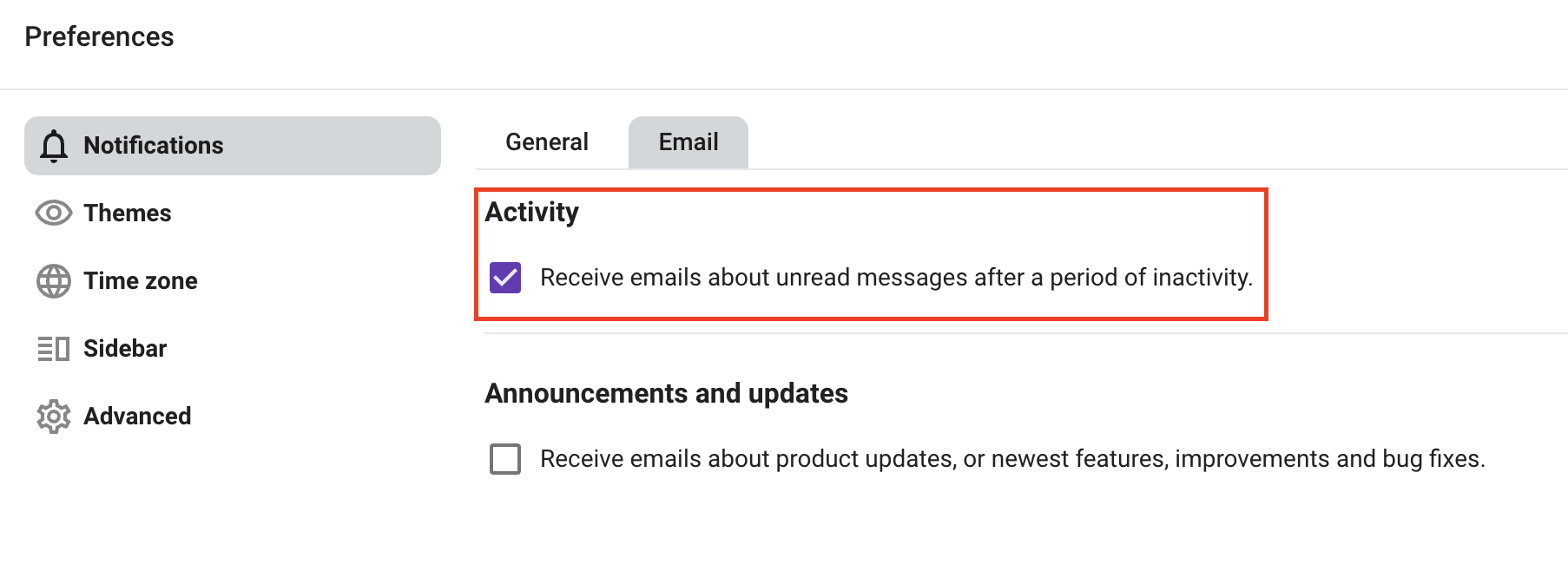
You will receive email notifications only if you have unread messages in your workspace and you haven’t accessed it for at least 24 hours.
Mobile notifications #
If you’d like to receive notifications on your mobile device, download the Pumble app to your mobile phone or tablet and sign in to your workspace.
You will receive notifications:
- when you are inactive on your desktop
- even if you’re active depending how you configured the preferences
- from another workspace, even if you’re currently inactive
- depending on what you’ve selected to be notified about (you can set up different settings for your mobile devices)
Mobile notifications for iOS #
There is also a preview of the unread messages you receive in the notifications.
You can turn this preview on or off depending on your preferences.
To configure message preview:
- Navigate to the You screen in the navigation bar
- Choose Notifications
- Toggle the switch on/off next to Include a Preview
The message preview in the notifications will be included/excluded accordingly.
To see the list of Channels with the specific notifications:
- Navigate to the You modal in the navigation bar
- Choose Notifications
Here, in the Channel-Specific Notifications section, you can see the list of channels which have specific notification settings (different from the default ones, including those that are muted). If you tap on the channel, you’ll see how you can configure those settings for this channel.
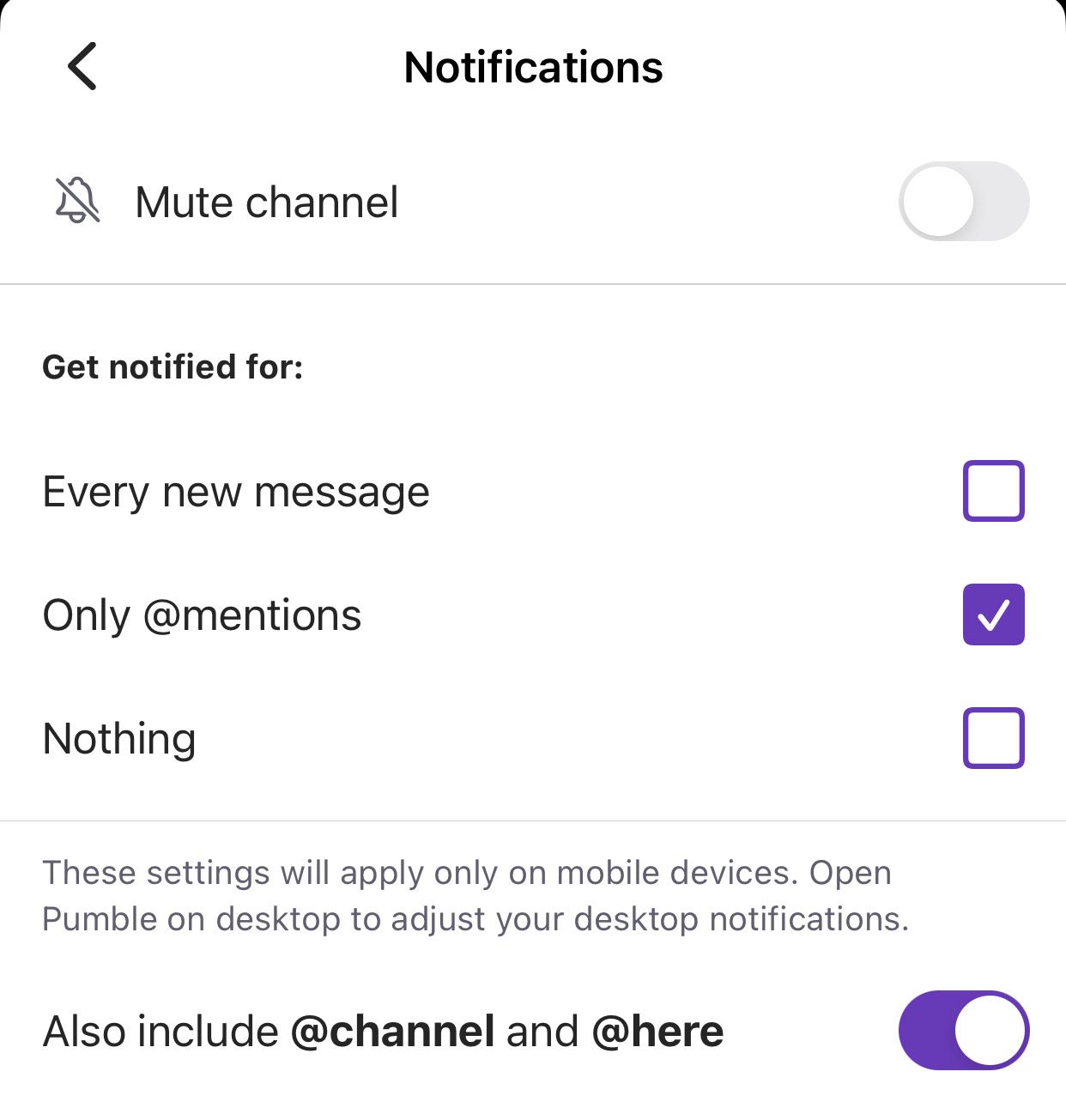
Set channel-specific notifications for:
- Every new message (you’ll be notified of every new message)
- Just @mentions (as can be seen from the screenshot above, you can also include @channel and @here in these mentions)
- Nothing (you won’t get any notifications)
Mobile notifications for Android #
You can configure a specific set of notifications for each Channel.
To do that:
- Navigate to the channel
- Tap channel’s header
- Choose Notifications
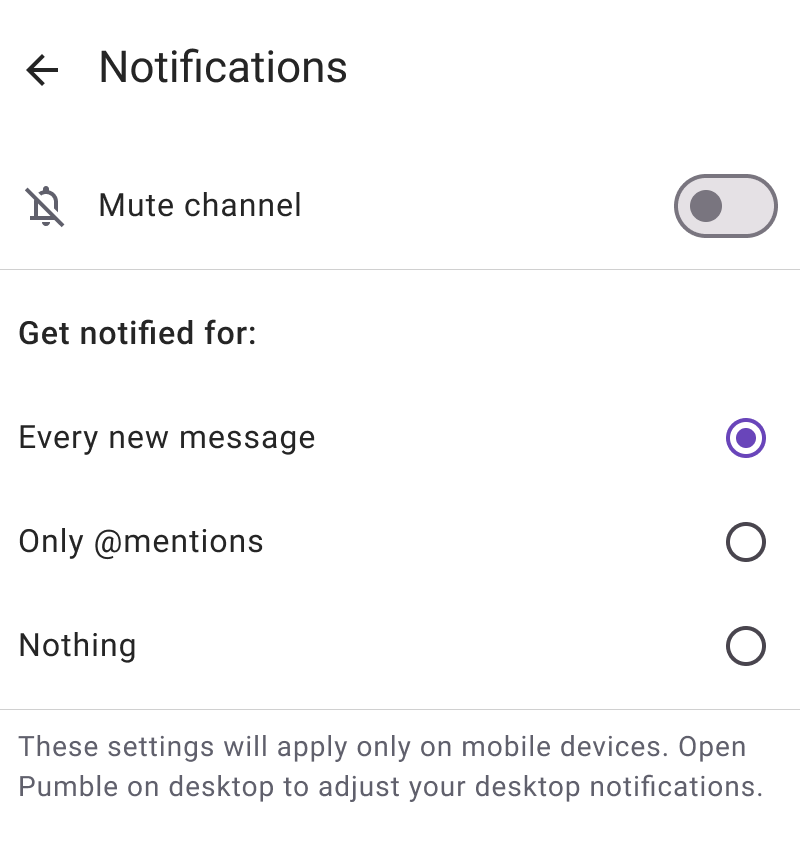
You can choose to be notified of:
- Every new message
- Only mentions (as can be seen from the screenshot above, you can also include @channel and @here in these mentions)
- Nothing (you won’t get any notifications)