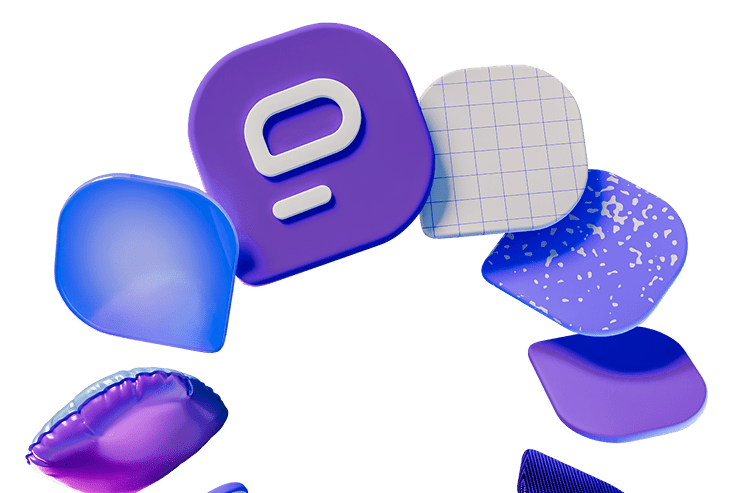Notifications are a necessary evil. On the one hand, they keep us informed and up-to-date on everything happening around us, but on the other, they can be incredibly distracting and disruptive.
Pumble gives each team member the right to customize their notification preferences and tailor their experience to prioritize the work that’s important to them while reducing interruptions from less relevant topics at that moment.
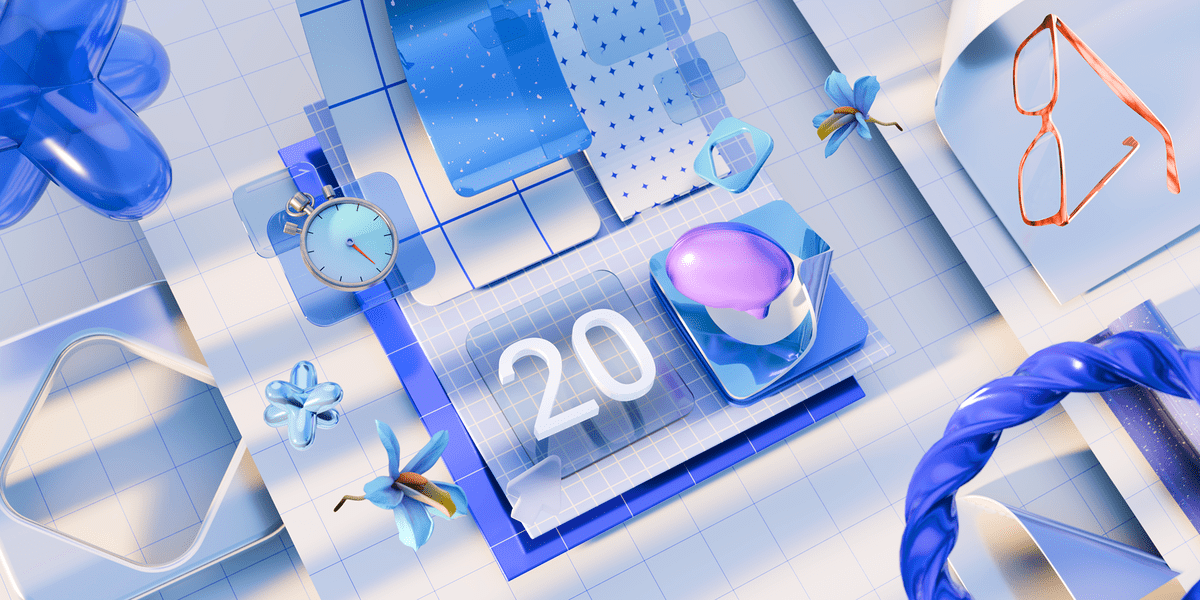
To help you stay informed while also allowing for focused, uninterrupted work time in Pumble, here’s a brief guide on how to customize your notifications according to your personal preferences.
How do you get notified in Pumble?
You’ll get a notification when someone mentions your name or when you have new messages in the channel. When there’s a new message, the channel’s name becomes bold. A red badge will appear next to the channel’s name when someone mentions you. The mention is highlighted, so it’s easy for you to spot it. Also, when someone sends a message in the channel or directly to you, you will get a sound notification indicating a new message.
Set up notifications for specific channels
To get notifications about the things you care about most, you can set notification preferences for specific channels and direct messages with 3 or more people.
Set channel-specific notifications for:
- Every new message (you’ll be notified of every new message),
- Just @mentions (you can also include @channel and @here in these mentions),
- Nothing (you won’t get any notifications).
Tip: To set different notification preferences for your mobile device, click More notification options and check the box next to Use different settings for mobile devices.
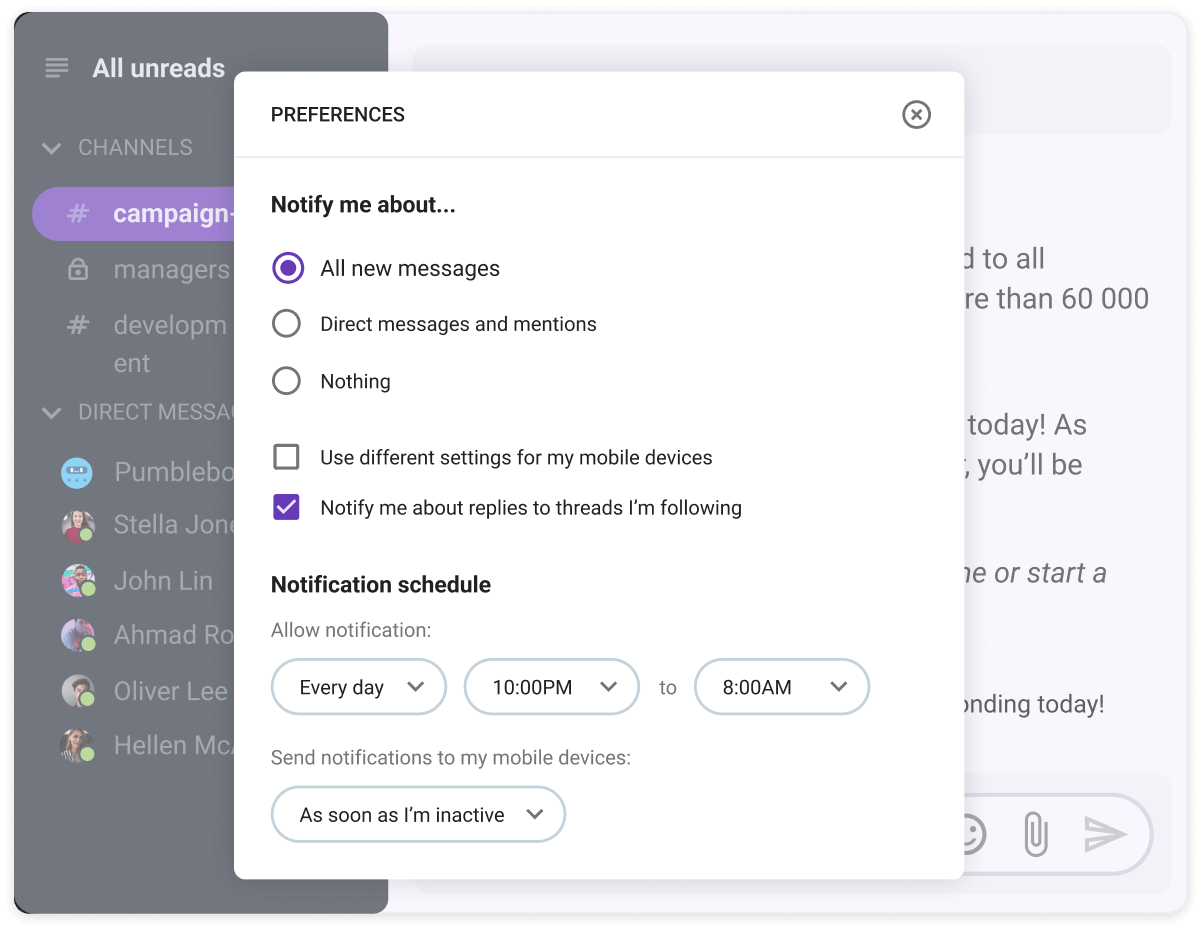
You can view a list of channels and group DMs with conversation-specific notification settings (including muted conversations) from your preferences.
Harness the power of channels in Pumble
Mute channels for better focus
The Mute channels option is especially handy for channels with lots of messages or channels you visit only for specific, one-off requests. That’s, for example, an #announcement channel where you’ll see announcements from time to time or a #pets channel that serves only for fun and relaxing.
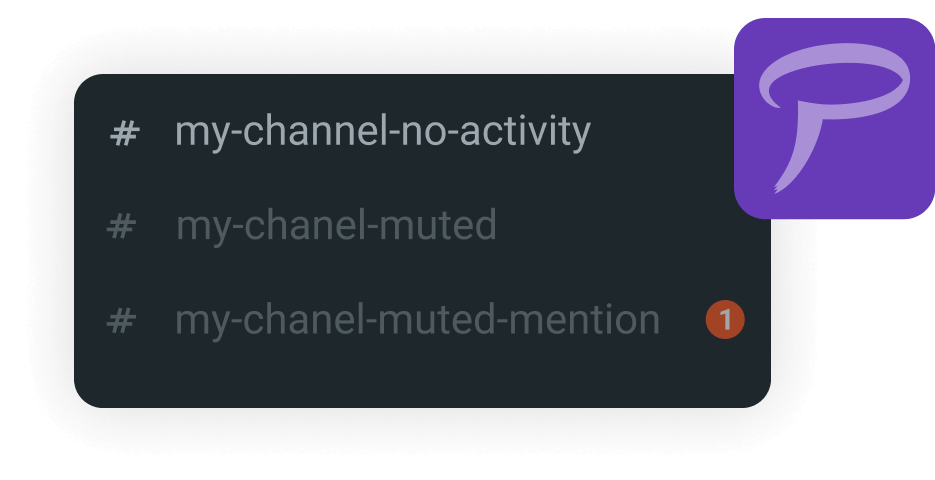
Muted channels won’t appear in bold when there’s unread activity, letting you read through them at your convenience. If someone mentions your name or @here or @channel, however, you’ll receive a red badge on a muted channel in these instances.
Turn on the Do Not Disturb mode for a complete focus
The Do Not Disturb mode in Pumble allows users to silence all notifications and alerts from the app for a specified period of time. This mode is useful when users need uninterrupted time to focus on a task, or when they want to avoid distractions during meetings or other important events.
To enable the Do Not Disturb mode in Pumble, you can follow these steps:
- Open the Pumble app on your device.
- Tap on your profile picture in the top right corner of the screen.
- Hover over Pause notifications.
- Choose a time frame from the dropdown.
Once the Do Not Disturb mode is enabled, you will not receive any notifications or alerts from Pumble during the specified time period. Any notifications that are missed during this time will still appear in your notifications center when the Do Not Disturb mode is turned off.
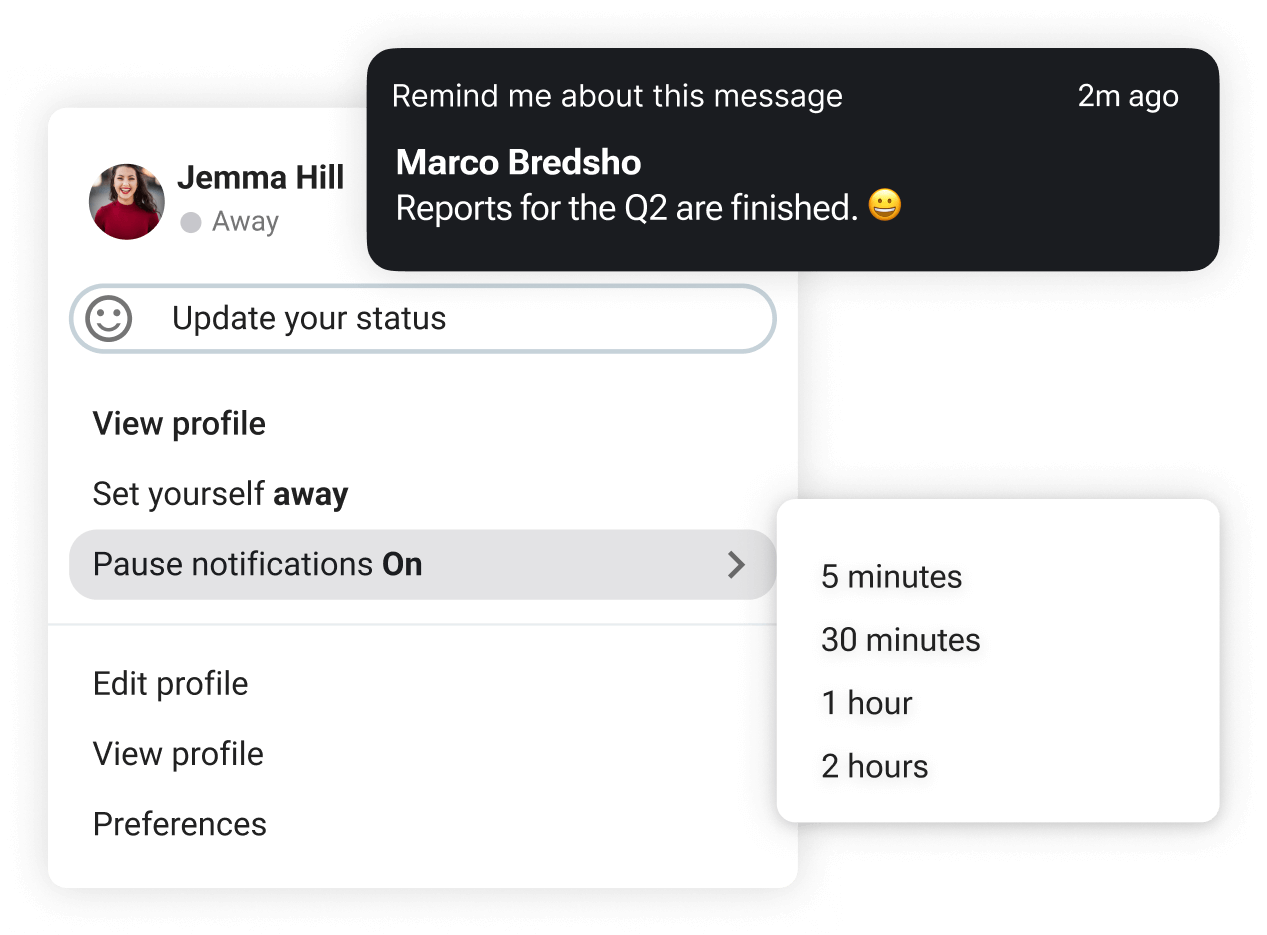
Improve your focus and productivity with Pumble
Your team will see when you’re in the Do not Disturb mode and know not to expect a response right away. This puts them at ease: They can message you when it’s convenient without worrying about waking you up or interrupting deeply focused work.
How to customize notifications on your mobile devices
If you’re away from your computer and have Pumble installed on your mobile phone, you’ll receive all the notifications there too.
You have two options to choose when you want to receive notifications on your mobile.
The first one is to see all notifications on your mobile phone only if you’re not active on your computer.
The second option lets you receive all notifications on your mobile phone no matter if you’re active on your computer or not.
If you’ve already read a message within the default time frame on your desktop, it won’t get pushed to your phone as an alert. If you want to receive a notification on your mobile immediately after you’ve been mentioned, you can adjust this delay to zero.
Conclusion
Customizing your notifications is a simple but effective way to minimize distractions and optimize your productivity. By choosing which apps you receive notifications from and how you receive them, you can ensure that they are working for you, not against you.
Whether you’re an iPhone or Android user, or you choose to use a web or desktop app customizing your notification preferences is a straightforward process that can have a big impact on your focus and productivity.
So take some time to explore your notification settings and find the setup that works best for you. Say goodbye to distractions and hello to a more productive day.
How we reviewed this post: Our writers & editors monitor the posts and update them when new information becomes available, to keep them fresh and relevant.