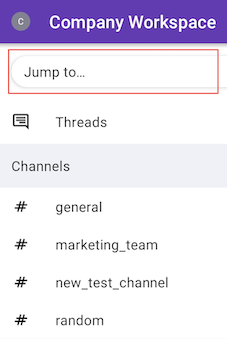How to Search
Search your Workspace for your team’s conversation history in Pumble to find the relevant messages you need.
Starting a search #
- Click the search field at the top
- Type in the search field what you’re looking for (it can be a keyword, phrase)
- Click Enter to view all results or select an option from the list if there is one relevant to you
You can also use your keyboard to start the search in #general channel (Ctrl or Cmd + k) or search in a specific channel or conversation that you chose (Ctrl or Cmd + f).
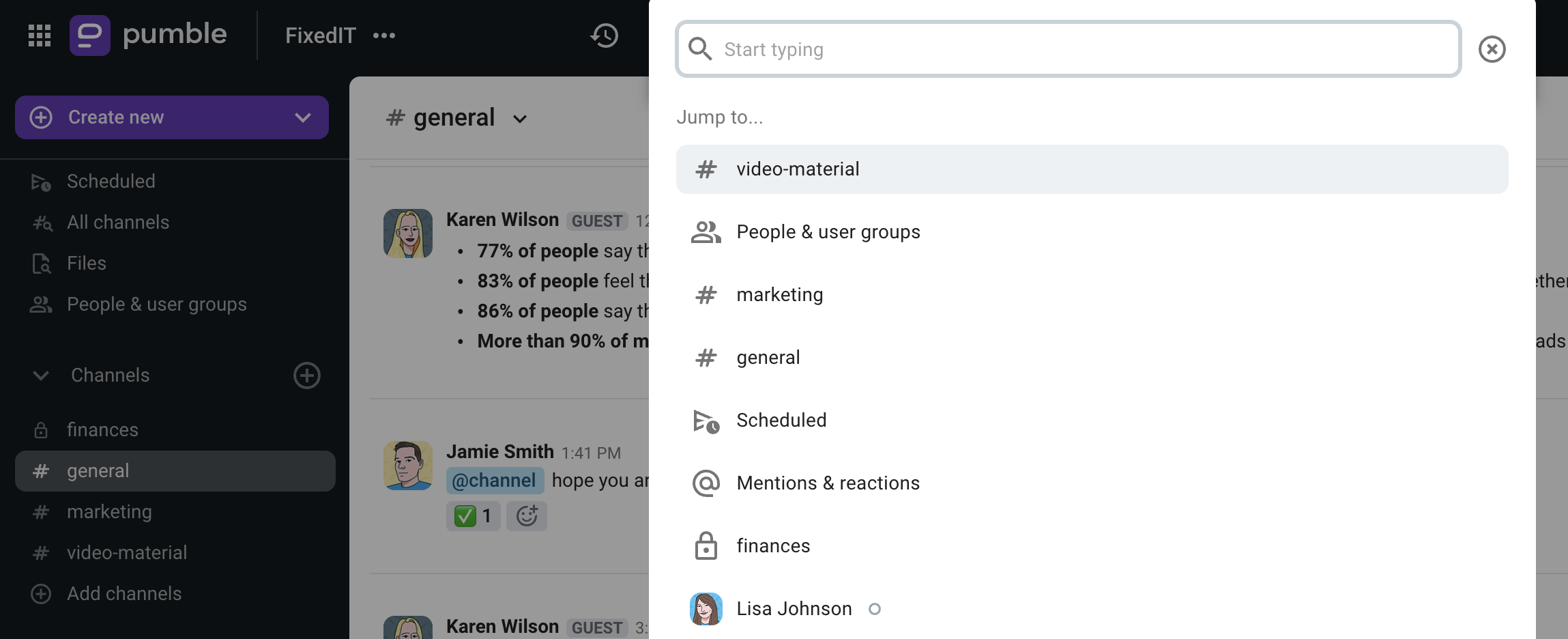
Search for a specific message in your DMs/Conversations by entering a keyword in the search field (e.g. If you’d like to search for a sentence mentioning “Sales Team strategy”, just Click on Search box, select the Find in search modifier, enter “Sales” in a DM/conversation search field, and all the messages in your DMs/conversations containing that term will be listed.).
You can also search for links in your DM/Conversations in the same way by entering a link in the search field.
You have the option to refine your search results.
- Tap on the Jump to or search field at the top
- Start typing what you’re looking for (it can be a keyword, phrase) in the search field
- Choose the option from the search results
Tap on Messages, Files, Channels, People, or Apps at the top of the search view to switch between result types.
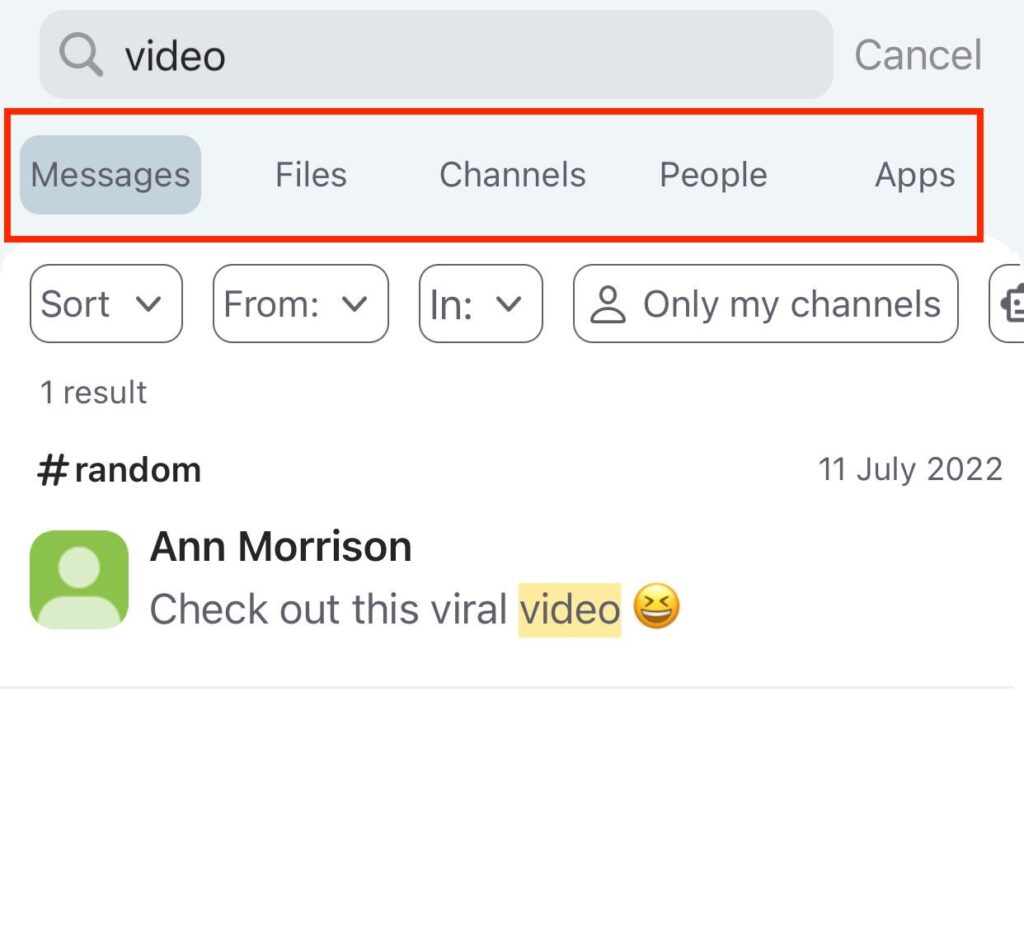
- Tap on the Search at the bottom
- Start typing what you’re looking for (it can be a keyword, phrase) in the search field
- Choose the option from the search results
Refine your search results #
Narrow down your search results to find exactly what you need.
- From: – Search for messages sent by specific users by marking their checkbox; You can also input it directly into the search box
- In: – Search for messages from specific channels, users or group DMs by marking their checkbox; You can also input it directly into the search box
- Only my channels – Search for messages only in the channels you are a member of
- Exclude apps and webhooks – Exclude messages not generated by webhooks and integrations

- From: – Search for messages sent by specific users by marking their checkbox; You can also input it directly into the search box
- In: – Search for messages from specific channels, users or group DMs by marking their checkbox; You can also input it directly into the search box
- Only my channels – Search for messages only in the channels you are a member of
- Exclude apps and webhooks – Exclude messages not generated by webhooks and integrations
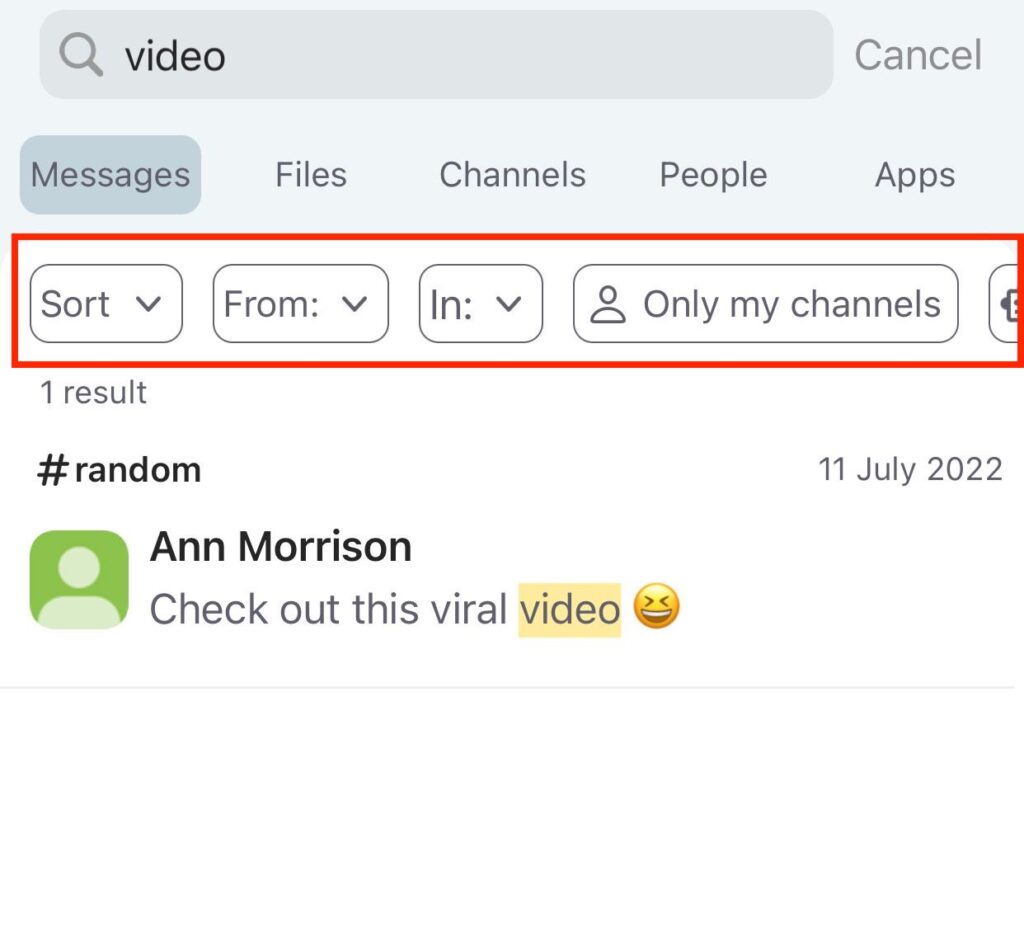
Filters #
Search results can be filtered by start and end dates. To filter your search:
- Click on Filters
- Select the Starting date
- Select the Ending date
- Click Search to complete the action
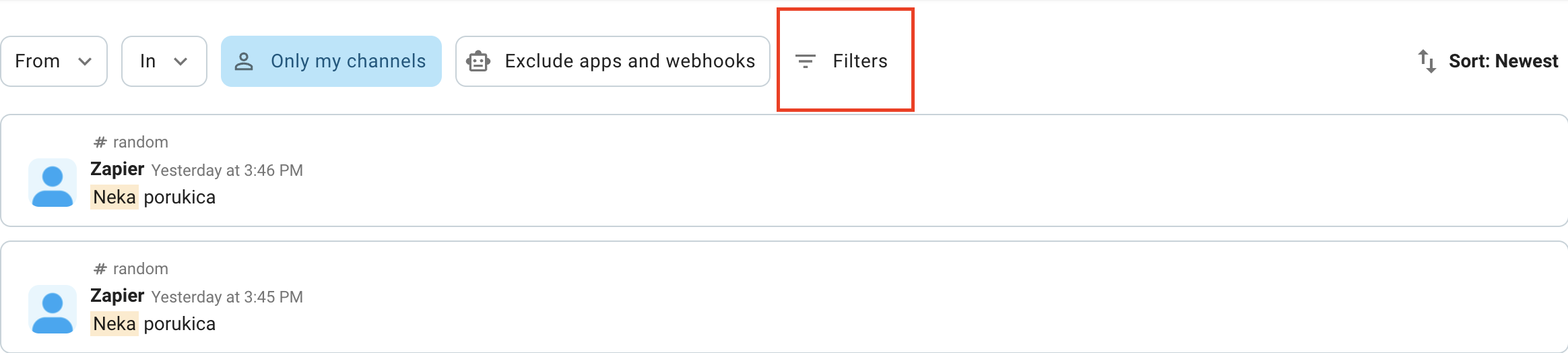
While searching messages, you can also filter the results by the following criteria: if message has links.
When searching messages, you have the option to receive notifications for new replies to messages found in the search results. To activate it:
- Click on three dots on the message in the search results
- Select Notify me about new replies to complete the action
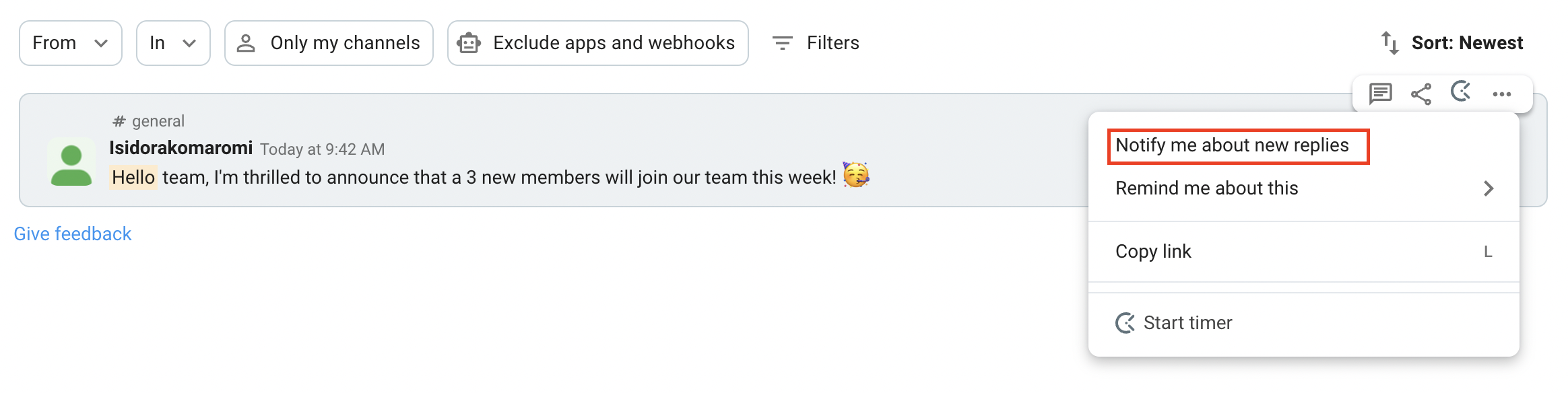
You can only enable notifications for new replies to messages sent in DMs and channels you’re a part of.
Search results can also be filtered by start and end dates. To filter your search:
- Tap on More filters
- Select one of the options (if Custom range is selected, select the start and the end dates)
- Tap Apply to complete the action
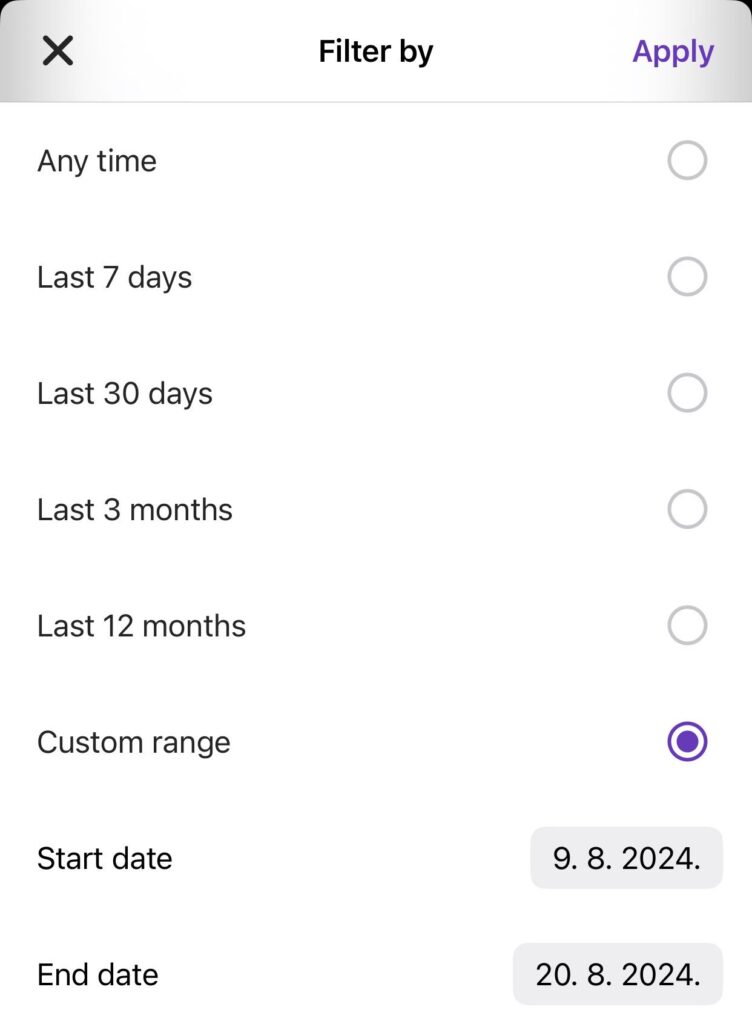
Sort #
To efficiently navigate through your search results, you can sort them. To do it:
- Click on Sort in the top right corner
- Select one of the options:
– Newest
– Oldest
– Most relevant
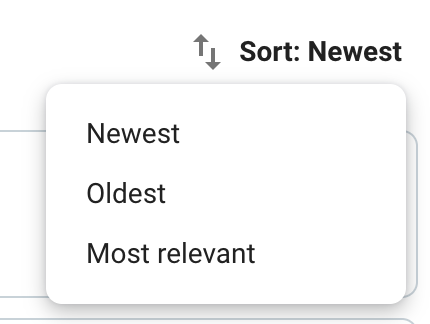
The chosen sorting option is applied immediately to the search results.
Type ⌘G on a Mac or CtrlG on Windows or Linux. You can also search in a specific conversation by typing ⌘F on a Mac or CtrlF on Windows or Linux from any channel or DM.
- Tap on Sort
- Select one of the options to complete the action
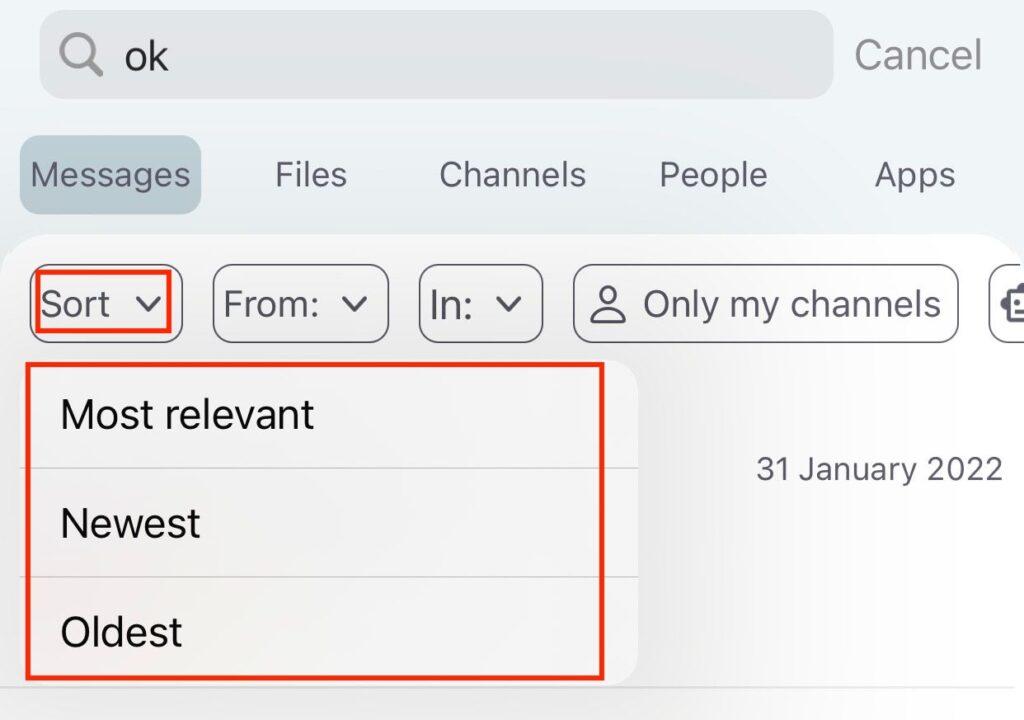
The chosen sorting option is applied immediately to the search results.
Quickly search DMs and channel chats #
Quick switcher is the fastest and simplest way to get around in Pumble. Use it to quickly jump to channels, direct messages (DM), saved items or files and people & user groups.
Search people and channels:
- Press command + k (Mac) / Ctrl + k (Windows/Linux) or
- Enter person/channel name
- Click on it and you’ll jump to that conversation/channel
Search specific channel/conversation:
- Navigate to person/channel you’d like to search
- Press command + f (Mac) / Ctrl + f (Windows/Linux)
- Enter user/channel name
- Click on it and you’ll jump to that conversation or chat
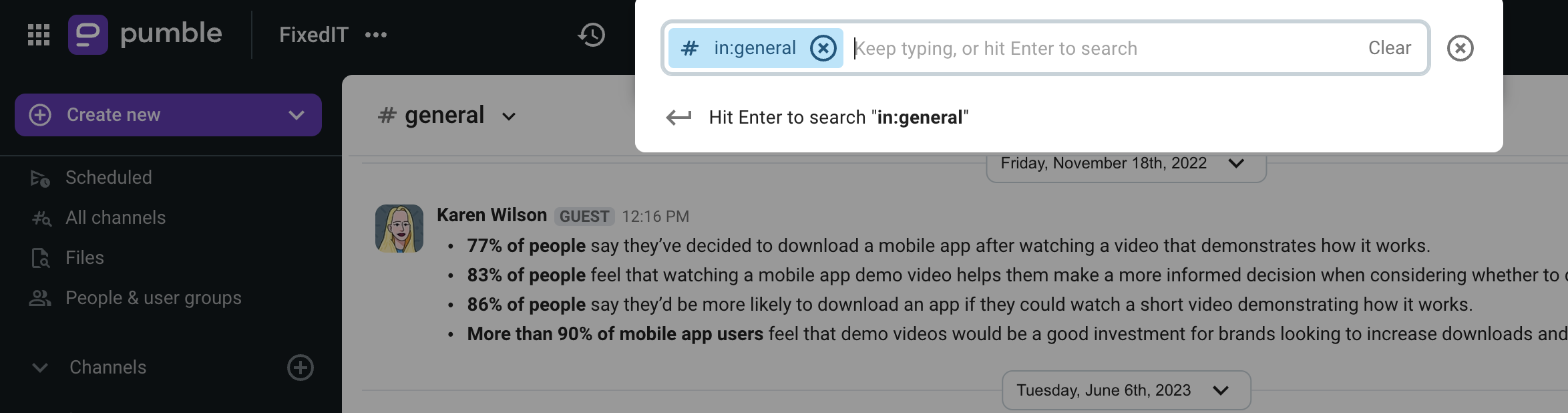
- Tap on Jump to or search field at the top of the screen
- Start typing user/channel name
- Once it appears in the search results, tap on it and you’ll jump to that conversation/chat group
As you type a user’s or channel’s name in the search bar, any matching user or channel will appear in the Recents section of the search results.
- Tap on Jump to... search field at the top of the screen
- Start typing user/channel name
- Once it appears in the search results, tap on it and you’ll jump to that conversation/chat group