Schedule Messages
If you’ve written a message, but you feel like it’s not the best time to send it, you can schedule the message to be sent in the future.
To schedule a message:
- Write a message (DM, group chat or Channel post)
- Click the Schedule for later icon, next to Send
- Choose one of the scheduling options or add your custom time
- Click Schedule message to complete the action
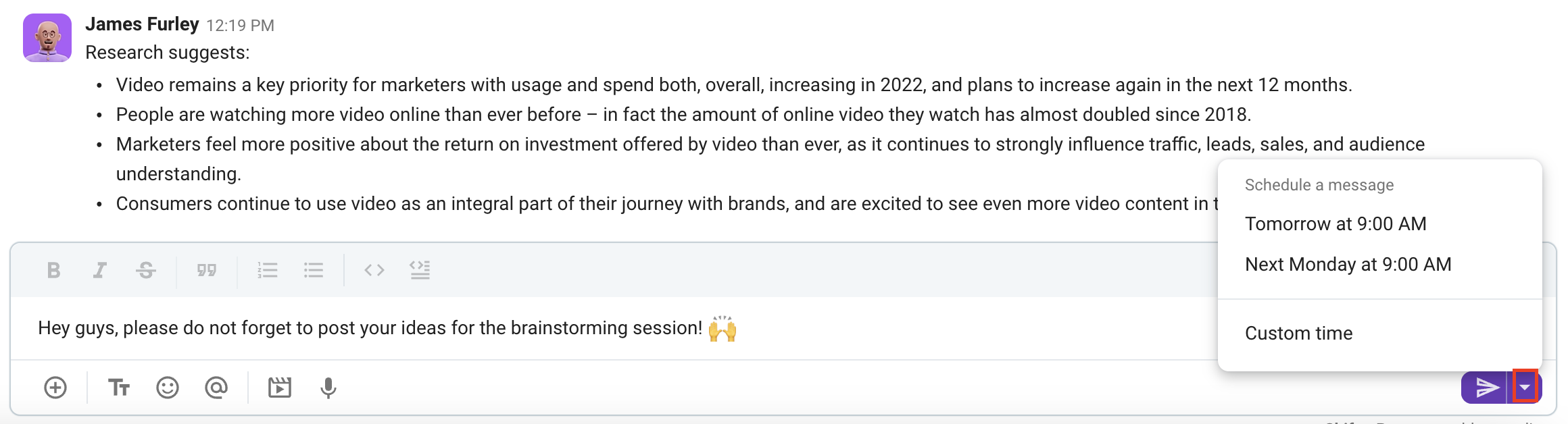
If you click on Custom time, you can choose any future date and time slots within a 30-minute interval.
After you’ve scheduled the message, you’ll get the info message above the message box stating the time when the message will be sent and who will receive it (person, group chat, Channel).
If you click on See all scheduled messages, you’ll see the list and content of all scheduled messages. Hover over the message to see how you can modify the message (edit its content, reschedule, send or delete).
After you’ve made all the modifications, you can Save the changes you’ve made, press Enter or Send now to send the message right away.

You can also see the list of all scheduled messages in the Drafts & Scheduled sidebar section.
Once the scheduled message is delivered, you’ll receive a notification from Pumble Bot confirming its delivery.
- Write a message (DM, group chat or Channel post)
- Long press the Send button
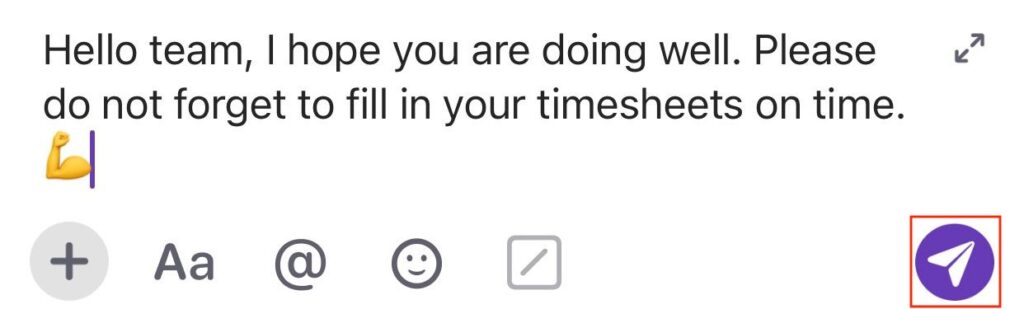
- Choose date and time
- Press Schedule to complete the action
After you’ve scheduled the message, an info line will appear in the DM/Channel stating that a message will be sent.
Click on See all scheduled messages to see the list and content of all scheduled messages and drafts. Then long press the message to see how you can modify it (edit its content, reschedule, send now, cancel schedule and save to drafts, or delete the message).
The list of all scheduled messages is also available in the Drafts & Scheduled sidebar section.
- Write a message (DM, group chat or Channel post)
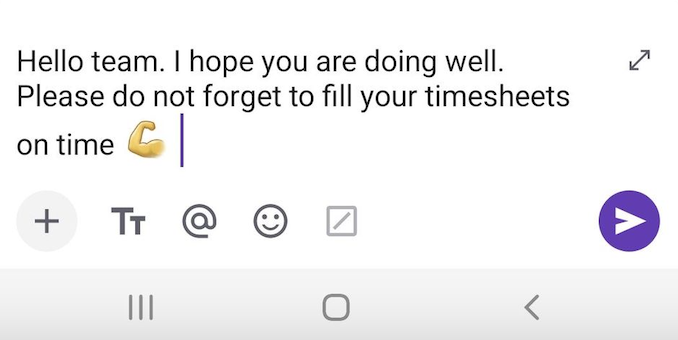
- Long press the Send button
- Choose date and time
- If you choose custom date and time, press Schedule message to complete the action
After scheduling the message, an information line will appear in the DM/Channel, indicating that a message is scheduled for delivery.
Tap on See all scheduled messages to access the list and content of all scheduled, sent messages and drafts. To modify a message (edit its content, reschedule, send now, cancel schedule and save to drafts, or delete the message), long press the desired message.
The list of all scheduled messages is also available in the Drafts & Scheduled section.