Add and Manage Guests
The guest role is an advanced feature available in our Business and Enterprise plans. It enables collaboration with contractors, freelancers, vendors, or clients on Pumble while providing them with limited access to specific channels.
Types of guest users #
- Single Channel Guests: These guests can only be a member of one private or public channel. You can invite up to 5 single-channel guests free of charge, for each paid seat on your Workspace.
- Multi-Channel Guests: They can be added to an unlimited number of private or public channels, but only to the channels you specify. Multi-channel guests are charged as regular users.
For a comprehensive overview of guest users’ permissions, check out this article.
Add guests to your workspace #
Owner and admins can switch regular users to guest users.
To invite a guest to a workspace, follow these steps:
- Click on your workspace name at the top left corner
- Choose Invite people
- Enter email addresses of the user(s)
- Select Invite as a Guest from the dropdown
- Select the channel(s) to which the guest will be added
- Select the time limit from the dropdown for how long a guest will have access to the workspace
- Click Send to complete the action
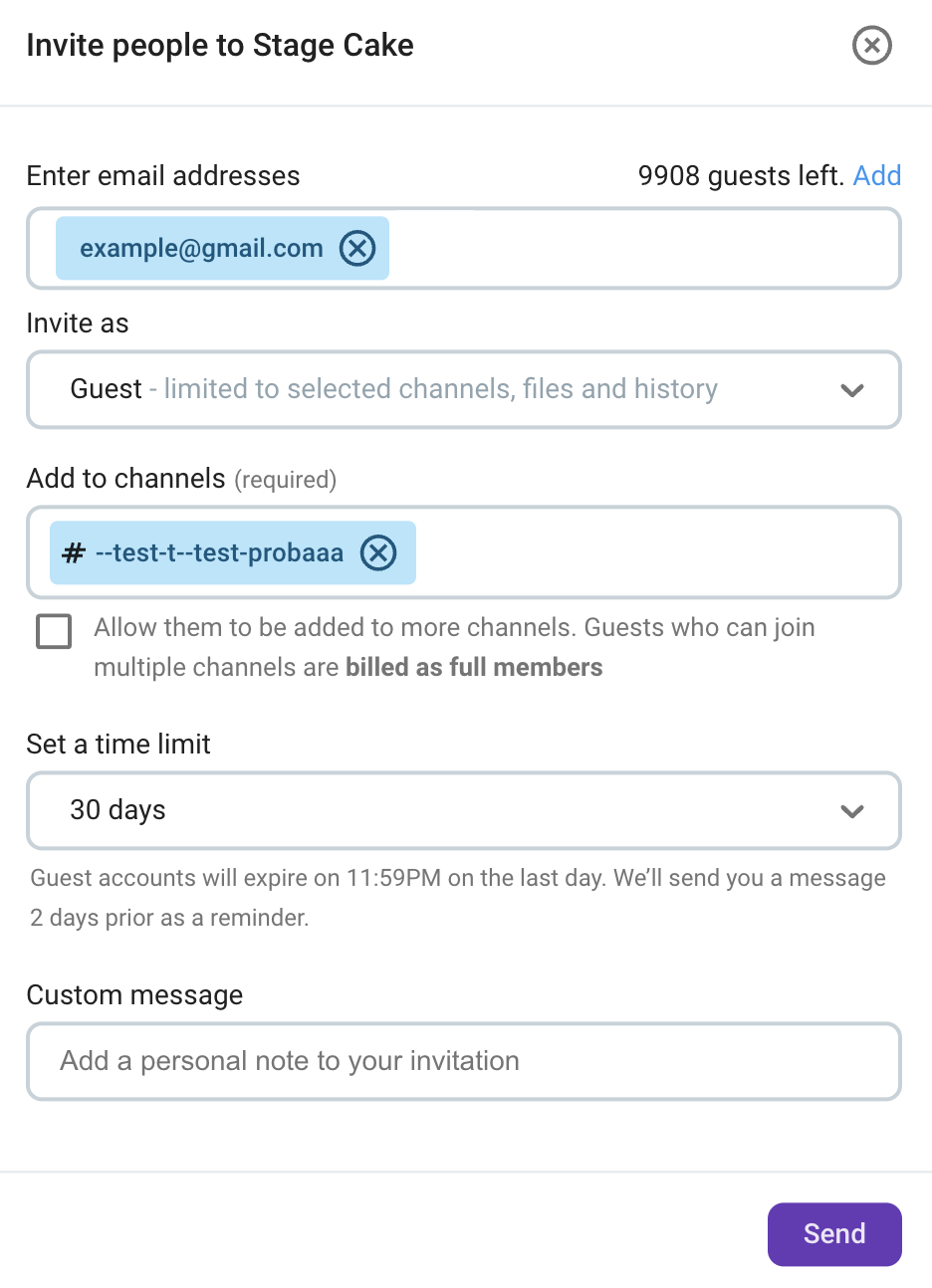
If a time limit is set for the guest’s access, the workspace owner or admin receives an email alert two days before deactivation, and the guest is notified about the deactivation by Pumble bot.
Manage guest users #
Admins and workspace owner can additionally manage channels that guests are members of and the time limit of their access to the workspace. To do it:
- Click on your workspace name at the top left in the web app
- Choose Workspace Settings from the menu
- Open Manage Members section
- Click the three dots icon next to the guest name
- Select Edit Profile
- Choose the channel(s) the user will have access to, or remove them from channels they no longer need access to
- Select the time limit from the dropdown for how long a guest will have access to the workspace
- Click Save to complete the action
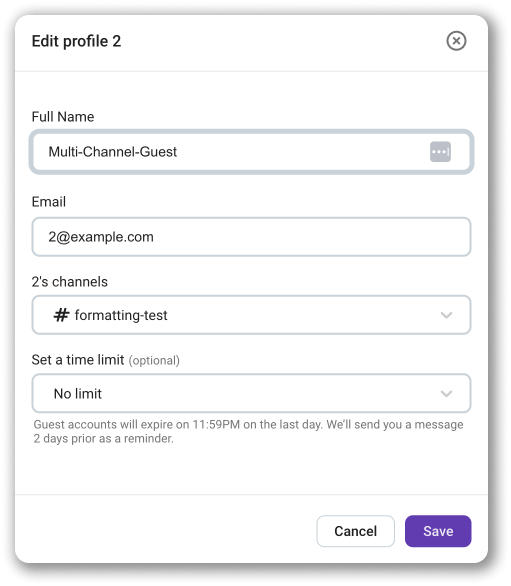
To maintain confidentiality and ensure that sensitive conversations remain private, set up isolated guest access:
- Create a private channel
- Invite the single-channel guest to join this channel
This setup gives the impression that the entire workspace is just that one channel with the two of you as users. If you need to involve another team member in a conversation with the guest, simply add them to the same private channel.