Customize Sections in Sidebar
This feature is only available with paid subscription plans.
We all enjoy customizing our workspaces in the office, therefore we wanted to give the opportunity to our Pumble users to customize their online workspaces as well.
With Pumble, you can customize your sidebar with these three options:
- Create custom sections for channels
- Move channels or DMs (direct messages) to custom sections
- Customize your whole sidebar
Channel order #
By default, channels are organized in the alphabetic order.
If you have a lot of channels, we suggest you to put the channels you are using most frequently to custom sections, for easier navigation.
To set this up, first create custom sections, and then click on the name of a channel and simply drag it to the section you want that channel to be placed.
Custom sections #
Custom sections are used to easily navigate through channels or direct messages. They are created to group similar channels and DMs. These sections are visible only to the user that made the sections.
Take a look at a short video, or read the instructions below to learn how to create custom sections.
To create a custom section:
- Click on the 3 dots menu next to the Channels or Direct messages section in the sidebar
- Choose Create new section
- Enter name of the section
This could be useful if you want to create sections for multiple chats with users within one working group.
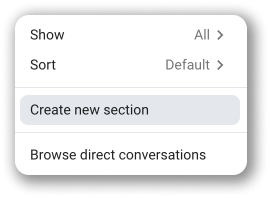
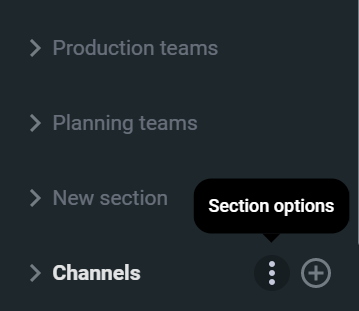
To further declutter your sidebar, you can opt for displaying only channels with the unread messages only.
- Click on the 3 dots menu next to the Channels
- Hover over Show option
- Choose Unread only
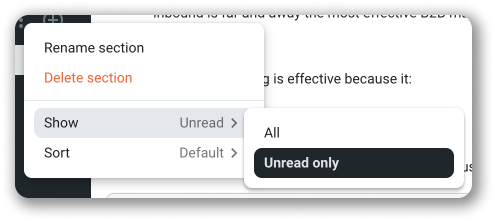
Moving channels/DMs to sections #
The easiest way of moving channels or DMs is to drag and drop any conversation to a section in your sidebar.
To move a channel/DM to an existing section:
- Do the right-click
- Hover over Move channel / Move conversation
- Choose the section from the dropdown
Channel / conversation moved to the section you chose.
Moving channel/DM to a non existing section:
- Do the right-click
- Hover over Move channel / Move conversation
- Choose Move to new section from the dropdown
- Enter section name in CREATE NEW SECTION pop-up
New section is created and the channel / conversation moved there.
You can follow the same steps when you want to remove a conversation from sections.
Renaming and deleting sections #
To rename / delete section, simply press a right click button on the section’s name and choose Rename / Delete.
In the new pop-up you can type a new name and then confirm it by clicking on a purple Rename / Delete button.
Ordering sections #
The order of sections can be easily changed.
To achieve that, click on the section and drag it to the desired spot.
Use cases #
For direct messages you can, for example, create a section named Developers, where you can place your private chats with every user that is a developer. When you want to chat with some of the developers in private chat, this will help you easily find a specific person.
For channels you can, for example, create a section Planning teams where you can place all the channels that are used for planning activities for your projects. When you want to post something in one of those channels, you will be able to easily find the channel.
Customize your sidebar #
This feature is available on all subscription plans, including free plan.
In addition to creating custom sections for channels and DMs in your sidebar, you can choose which main sections to include in the sidebar, allowing you to customize your Pumble interface according to your preferences.
To do it:
- Click on More in the left sidebar
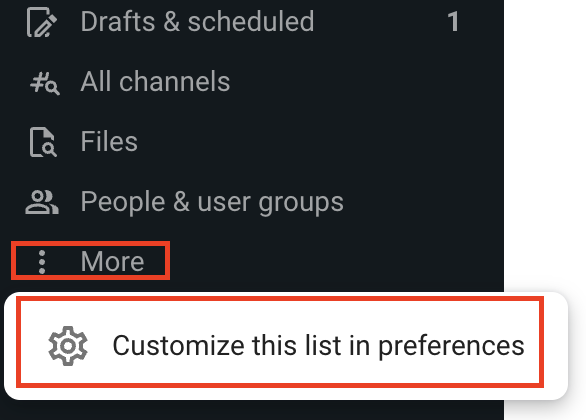
- Select Customise this list in preferences
Or
- Click on your profile icon in the top right corner
- Select Preferences
- Open Sidebar section in Preferences
- Tick the checkboxes to choose what you want to include in your sidebar
The changes will be applied immediately.
Unchecked boxes (those you choose not to display in the sidebar) will be accessible via More dropdown in the left sidebar.