Attach Files
3 min read
Aleksandar Olic
While working with your team in Pumble, you may need to collaborate on files that you’ve created in other services from time to time.
How files work #
- You can add files to Pumble from your devices
- Files added to Pumble may not exceed 256 MB in size
- Anyone in a conversation where a file was added can open the file and choose from these options:
- Share the file to another conversation
- Download the file to their device
Adding files from your devices #
Desktop/Web
iOS
Android
- Open a channel, thread, or direct message
- Click on the + icon in the message editor
- Select Upload from your computer or Recent Files
- Choose a file you’d like to add
- If you’d like, you can add a message about your file(s)
- Send the message by pressing Enter or clicking on the paper plane icon
Recent files lists up to 7 most recent files you uploaded.
Desktop app supports .heic format for photos.
- Open a channel, thread or direct message
- Tap on + icon in the message editor
- Tap the View gallery to add photos
- Tap on Upload a file to add a file
- Tap the camera button to take a photo
- Add a message about your file(s) if you’d like
- Tap the paper plane icon to send
- Open a channel, thread or direct message
- Tap on + icon in the message editor
- Tap the View gallery to add photos
- Tap on Upload file to add a file
- Tap the camera button to take a photo
- Add a message about your file(s) if you’d like
- Tap the paper plane icon to send
iOS and Android apps allow you to attach up to 10 recorded files, while Desktop/Web app up to 20.
File previews #
In conversations, Pumble will include a preview of the file as part of your message. Previews are displayed for all PDF and image files.
Share file #
Web/Desktop
iOS
- Hover over the file
- Click on share icon

- Select the user from the dropdown with who you’d like to share the file
- Add message (optional)
- Click Share to complete the action
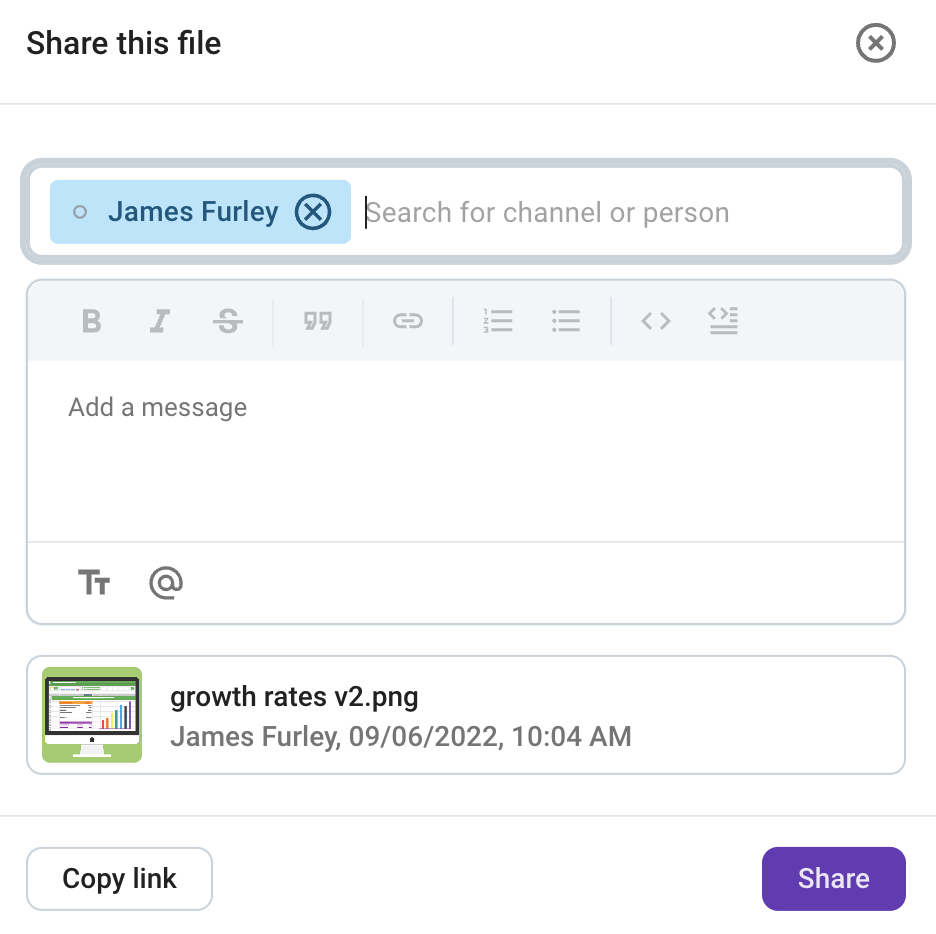
- Tap on the file you’d like to share
- Tap on three dots
 in the bottom right corner
in the bottom right corner - Select Forward in Pumble
- Choose the user you want to share the file with
- Add message (optional)
- Tap Send to complete the action
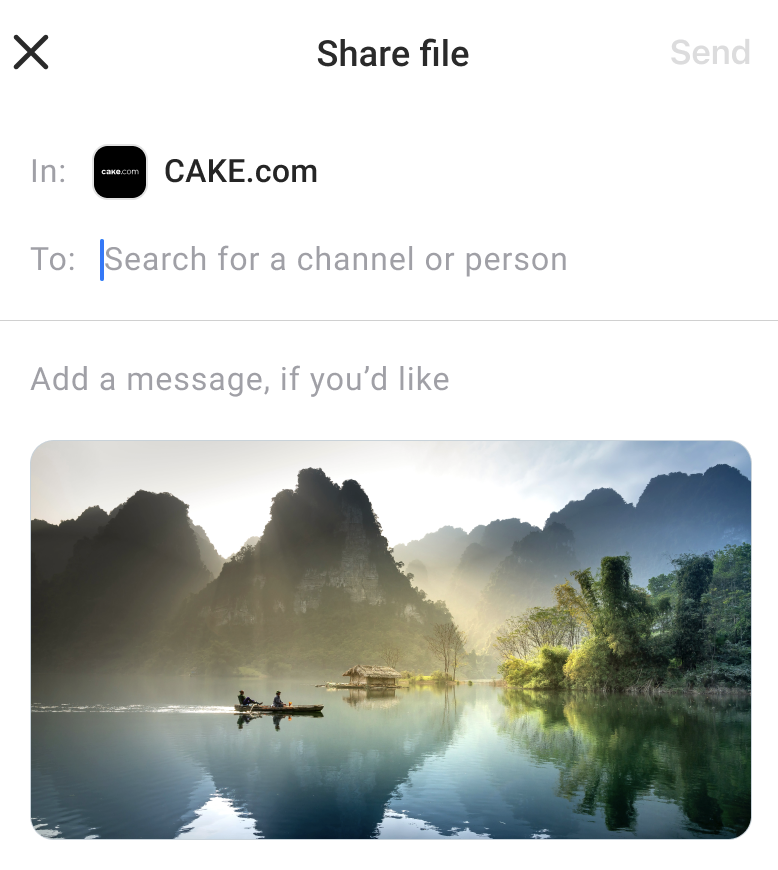
Copy link to a file #
Desktop/Web
Android
iOS
- Hover over the file
- Click on three dots
 in the top right corner of the file
in the top right corner of the file - Select Copy link to file to complete the action
- Tap on the file
- Tap on three dots
 in the bottom right corner
in the bottom right corner - Choose Copy link in the list of actions you can perform with the file
- Paste and send the file link
- Press and hold the file you’d like to share
- Tap on three dots
 in the bottom right corner
in the bottom right corner - Choose Copy link in the list of actions you can perform with the file
- Paste and send the file
Was this article helpful?
Thank you! If you’d like a member of our support team to respond to you, please drop us a note at support@pumble.com