Download Files
2 min read
Aleksandar Olic
If you’d like to view your files offline, you can download them to your desktop or mobile device.
Desktop
iOS
Android
Single file #
- Locate the file in the conversation, or
- Click
 file browser icon at the top of your left sidebar
file browser icon at the top of your left sidebar - Click the
 download icon to save the file to your device
download icon to save the file to your device
The download will start and you can see the download progress in the top right corner of the app.
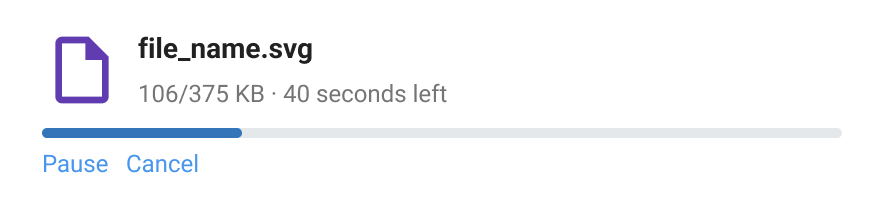
- To pause the download click on Pause under the progress bar
- To resume the download after pausing it, click on Resume under the progress bar
- To cancel the download, click on Cancel under the progress bar
Multiple files #
If the Pumble message contains multiple files, you can download all of them.
To do that:
- Locate the message containing multiple files and hover over it
- Click the three dots
- Choose Download all files from the dropdown
or
- Right click on the message containing multiple files
- Choose Download all files
The download will start and you can see the download progress in the top right corner of the app.
- To pause the download click on Pause under the progress bar
- To resume the download after pausing it, click on Resume under the progress bar
- To cancel the download, click on Cancel under the progress bar
All the files from the conversation will be downloaded in a compressed folder (.zip file).
Download history #
Download history provides a list of all of your previous downloads. Click on the download icon ![]() in the top right corner of your Pumble app to access download history.
in the top right corner of your Pumble app to access download history.
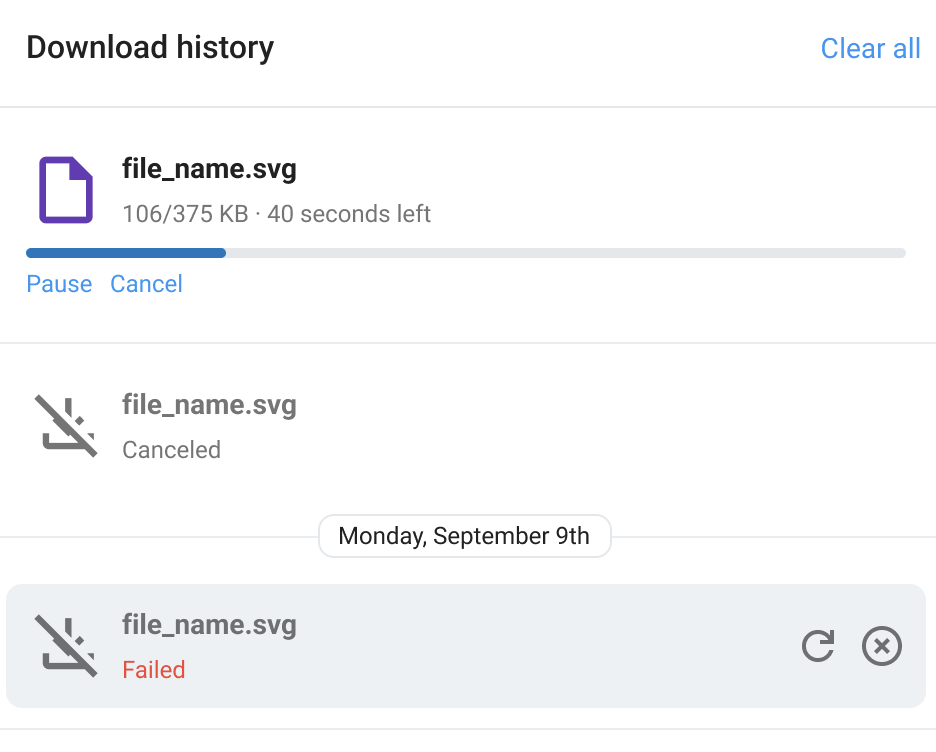
- Locate the file in the conversation or channel where it was shared
- Long tap the file on your device
- Select Save file to complete the action
- Locate the file in the conversation or channel where it was shared
- Long tap the file on your device
- Select Save file to complete the action
Was this article helpful?
Thank you! If you’d like a member of our support team to respond to you, please drop us a note at support@pumble.com