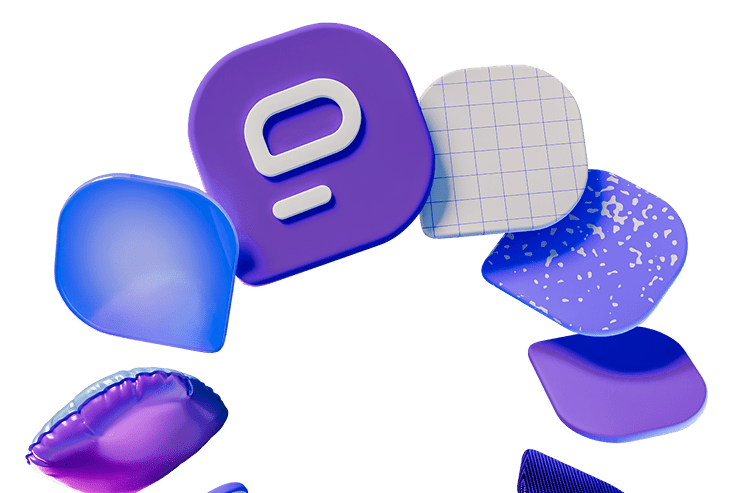A few years ago, video conferencing saved jobs and remote work became normal. However, five years later, in 2025, a lot of companies are deciding to return to office. One of the biggest companies, Zoom, decided to do that in 2023. Following that model, Amazon and Disney did the same.
But how has that “new old normal” environment affected meetings via video conferencing tools? Are video conferencing tools still in use and how have they changed the way we work in general?
The impact of video conferencing on work was and is big, and now it seems we’re witnessing the evolution of workplace communication.

In this article, we’re going to explore how video conferencing affects today’s remote and distributed teams, and how Pumble helps.
Let’s dive in!
History of workplace communication
Before we start with Pumble and its built-in video conferencing feature, let’s see how the history of workplace communication looks so far.
Workplace communication first started with face-to-face meetings, used to discuss or exchange information and ideas among colleagues. Phone calls also played a l role in communication by facilitating long-distance, immediate conversation and conveying urgent messages.
After that era, modern communication solutions have changed how we connect and collaborate. Namely, email was developed and revolutionized workplace communication. It provided an effective platform for collaboration, messaging, and group discussions.
Despite its widespread use, email has been declining as an effective collaboration tool, especially in the era of remote and hybrid work.
As businesses adapted to new technologies, video became a central tool for collaboration, engagement, and efficiency. But how did we get here, and why is video becoming the preferred medium for workplace communication?
Video conferencing saved employers a lot of money, as it enabled them to remove significant expenses such as office rent, utilities, supplies, and food. It also made hiring easier, because it completely eliminated constraints such as lack of office room or location convenience.
On the other side, it allowed employees to stay connected to their colleagues without going into the office and spending money on transportation or food. Overall, it significantly decreased or even removed travel expenses.
According to our research, effective workplace communication can increase productivity by up to 25%, and 57% of global employers state that communication is the most desirable skill in job candidates. This proves that businesses that prioritize modern communication methods, especially video, build stronger, more connected teams.
How did video conferencing transform workplace communication?
So, instead of writing an email and waiting for a response, we can now hop on a call, see our team members’ faces, and talk things through in real time.
One of the biggest benefits of video conferencing in remote and regular workplace is helping teams feel more connected. Whether it’s a daily check-in, a brainstorming session, or one-on-one catch up, virtual meetings help everyone stay in the loop. Plus, features like screen sharing, recording, and live chat during a meet make it easier to share ideas and collaborate.
Nowadays most employees feel comfortable with virtual meetings, but only if they have an agenda and flow everybody can follow, or if there is no awkward silence that can make things harder than they need to be.
Video conferencing can have a positive impact on productivity. It helps teams make decisions faster, solve problems together, and build stronger relationships. The key is finding the right balance between video calls and other communication formats, so that meetings remain helpful instead of becoming overwhelming. As, I’m sure, most of us would agree, not everything needs to be a meeting.
Many teams today are trying to find tools like Pumble that bring video conferencing and team communication in one place. With Pumble video conferencing, teams can jump straight from messaging into a video call, without any need to change between apps.
Benefits and challenges of video conferencing
As we can see, video conferencing is a cornerstone of today’s workplace communication. Video conferencing connects remote and distributed teams, enables hybrid work, and improves productivity.
With that in mind, video conferencing also comes with real challenges that companies need to overcome, including network issues, time zones, lack of face-to-face communication, etc.
Benefits of video conferencing
With real-time collaboration tools like Pumble that have built-in video conferencing and advanced accessibility features, video conferencing is becoming the most important part of our workplace culture and it transforms how we work.
Improved communication
As a remote worker, you’re unable to see and talk to your colleagues in person. But, when you have a reliable video conferencing tool, everything is possible. Video conferencing lets you see your colleagues’ faces when you’re talking to each other. This wasn’t possible with phone calls or emails. This means that you can see their emotions and how they feel when you’re discussing something.
Video conferencing lets us connect with people who are far away by letting us see each other in real time. It also helps us form better relationships with those we are meeting with through the use of body language and facial expressions that can’t be seen in written communication alone.
Connected teams
Another benefit is that video conferencing lets different teams work together no matter where they are or in which time zone. It allows remote workers to feel part of the team and experience flexibility in working together, meeting times, and locations.
It also lets employees have face-to-face conversations with each other or with clients, partners, and other stakeholders without travelling around the world for another meeting. This saves both time and money while still providing a very practical experience.
More structured meetings
Meetings can often become chaotic and it can be hard to keep everyone on track.
Video conferencing gives you more structure because everyone on the call knows who is speaking, who’s sharing screen, and who will talk next. Participants can ask questions and keep track of what is being said.
Video conferencing challenges
Despite the overwhelming benefits of video conferencing, it doesn’t come without its challenges.
Limited human interaction
One of the biggest drawbacks of video conferencing is the lack of natural face-to-face interaction. While cameras and reactions help, virtual meetings can feel impersonal especially for remote employees.
This can lead to miscommunication, reduced engagement, and a sense of isolation for team members who thrive on in-person collaboration. Introverts may adjust well, but extroverts often feel the disconnect more acutely.
Time zone conflicts
One of the key benefits of video conferencing is global reach, but it comes with scheduling headaches. Aligning meetings across multiple time zones often means early mornings or late nights for someone on the team.
This can lead to burnout and frustration, especially in distributed teams. While async tools and flexible schedules help, time zone differences still require careful planning and team-wide consideration.
Internet connection
No matter how advanced the platform, video conferencing depends on one crucial thing: your internet connection. A slow or unstable network can ruin an important meeting, delay presentations, or cause misunderstandings.
How to host an effective video meeting
So, we’ve all been there — awkward silence, people talking over each other, and that one person who is always on mute. To make your video meetings more effective, there are a few rules you should follow.
First, keep things short and sweet. Nobody wants to sit in a two-hour long meeting, so have a clear agenda and stick to it. Assign someone to keep an eye on time so you can move things along, without losing focus.
Second, make sure everyone has a chance to speak. If they want, of course. Encourage team members to share their ideas.
Finally, check your audio and video before the meeting. Share your screen to check if everything is okay, and make sure you’re in a well-lit and quiet space. A little preparation goes a long way in creating a smooth, professional experience for everyone.
If you’re looking for a tool that makes everything easier, Pumble video conferencing has your back by offering video and audio calls, built-in messaging, and an intuitive interface that helps you stay focused.
What is Pumble
Pumble is a free team collaboration and communication app that allows teams of all sizes to collaborate. Unlike other team chat apps, it offers:
- Unlimited users,
- Unlimited messaging history,
- User and workspace administration tools, and
- 24/7 web support.
Pumble is available on all devices, including iOS and Android mobile apps, desktop app, and web browser app. You can use it as a team communication and collaboration app to organize video meetings with your team.
Before we dive deeper into video conferencing in Pumble, let’s see what else Pumble has to offer.
Channels
In channels, your team collaborates by sharing messages, files, polls, etc. A channel can be:
- Public, which means that it’s open and every member of your workspace can join the discussion, or
- Private, which means members need to be invited.
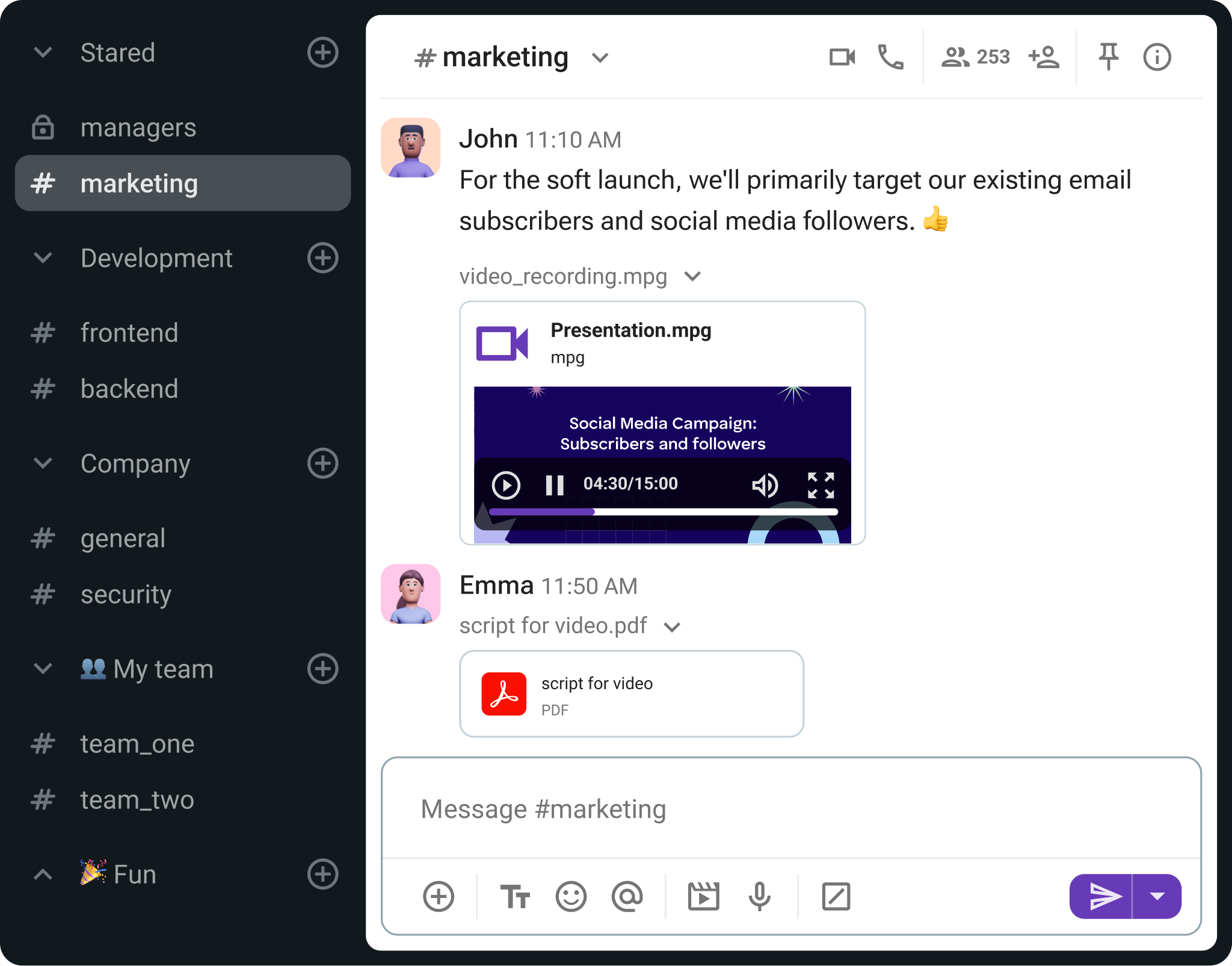
Whether you’re launching a new website, designing, tracking sales, or planning the next team party, a dedicated channel is the perfect place to organize tasks, make decisions important for the project, keep track of even the smallest details, and most importantly, collaborate with your team.
Direct messages
By using direct messaging, you can message and share files with anyone in your workspace. Those messages are private between you and the other participant and no one else can see them.
Notifications
With the default notification settings, you’ll receive notifications about new direct messages and Pumble mentions. So, if someone messages or mentions you (by using @channel/@here) in a channel you’ve joined, you’ll get a notification, and a big red badge will show up next to the channel in question.
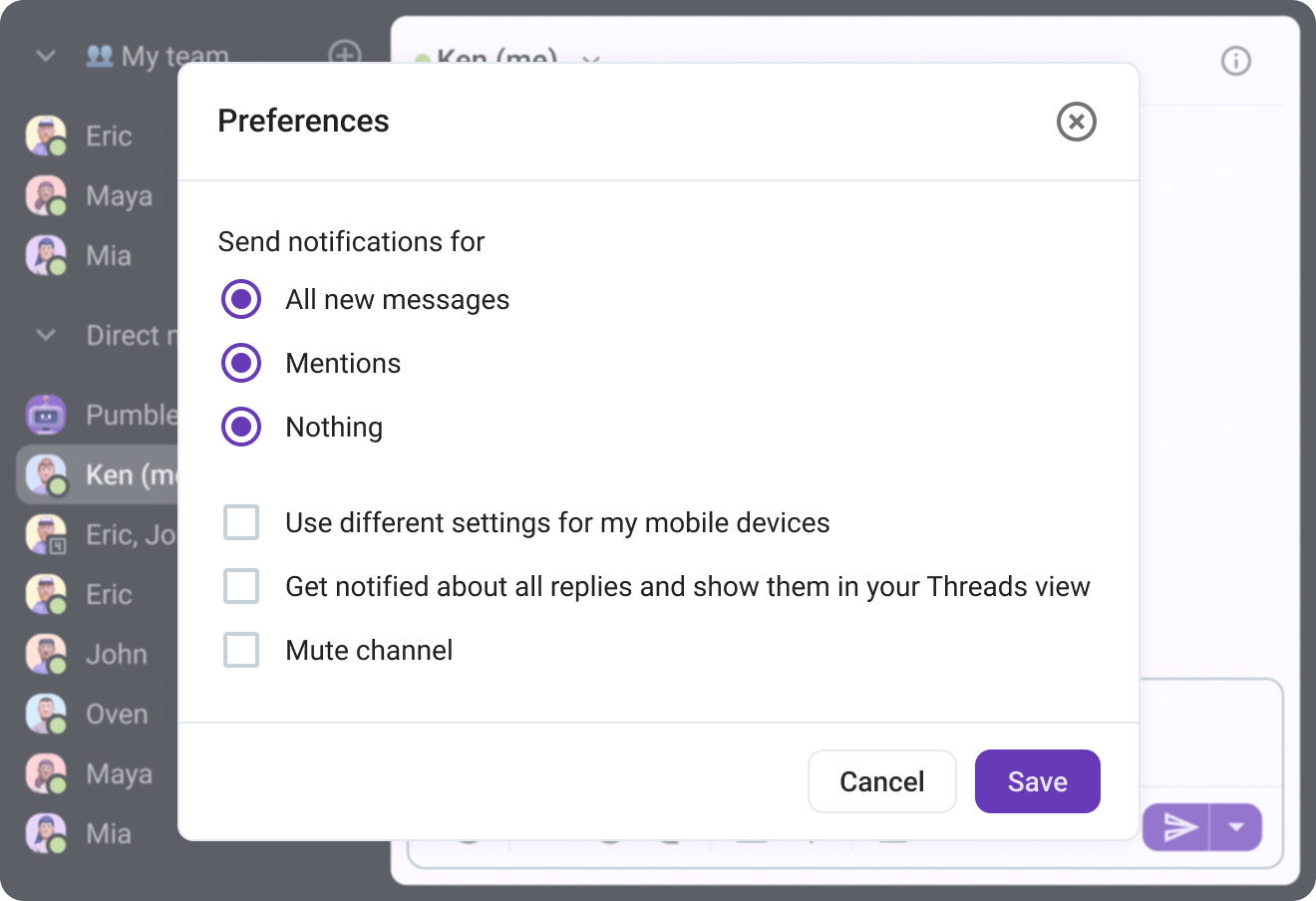
Depending on the situation, this may or may not work for you. The key to mastering your notifications is to know what suits you best.
If the constant sound of notifications is distracting, you can turn off notification sounds or make use of the DND mode more often.
Voice calling
Collaboration tools should provide employees all necessary means for effective discussions, making their day-to-day run more smoothly. This is a staple principle, embedded in the very foundation of Pumble, which offers group voice and video calls. To call a team member, all you have to do is open the conversation with that team member, click on the phone icon to start a voice call or tap the video icon to start a video call.
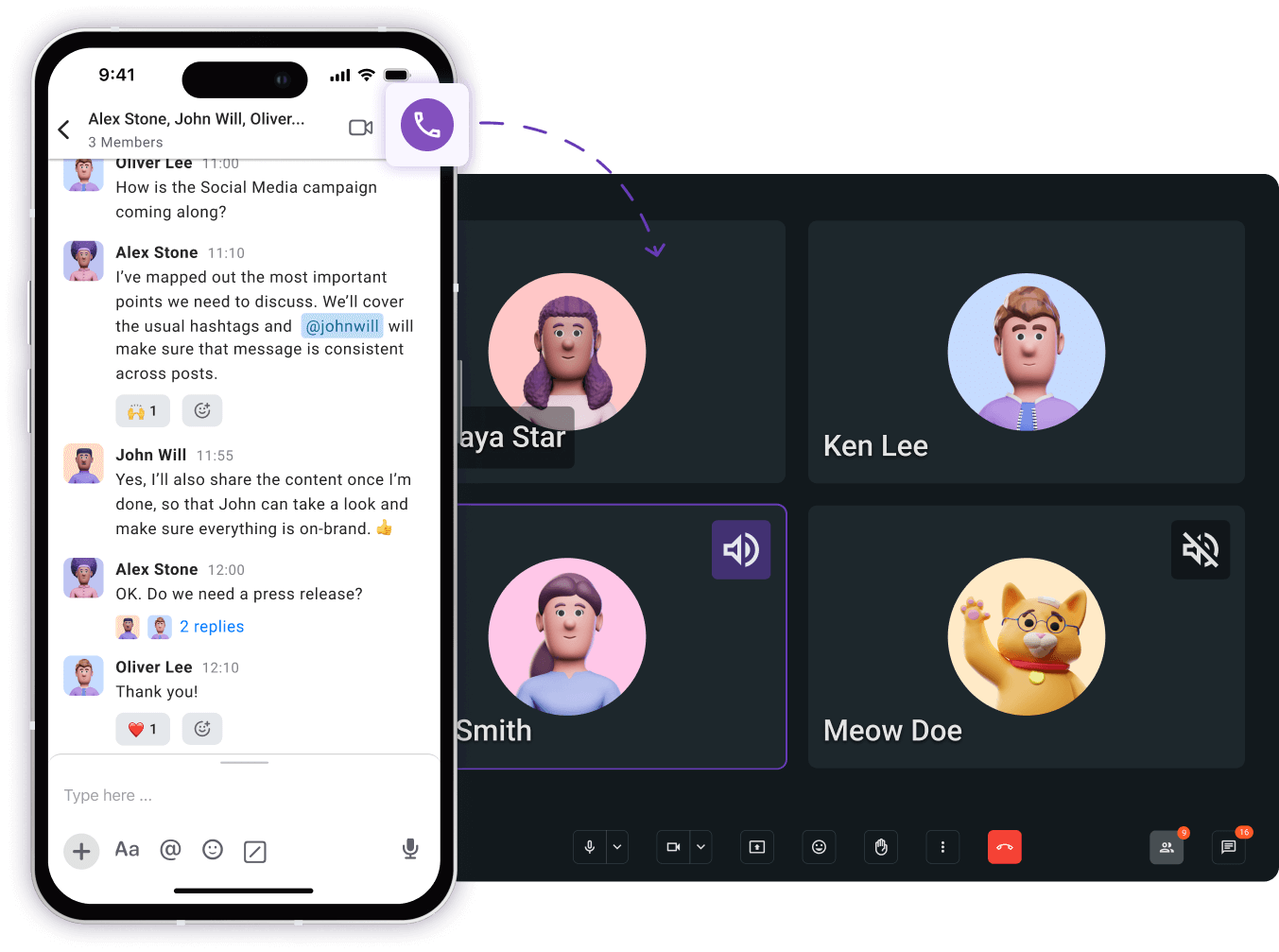
Voice calls let you:
- Organize productive meetings,
- Foster stronger relationships between team members, and
- Ensure everyone is on the same page.
How to use Pumble video conferencing
With Pumble video conferencing, you can make calls and connect with anyone from your team. You can not only message your team members but also call them by video, using one-to-one or group video calling. Pumble also lets you raise a hand if you want to ask a question.
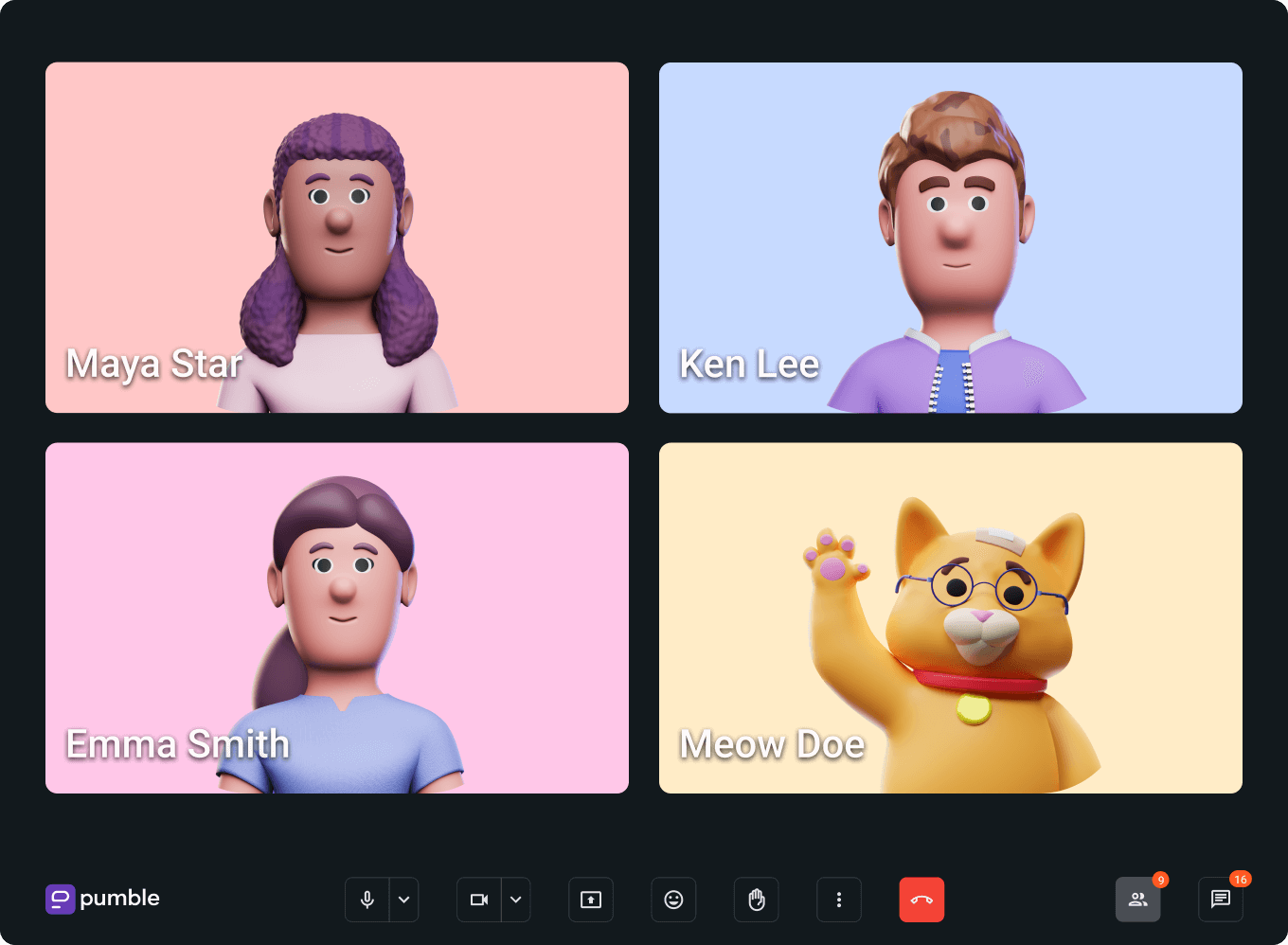
Furthermore, Pumble also allows you to mute yourself. A lot of people who use audio and video conferencing for calls with colleagues will turn on the mute button so that their ambient noise doesn’t interrupt other people while they’re talking.
With Pumble, you can easily connect with your team members, clients, or partners through high-quality video conferencing, no matter where you are.
It’s perfect for remote teams, because it allows everyone to stay in sync and fosters a sense of real presence — just like being in the same room would.
Video conferencing calls can be launched from any channel or direct conversation in Pumble.
You can start a video call, or join one.
Screen sharing
Pumble has featured screen-sharing functionality in voice and video calls on the desktop version of Pumble.
If you want to share your screen on Pumble, follow the steps below:
- Launch the Pumble app on your desktop or web app, and select the person or channel you want to share your screen with.
- Click on that contact or group to go into the Direct Message panel, and then click on the Start a call button.
- After joining the video call, you’ll see a menu at the bottom of the screen. Click the Share Screen button. Kindly note that this button is available for everyone joining this call, so others can also start sharing their screen.
- If you have more than one screen open on your desktop, you can choose which screen to share; you can share either a single window or the entire screen.
- Once you select the option you prefer, click the Share button again, and your screen should be shared.
- To end the sharing process and go back to the regular call, simply click the Stop Sharing icon.
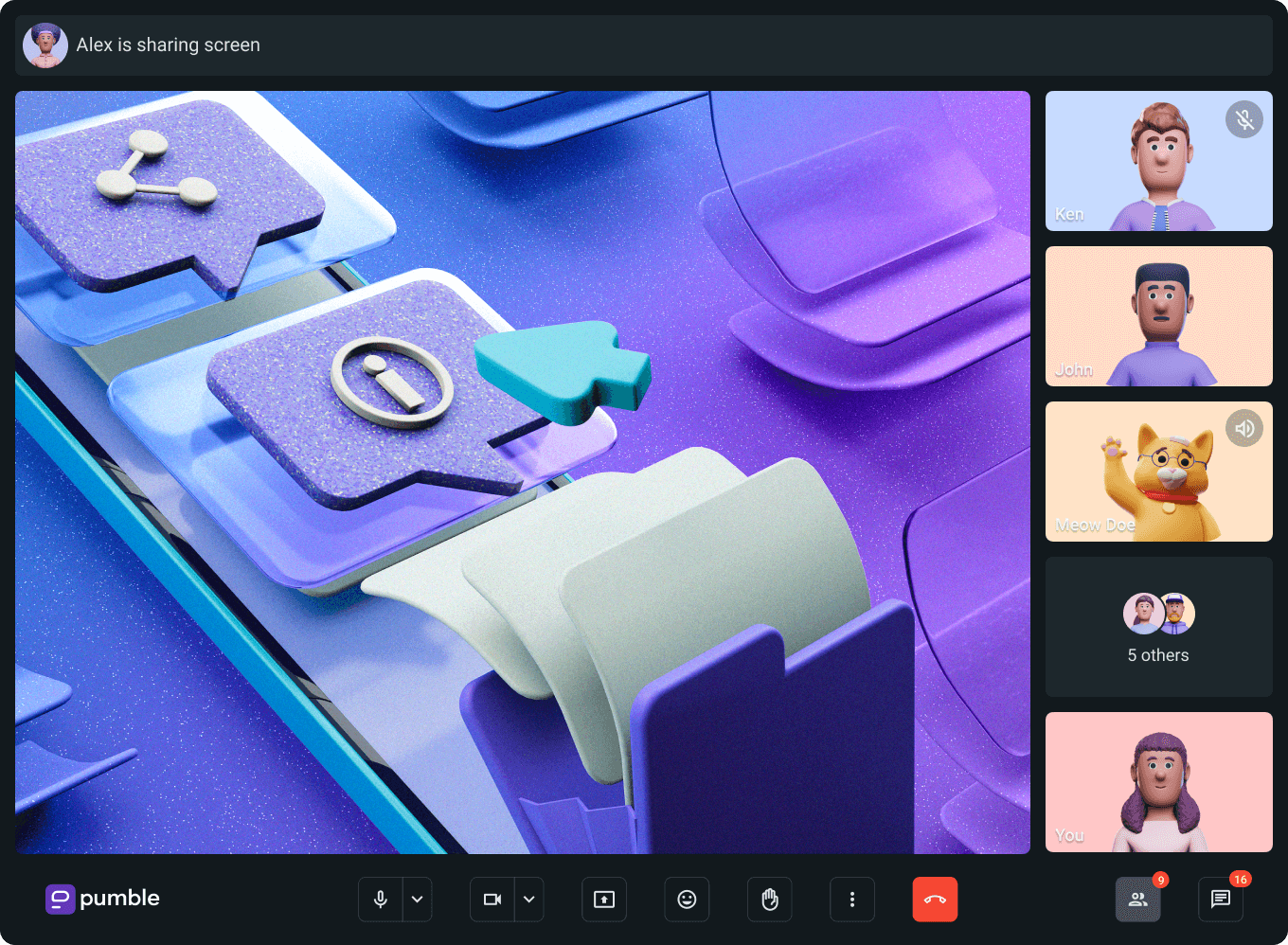
By using screen sharing in Pumble you can improve the way you and your teammates work together remotely. With the ability to share your screen and collaborate from anywhere, your team can be more productive and efficient in completing tasks.
By following these simple steps, you can make your presentations and collaborations more effective. Whether you’re working remotely or from the office, screen sharing on Pumble will help you improve the way you collaborate.
In-call messages
When you need to share a quick update, send a link or just ask questions during a meeting, you can use in-call messages. Instead of talking over someone or waiting for a pause, you can drop a message directly in the meeting chat and keep everyone in the loop.
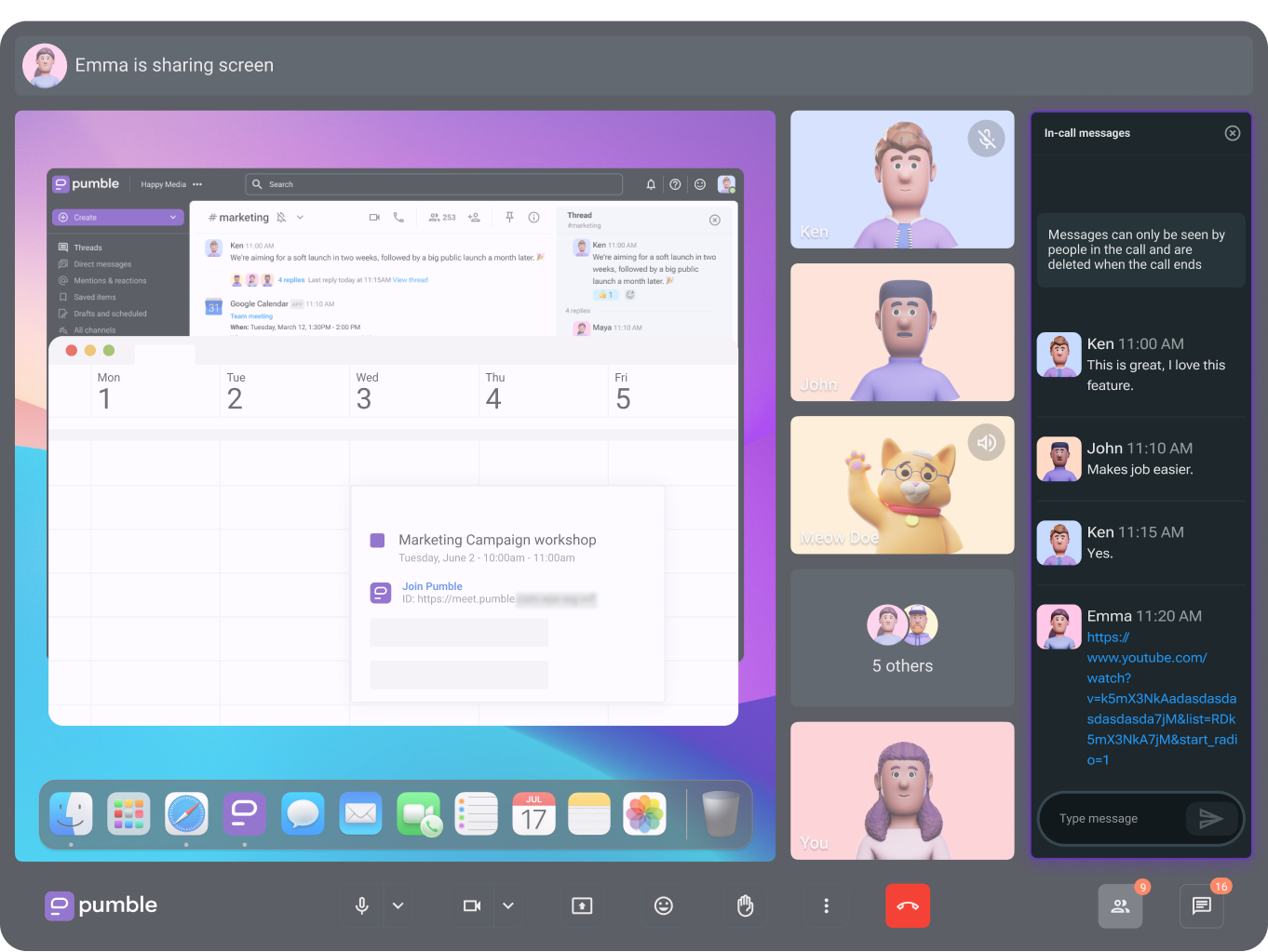
It’s also a great way to add a little extra clarity to your meetings. Share links, key points, or helpful reminders in real time, so everyone can follow along and stay on track. With Pumble’s in-call messages, it’s easier than ever to keep your video calls organized, interactive, and productive.
Blur background
No matter how hard you try to control what’s happening behind you during work video calls, surprises can still happen. Your child can cheerfully interrupt your meeting, a pet can jump onto your laptop, or a roommate can walk by saying, “Oh, didn’t realize you were on a call”.
Most of these interruptions are harmless, but you might occasionally take part in high-stakes meetings in which you don’t want anything to distract from what you are saying. Aside from turning your camera off or adding an image as a background, there’s an easy way to guarantee that only your face is visible during meetings — blurring.
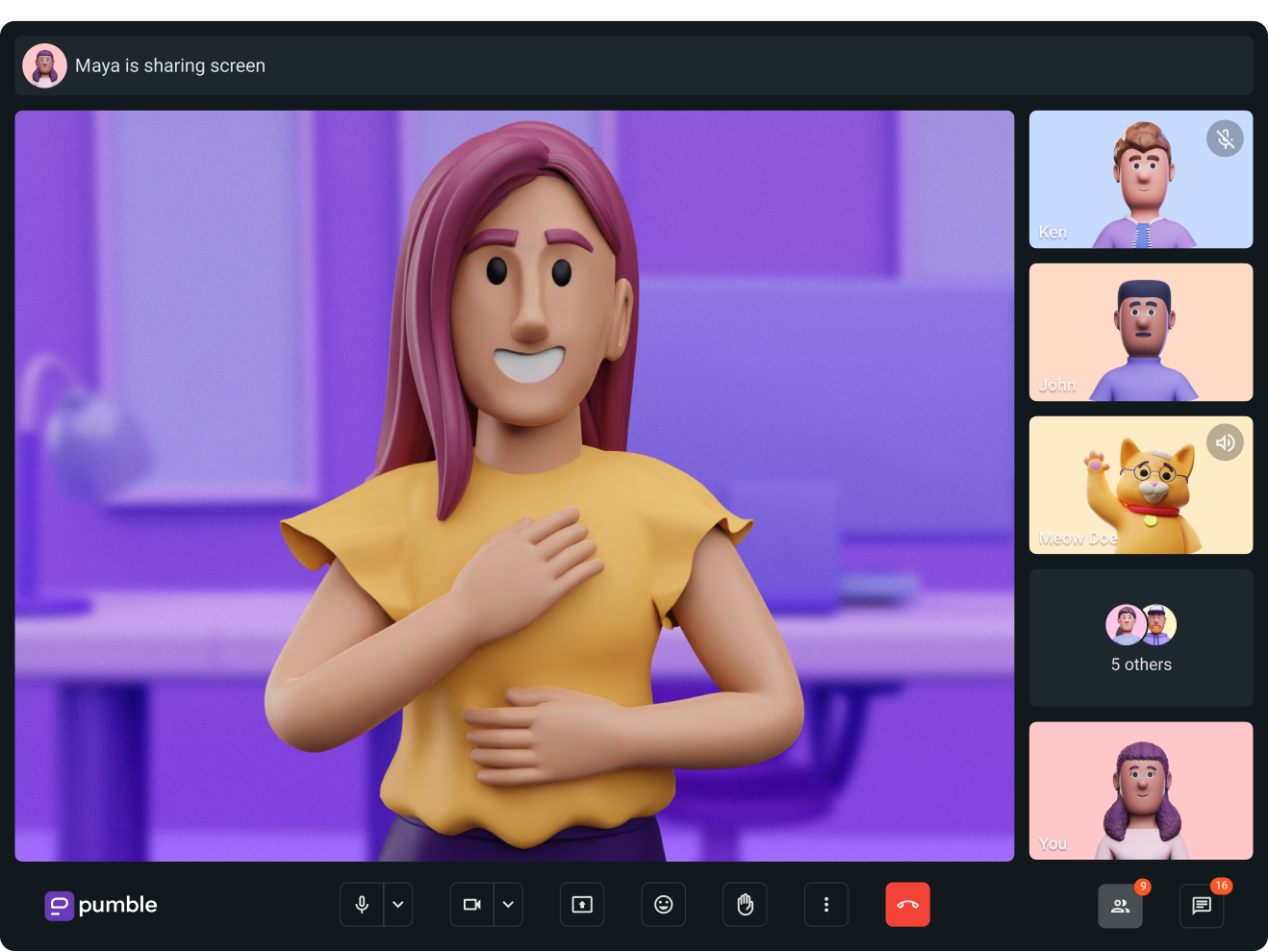
When the blur option is turned on in Pumble, your face remains in focus, while the background becomes grayed-out. Mission accomplished!
There are two steps to blur your background:
- Click on the Settings icon in the bottom right corner
- Click on the Visual effects section and select Blur background to complete the action
Simple as that! You can now work from a coffee shop or restaurant, and still keep things professional.
Noise cancellation
Pumble can remove distracting background noise during voice calls and video conferencing meetings.
This feature allows users to start or join a meeting without having to worry about unwanted sounds like loud keyboard typing or other ambient noise in noisy environments. Pumble also suppresses background noise from users in loud environments, making incoming audio easier to understand.
To control the noise reduction feature in Pumble, open Settings in the bottom right corner and switch Noise cancellation on or off.
Meeting recordings
Recording meetings is useful when you want to review the meeting later or share it with people who couldn’t attend. It allows you to make past team presentations available to students or new employees on demand. Furthermore, recordings can also be used for conferences and events that people can’t physically attend as well as virtual training sessions people can watch as necessary.
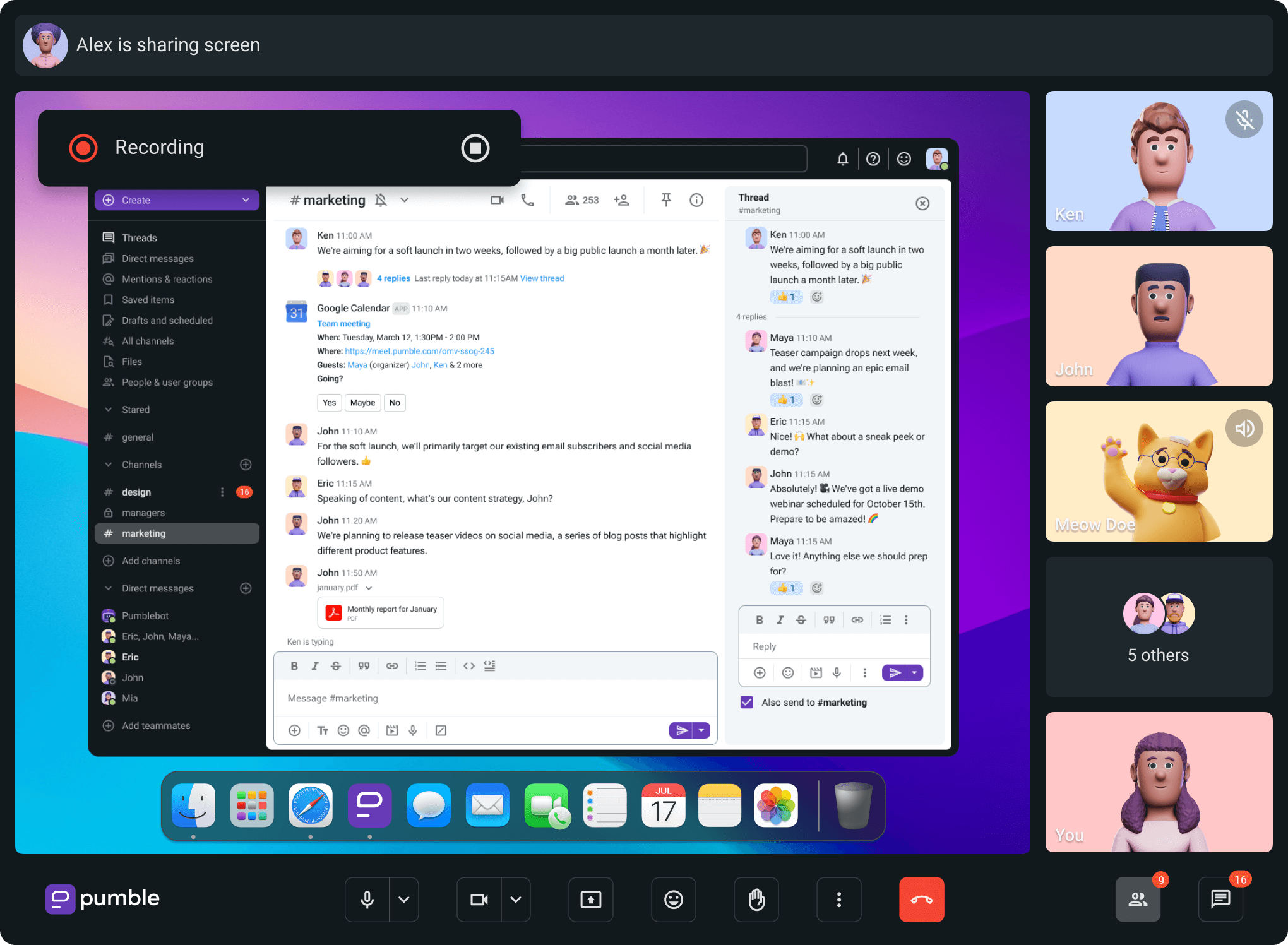
You can start recording your meeting as soon as it starts. Once the meet is finished, your recording will be sent to you through a Pumble bot message. The recording will also be available in the Files section. To find it easier, you have the option to filter out the results by choosing Recordings in the Filter section in File Browser.
Reactions in meetings
When you don’t want to say it all by words, a thumbs up or a clapping emoji, or a laughing face can say a lot. Pumble’s emoji reactions in video meetings let you respond instantly without interrupting the speaker. Whether you’re showing support or just adding a little fun to the conversation, their reactions make meetings more lively and connected.
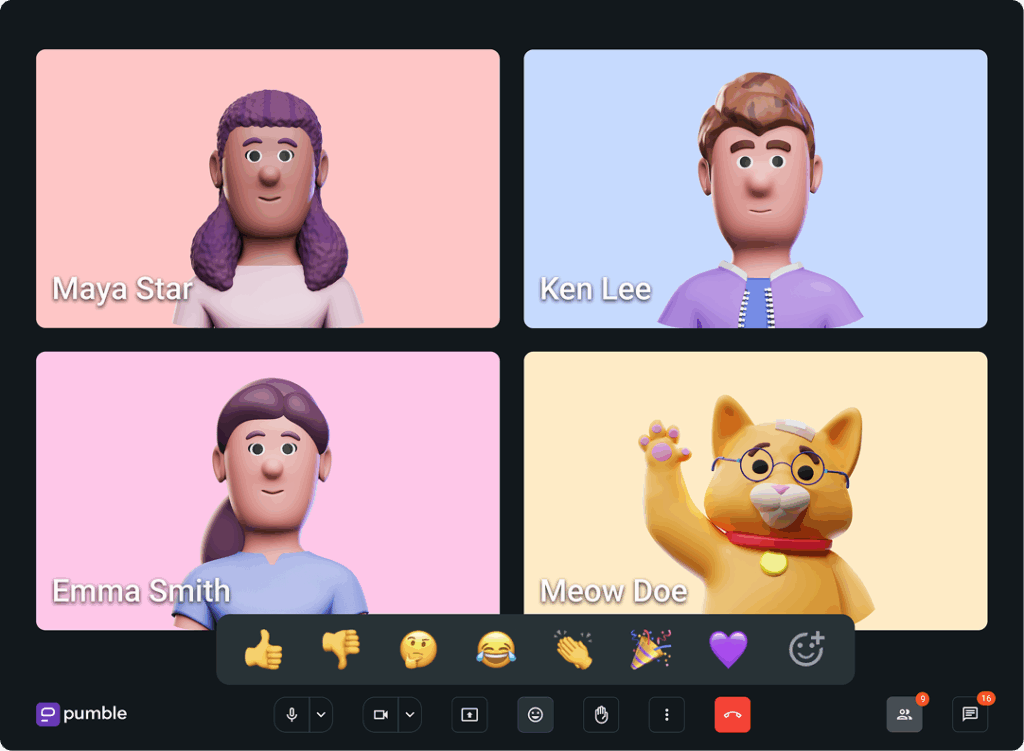
Emoji reactions are a simple way to keep everyone engaged and make sure ideas are met with real time feedback. They help create a more inclusive, collaborative atmosphere because sometimes a little emoji can go a long way in making meetings feel more human.
Conclusion
When you meet with your business partners face-to-face, you can make a personal connection, pick up on verbal and non-verbal cues, and begin to build trust. While there may be critical meetings that you’ll need to travel for, video conferencing can help bridge the gap for all other meetings and help you connect better with customers, teammates, and remote workers alike.
If you’re looking to streamline your company’s operations even further, the CAKE.com Bundle is a game-changer. It combines Pumble with a suite of essential business tools, offering everything your team needs to stay productive and connected — all in one place.
With the CAKE.com Bundle, you get:
- Pumble, for team communication and collaboration,
- Clockify and Plaky, to keep the workflow smooth, and
- 24/7 support, so you’re never left hanging when you need help.
This bundle is perfect for companies that want to reduce the hassle of juggling multiple apps and subscriptions. It provides an integrated experience where your team can chat, plan, and manage projects without switching between different platforms.
Plus, as your company grows, the CAKE.com Bundle will keep up, as it offers both flexibility and scalability. Whether you’re managing a small team or a rapidly expanding one, it’s got your back.
Give your team a chance to show you how well they can collaborate with the right tool.
How we reviewed this post: Our writers & editors monitor the posts and update them when new information becomes available, to keep them fresh and relevant.