Mentions
Mentions are the best and most efficient way of notifying either a single member, or all members within the channel when there is an important announcement to be made. In Pumble, you can mention a workspace member (e.g. @AnnMorrison), channel members (e.g. @channel), active channel members (e.g. @here) and user groups (e.g. @marketing_team).
To mention someone in a message:
- Type @ symbol while writing a message
- Enter member’s name after the symbol, or
- Choose one from the list of all available members of that channel
- Send message
- Member that is mentioned will be notified of the message
or
- Click @ button (mention someone)
- Choose the member from the list of workspace members
- Send message
- Member that is mentioned will be notified of the message
- Type @ symbol while writing the message
- After the symbol, enter the member’s name, or
- Choose the one from the list of all available members of that channel
- Send message
- Member that is mentioned will be notified of the message
or
- Tap @ button (mention someone)
- Choose the member from the list of workspace members
- Send message
- Member that is mentioned will be notified of the message
- Type @ symbol while typing the message
- After the symbol, enter the member’s name, or
- Choose one from the list of all available members of that channel
- Send message
- The mentioned member will be notified of the message
or
- Tap @ button (mention someone)
- Choose the member from the list of workspace members
- Send message
- Member that is mentioned will be notified of the message
All mentioned members will have their names highlighted in blue inside the conversation. If you are the one being mentioned, your name will be highlighted in purple to indicate that there’s something that requires your immediate attention.
To mention all members of a channel: #
- Type @channel and continue by typing out the message in a channel
- Once you send it all the members of that channel will be notified
- Type @channel and continue by typing out the message in a channel
- Once you send it all the members of that channel will be notified
- Type @channel and continue by typing out the message in a channel
- Once you send it all the members of that channel will be notified
To mention only active members of a channel: #
- Type @here while writing the message in a channel
- All active members of that channel will be notified
- Type @here and continue by typing out the message in a channel
- Once you send it all active members of that channel will be notified
- Type @here and continue by typing out the message in a channel
- Once you send it all active members of that channel will be notified
To mention user groups: #
- Type @user_group_name while writing the message (e.g. @marketing_team)
- All members of that user group will get the notification and the user group name highlighted in purple
- Type @user_group_name while writing the message (e.g. @marketing_team)
- All members of that user group will get the notification and the user group name highlighted in purple
- Type @user_group_name while writing the message (e.g. @marketing_team)
- All members of that user group will get the notification and the user group name highlighted in purple
User groups are a feature available on Business and Enterprise plans.
To mention a channel: #
- Type #channel_name while writing the message (e.g. #marketing_team)
- All the recipients of the message will be redirected to the mentioned channel if they click on the mention
- Type #channel_name while writing the message (e.g. #marketing_team)
- All the recipients of the message will be redirected to the mentioned channel if they tap on the mention
- Type #channel_name while writing the message (e.g. #marketing_team)
- All the recipients of the message will be redirected to the mentioned channel if they tap on the mention
Pumble doesn’t impose a hard limit on the number of mentions in a message.
Users who do not have permissions to use mentions will not see them in mentions list after entering the @ symbol or typing @here or @channel. If they type the whole mention, mention will be parsed as plain text.
You can also use mentions to invite workspace members that are not channel members to the channel. When you send a message containing a user mention, an option to invite them to the channel will be presented alongside the message.
For more information on that, check out Add or Remove People from Channels.
Show a warning when using @channel or @here (in channels with at least 6 members). Never show is set by default.
When a user wants to use mention in a channel that has more than 6 members, the information modal comes up to ask him if he is sure since all channel members will be alerted using one of these mentions.
Separate channel settings override general workspace settings for mention permissions. Therefore, the setting for mentions from Workspace permissions does not apply to #general.
On Business and Enterprise plans you can also set workspace-wide settings and permissions in the workspace administration on who can use @channel and @here mentions. For more information on that, check out Permissions article, Mentions section.
The warning for @channel and @here mentions, as well as the ability to toggle permissions for using these mentions, are available only on Business and Enterprise plans.
To see your mentions: #
You can see all your recent mentions by clicking @Mentions and reactions in the sidebar on the left.
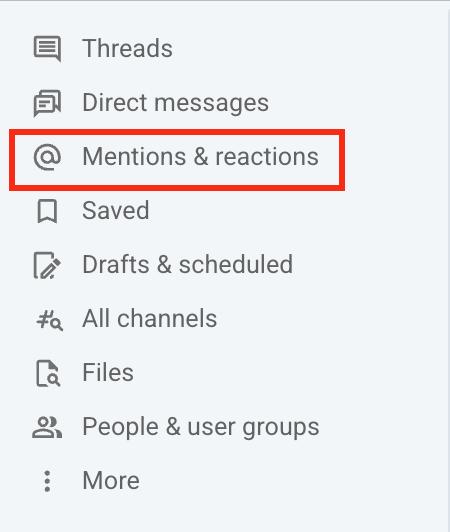
If you’d like to see all recent mentions of your name on your iOS device, you can do that by tapping the @Mentions tab at the bottom of the app.

Using filter #
Filter in Mentions and reactions page allows you to filter out the mentions and reactions you’d like to be displayed on that page.
By default, filter is set to display user mentions as well as group mentions and reactions to user messages. This allows you to quickly identify important messages and see when you have been mentioned in a conversation.
To access the filter:
- Go to the Mentions and reactions page at the top of the navigation sidebar
- Click on the filter icon at the top right corner
- Filter modal pops up
- Choose mentions and reactions you’d like to see on this page by checking the boxes
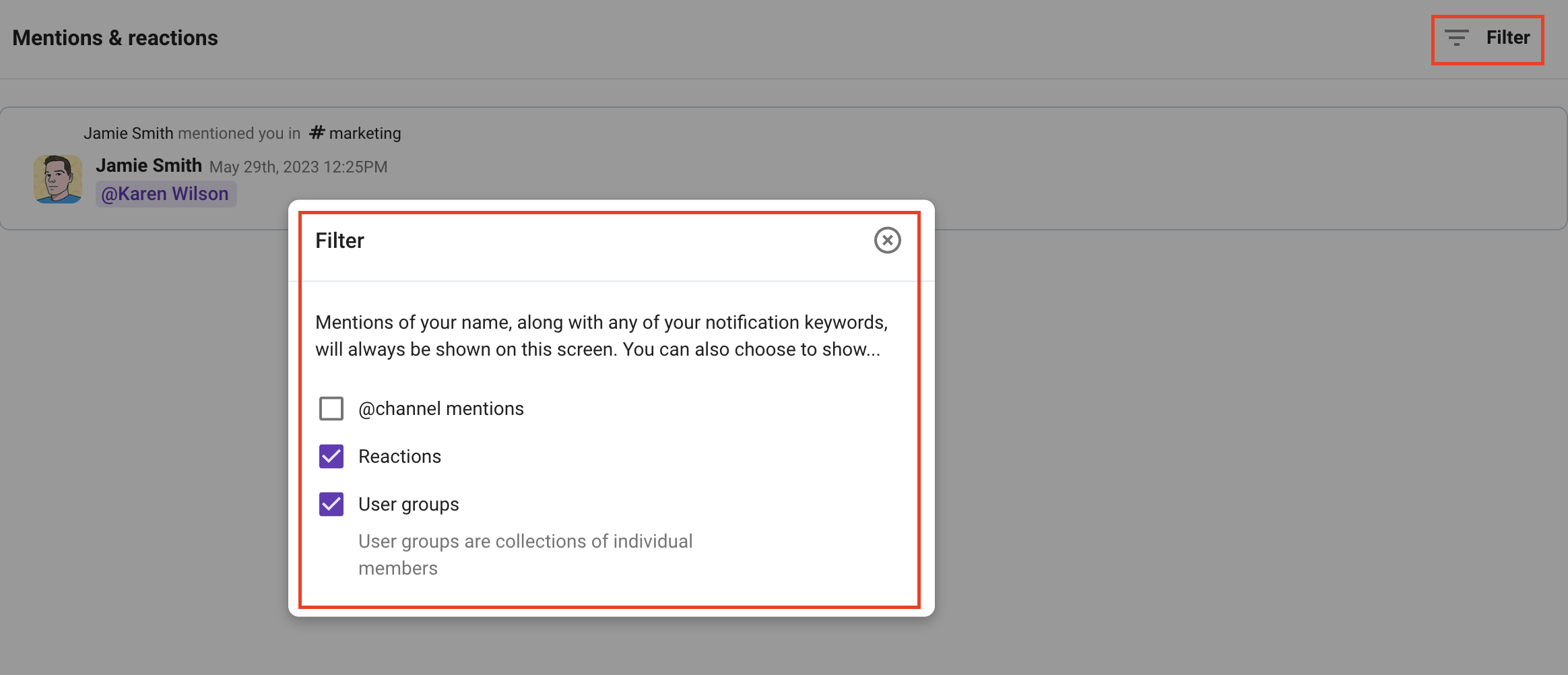
Now that you’ve customized the filtering of your Mentions and reactions, you’ll be able to stay on top of important conversations and easily engage with your team.