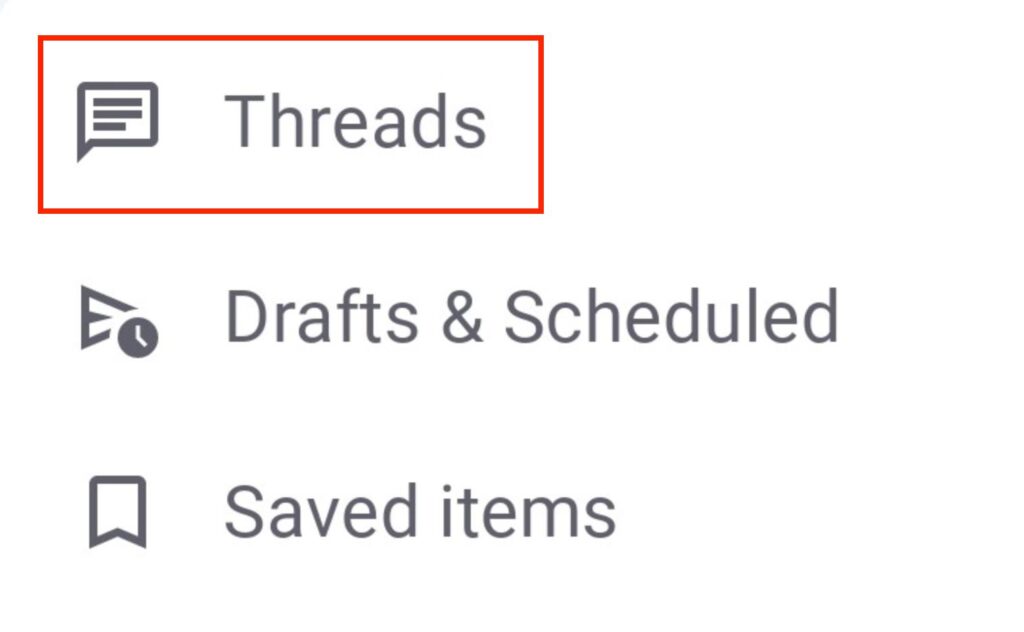Threads
You can start a thread from any message to organize discussions in your channels and/or direct messages (DMs). By using threads, you can easily discuss any topic in greater detail without having to add clutter to the main view of the conversation. This way, you can easily track your discussions.
What to anticipate #
- Threads are always connected to the original message
- All replies to a thread won’t appear in the main view of the conversation
- Notifications will be sent out only to those who have contributed or followed the thread
- If you use @here and @channel in a thread, members of the conversation won’t be notified
Take a look at a short video, or read the instructions below to learn how to use threads.
Replying to a thread or starting a new one #
- Hover over the message you’d like to reply to
- Click on the
 reply in thread icon
reply in thread icon - Enter your reply
- To send your reply back to the channel or to the main view of direct messages, simply tick the Also send to [channel name] checkbox located below your message
- Send your message
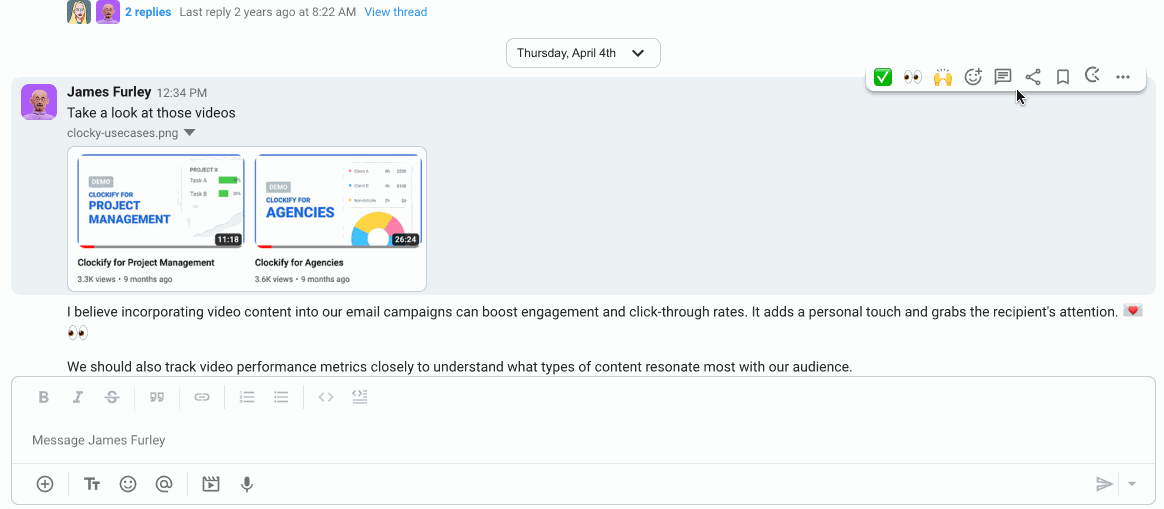
Or
- Right click on the message you want to reply to
- Select Reply in a thread
- Enter your reply
- To send your reply back to the channel or to the main view of direct messages, simply tick the Also send to [channel name] checkbox located below your message
- Send your message
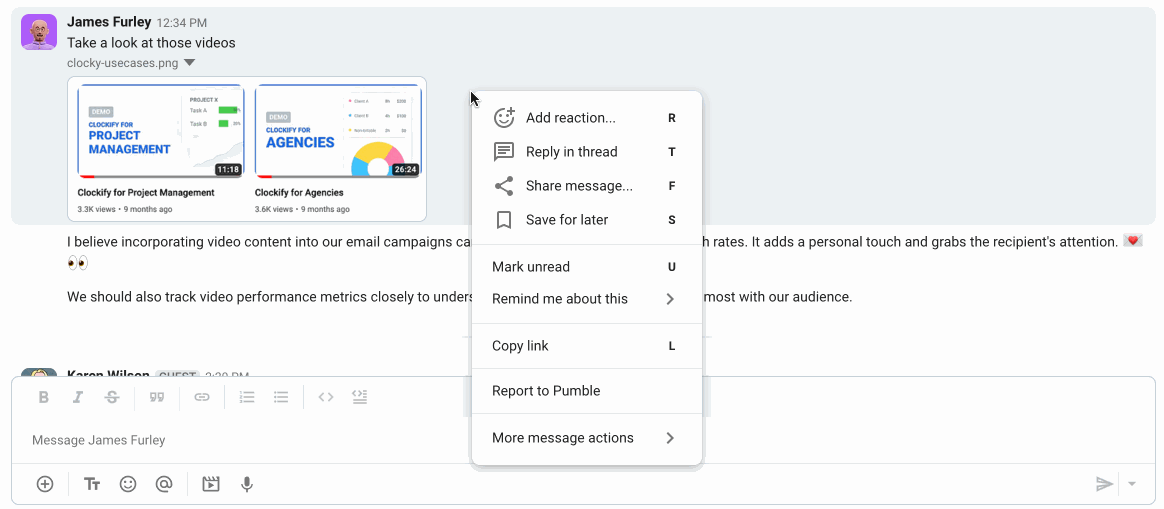
Use Also send to [channel name] option to quote reply to a message, similar to other chat apps.
- Long press on a message you wish to reply to
- Tap on
 Reply in thread icon
Reply in thread icon - Enter the message
- To send your reply back to the channel or to the main view of direct messages, simply tick the Also send to [channel name] checkbox located above your message
- Send your message
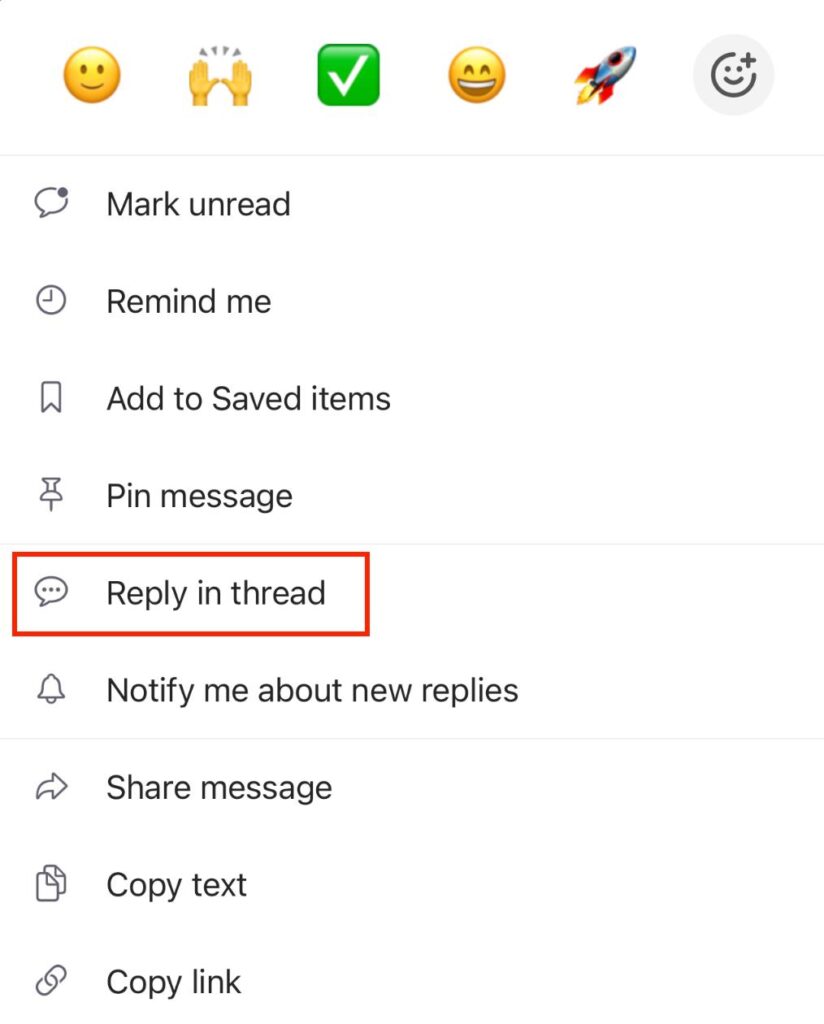
Use Also send to [channel name] option to quote reply to a message, similar to other chat apps.
- Long press on a message you wish to reply to
- Tap on Reply in thread (if there are no replies yet)
- Enter the message
- To send your reply back to the channel or to the main view of direct messages, simply tick the Also send to [channel name] checkbox located above your message
- Tap on the
 paper plane icon to send it
paper plane icon to send it
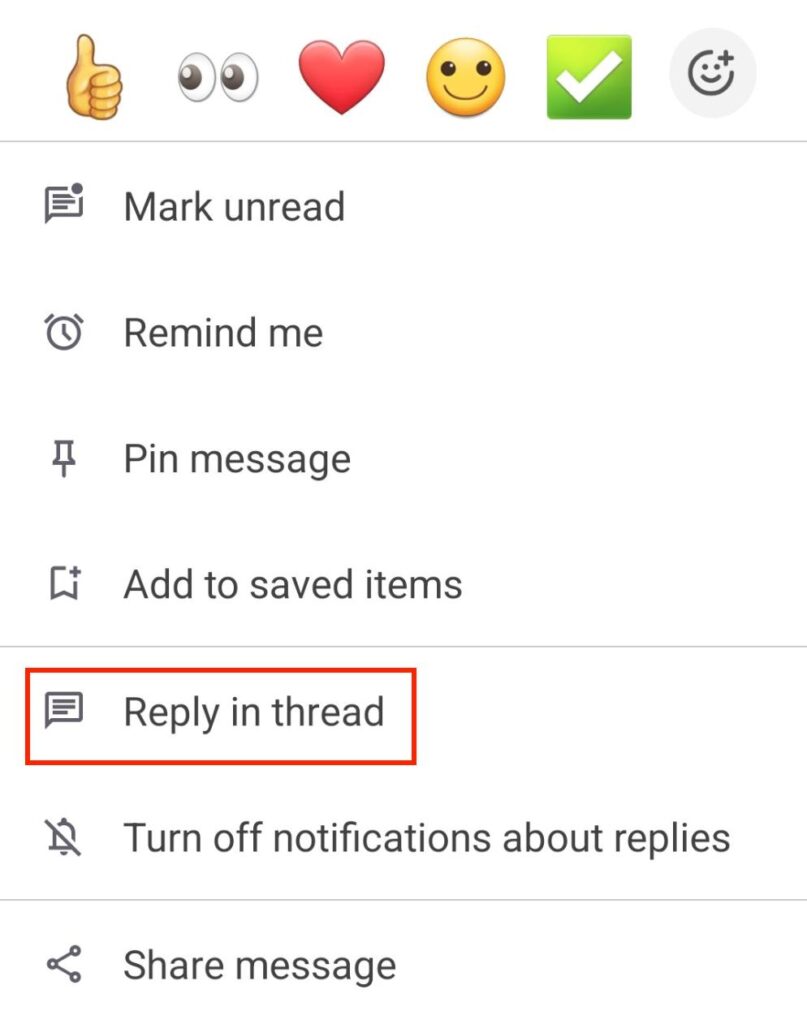
Use Also send to [channel name] option to quote reply to a message, similar to other chat apps.
Apart from following the threads and replying to them, you can also mention workspace member in a channel they are not a member of, and invite them to join the channel by clicking Invite them link. This new member will start following the thread automatically and will be able to see the messages from the one they were invited with.
Managing threads you follow #
You’ll get notified of any new replies to a thread you started, or had replied to, or if someone had mentioned you in the original message or any replies within a thread. If there’s a thread you didn’t engage in, you have the option to follow it and remain cognizant.
You are automatically subscribed to receive notifications about new messages in DM threads.
- Hover over the desired thread
- Click on the
 three dots icon
three dots icon - Click on Notify me about new replies to receive notifications of new messages posted in threads
- Choose Turn off notifications about replies to stop receiving notifications
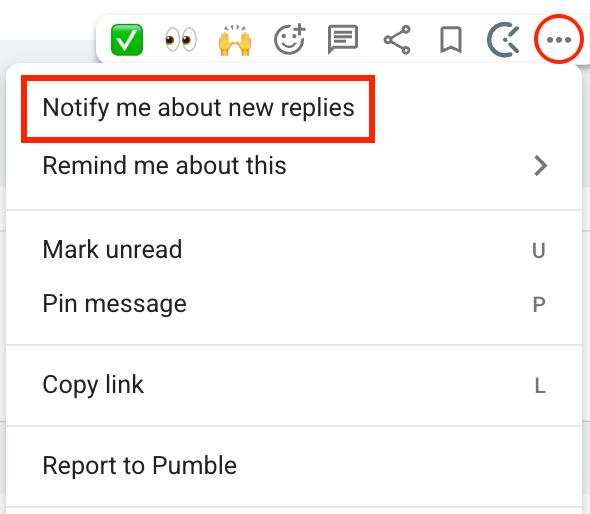
You can follow a message without replies in a Channel or a DM group as well, and get notified in case there are replies to it.
- Long press the first message in the thread
- Tap on Notify me about new replies to receive notifications of new messages posted in threads
- Tap on Turn off notifications about replies
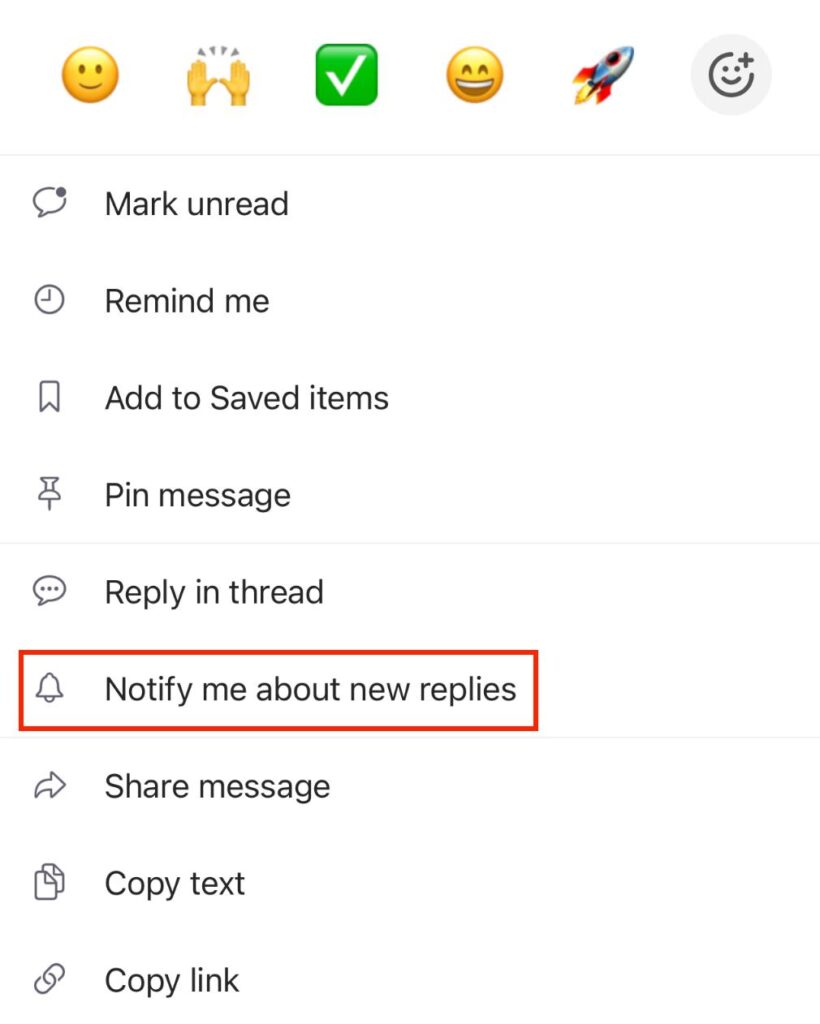
You can follow a message without replies in a Channel or a DM group by following the same steps, and get notified in case there are replies to it.
- Long press the first message in the thread
- Tap on Notify me about new replies to receive new notifications
- Tap on Turn off notifications about replies to stop receiving notifications
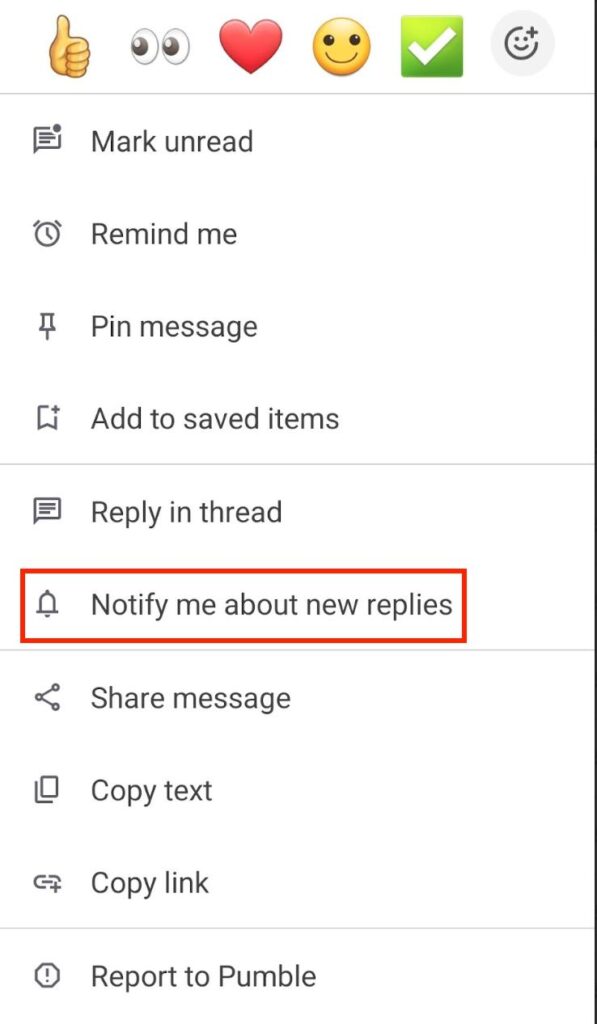
Tap on Refresh to see new replies in a thread.
If you delete your reply to a muted thread, you will automatically be unsubscribed from the thread.
Viewing all threads #
Click on Threads at the top left corner of your sidebar to see all conversations that you’re following. All threads with any unread replies will appear at the top of the list. From your Threads view, you have a couple of options:
- Reply to any thread
- Click on the channel name in the header of the thread to see the original message
- Click on
 three dots icon to unfollow a thread
three dots icon to unfollow a thread - Choose Turn off notifications about replies to complete the action
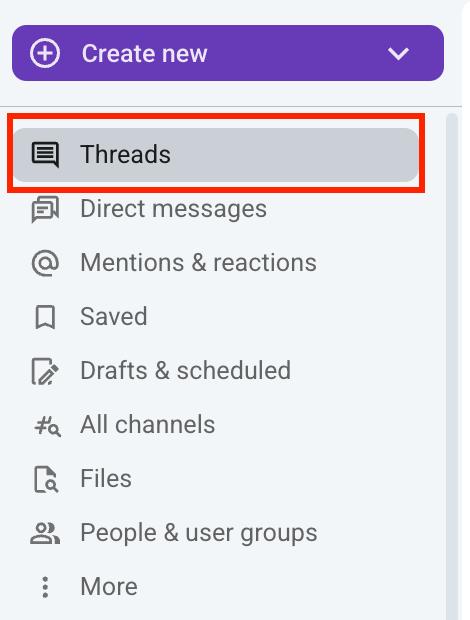
Tap on Threads while on the ![]() Home tab at the top of your screen to check out all the conversations that you’re following. This is where any threads with any unread replies will appear at the very top of the list. From your Threads view, you can do the following:
Home tab at the top of your screen to check out all the conversations that you’re following. This is where any threads with any unread replies will appear at the very top of the list. From your Threads view, you can do the following:
- Tap on Reply to give a comment on a thread
- Tap on the header of a thread to unfollow a thread
- Long press the first message in a thread
- Choose Turn off notifications about replies to complete the action
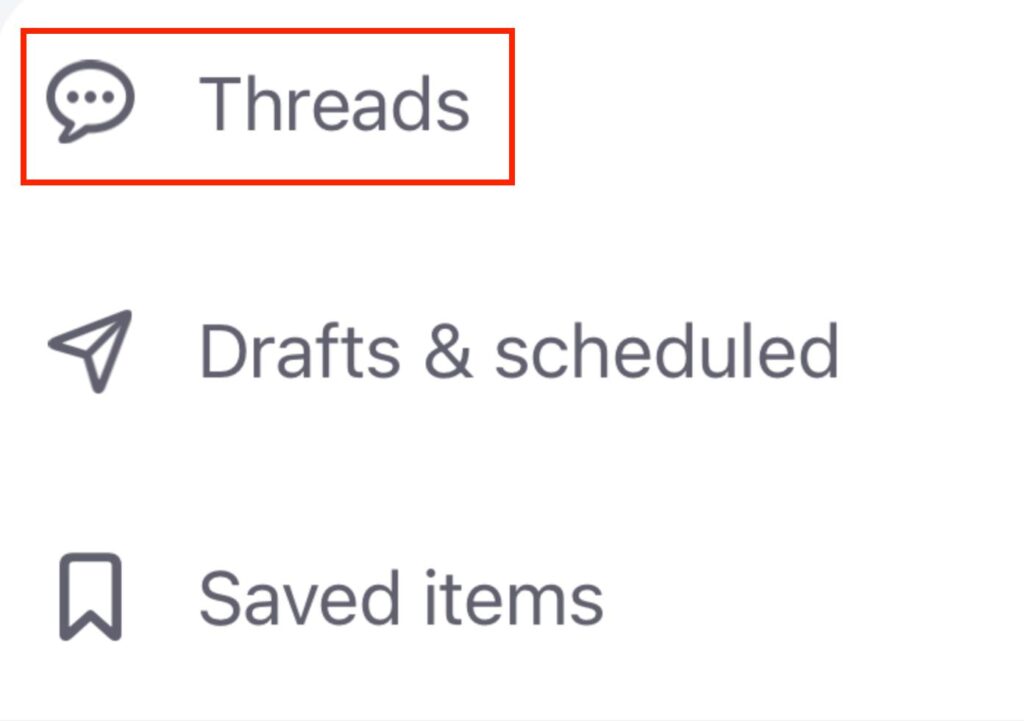
Tap on Threads while on the ![]() Home tab at the top of your screen to check out all the conversations that you’re following. This is where any threads with any unread replies will appear at the very top of the list. From your Threads view, you can do the following:
Home tab at the top of your screen to check out all the conversations that you’re following. This is where any threads with any unread replies will appear at the very top of the list. From your Threads view, you can do the following:
- Tap on Reply to give a comment on a thread
- Tap on the three dots icon or a message in the thread
- Choose Turn off notifications about replies to complete the action