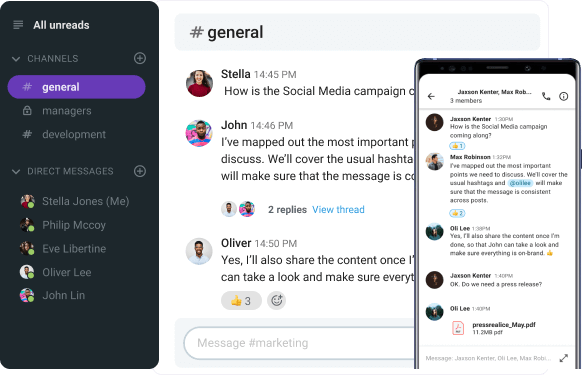If you’re like most professionals, virtual meetings are part of your daily routine. And, let’s be honest — sometimes they can be a hassle, especially when screen sharing isn’t working smoothly.
Screen sharing can either be a breeze or annoying for all participants, depending on your chosen platform.
I know how important it is for your team members to stay productive during meetings, and a good screen-sharing tool can make all the difference. That’s why I’ve put together a list of options that will help you choose the best fit for your team.
From cutting-edge features to enhanced security measures, these platforms offer unparalleled flexibility and efficiency for screen sharing.
Let’s dive into the best screen-sharing software of 2025 so you can take your virtual meetings to the next level.
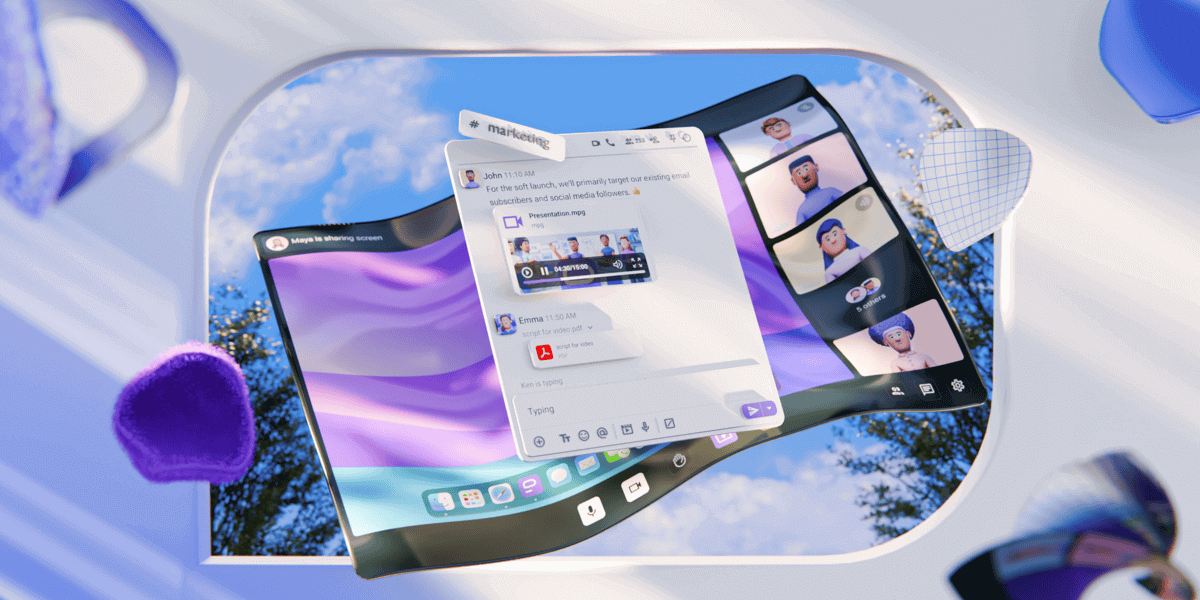
Table of Contents
Pumble – Best for effortless team communication
Pumble is a team communication app that stands out as a versatile screen-sharing solution. Its user-friendly interface and robust features make it ideal for virtual meetings and presentations.
As someone who uses Pumble daily, I appreciate the high-quality video and audio during meetings and the easy-to-use screen sharing that helps facilitate presentations without lagging or disruptions.
While on a call, you can use the chat box to leave important information or share links during your presentation.
Aside from audio and video calls, Pumble also provides:
- Private and public channels,
- Guest access for all outside collaborators,
- Direct messages, and
- Voice and video messages.
This makes it a perfect choice for companies looking to improve their overall team collaboration and efficiency with a one-stop-shop tool for all communication.
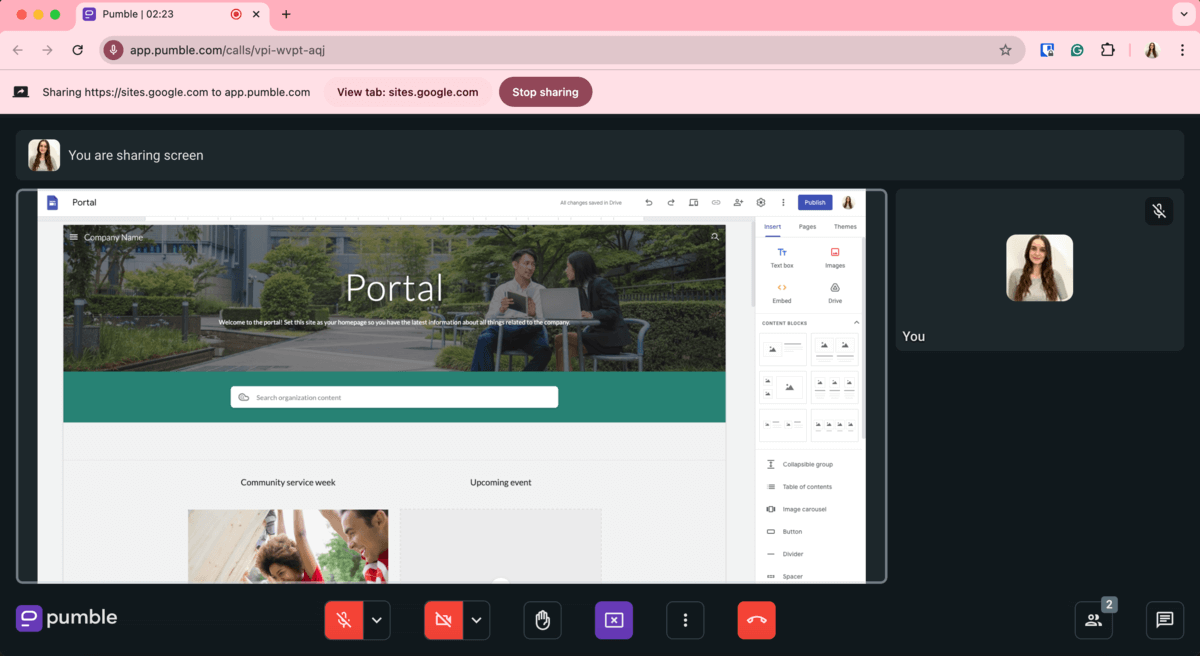
Pumble pros:
- High-quality video meetings
- Unlimited number of users
- Unlimited message history
- Sleek and easy-to-use interface
- Meeting recordings
Pumble cons:
- Lacks reads receipts.
What’s new in Pumble: Pumble recently launched its polls integration, allowing you to post surveys and questionnaires in your Pumble channels easily.
Available for: Desktop — Windows, Mac, and Linux; Mobile — Android and iOS
Pricing: Free plan available; Paid plans from $2.49 per user per month
Google Meet – Best for teams using Google Workspace
Google Meet is a many-sided platform, serving not only as a video-conferencing tool but also as a seamless screen-sharing solution. Its integration with other Google Workspace applications, such as Gmail and Google Calendar, makes it a great fit for teams that prefer to use this business suite.
The Google Meet free plan offers hour-long meetings for up to 100 participants. Nevertheless, 1-on-1 calls can last for up to 24 hours.
Regarding call sizes, the paid plans allow you to have up to 1000 participants in your video calls.
When starting a meeting where you wish to share your screen, you can choose ‘Companion mode’ before you join. This option lets you be a presenter from the start of the call and is mainly meant for hybrid meetings, where a second screen is used. It disables the mic and speaker on the second device to avoid audio feedback, but you can still speak and listen using your primary device.
There can be a maximum of 10 simultaneous presentations in a meeting at a time.
One thing that I found particularly useful – if you use a computer and a Chrome browser, you can present directly to Google Meet from Google Docs, Sheets, or Slides. This way, you can control the document you are presenting while looking at yourself and the other participants.
However, Google Meet isn’t without its drawbacks. While the free plan is generous in some aspects, it lacks features like meeting recordings and advanced admin controls, which are only available in the paid plans.
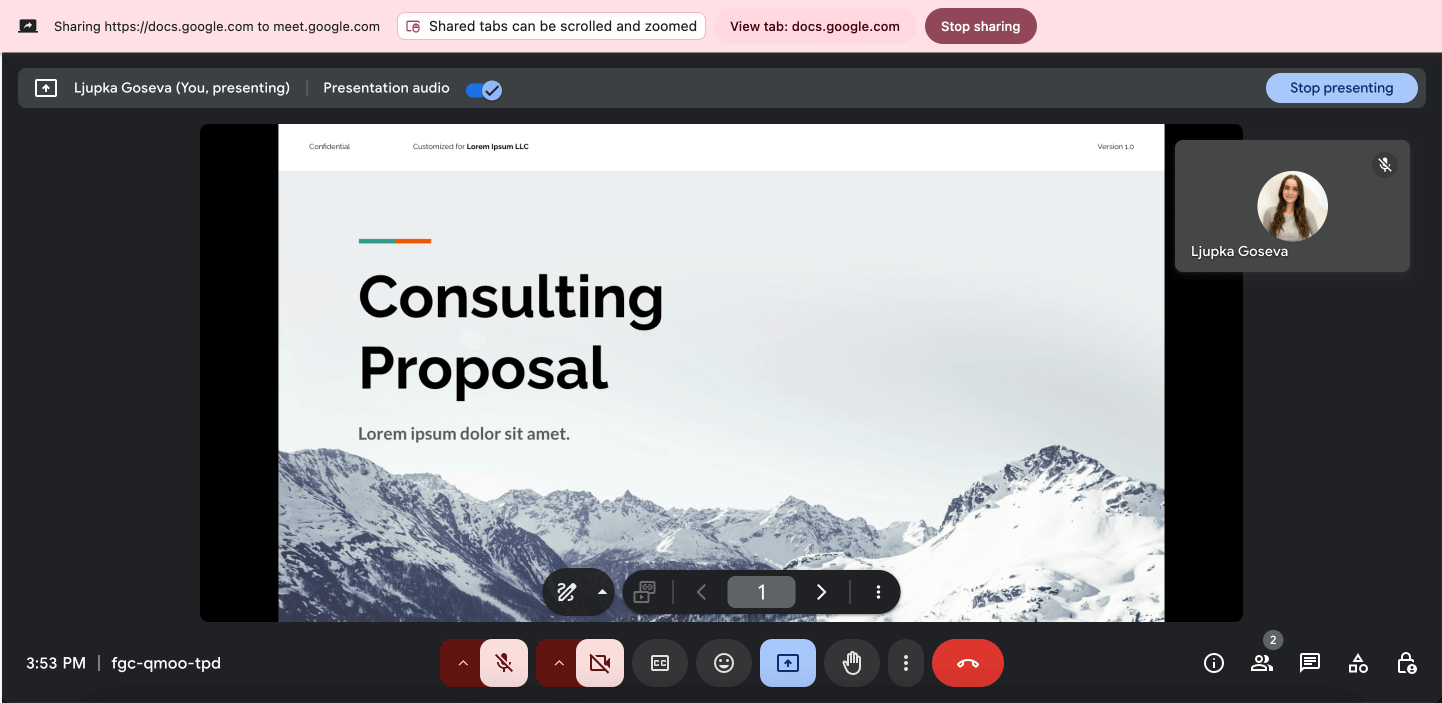
Google Meet pros:
- Integration with other Google apps (Google Docs, Google Slides, Google Calendar, etc.)
- Integration with over 200 applications
Google Meet cons:
- Limited features (lacking built-in whiteboards)
What’s new in Google Meet: Google Meet now allows presenters and co-annotators to annotate during presentations using tools like a pen, disappearing ink, stickers, text boxes, and more.
Available for: Desktop — Windows, Mac, and Linux; Mobile — Android and iOS
Pricing: Free plan available; Paid plans from $6 per user per month
AnyDesk – Best for providing technical support
AnyDesk is a remote desktop software that allows users to share their screens and access other computers remotely. It is different than the rest of the software on this list because the screen sharing is not done within a call but during a remote desktop control session.
The remote desktop control gives remote control access as if you were physically present. You can switch to view-only mode if you don’t need this feature while screen sharing.
Its free version, however, gives access to only 3 managed devices.
I find that it’s the most fitting for real-time tech support, which is exactly when the session recording feature comes in handy, to reference it later.
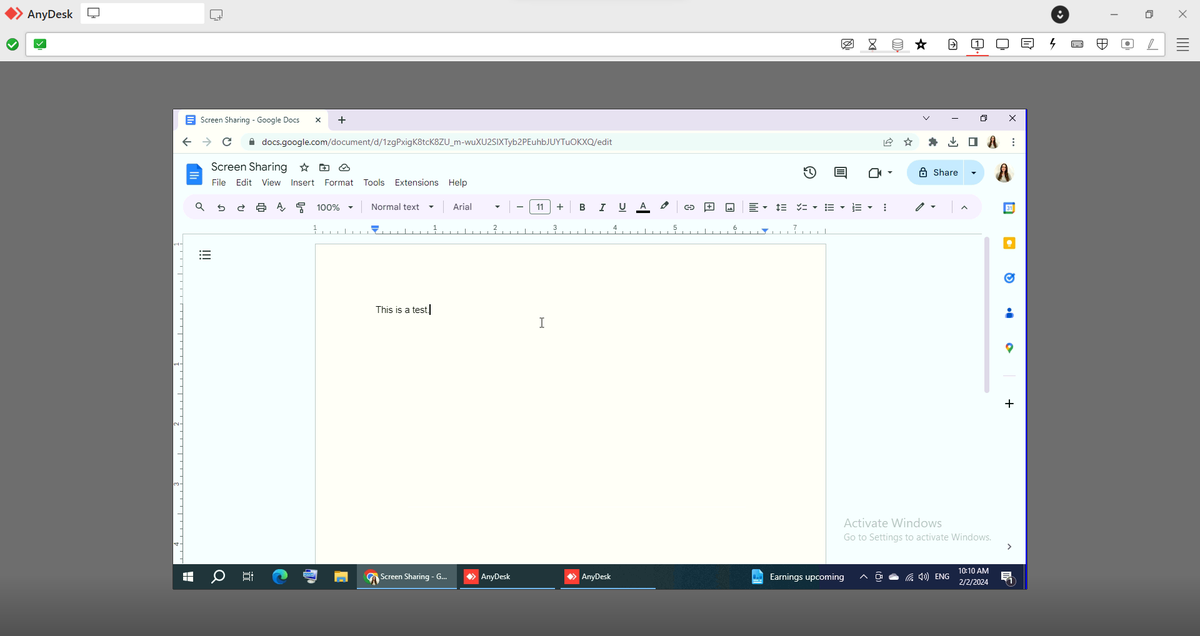
AnyDesk pros:
- Solid security
- Cross-platform compatibility
AnyDesk cons:
- Limited free version
- Paid plans are a bit expensive
Available for: Desktop – Windows, Mac, Linux, FreeBSD, and Chrome OS; Mobile – Android and iOS; Other – Apple TV and Raspberry Pi
Pricing: Free plan available for personal use; Paid plans for businesses from $20.90 per month, billed annually, for single-person companies
Zoom – Best for larger meetings
Zoom is another well-known video-conferencing platform. Its comprehensive features make it ideal for various collaborative endeavors, especially those that require a large audience. The free version of the app allows for up to 100 meeting participants, while paid plans rank that number up to 1000.
Zoom allows multiple participants to share their screens simultaneously, record sessions, and use the in-meeting chat.
What stood out to me while I was trying the free version is the option to annotate while you are presenting. I find it to be a great tool for highlighting important segments of the shared screen and interactive engagement.
I also appreciate the presenter’s customization options, such as:
- Choosing whether only the host can share their screen or all participants,
- Choosing who can share their screen while a presentation is in progress — only the host or all participants,
- Giving mouse and keyboard control to meeting participants,
- Selecting who can annotate during the meeting, and
- Choosing if participants’ names are shown while they are annotating.
One drawback is that presenters must install the app to share their screen, which can be inconvenient for quick, browser-based meetings.
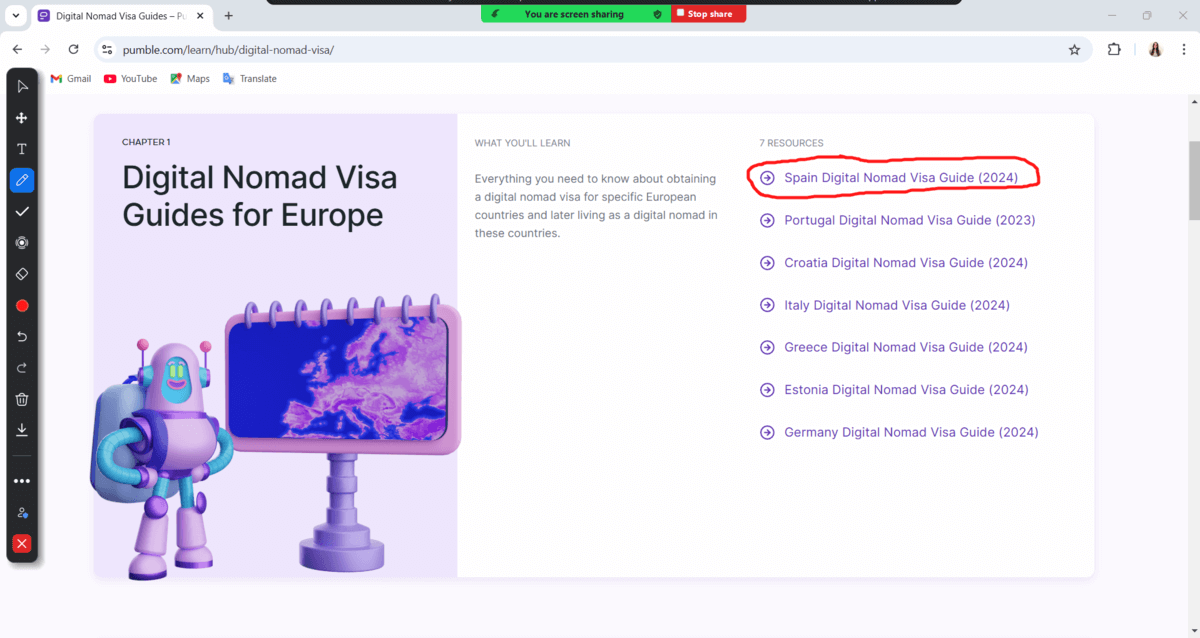
Zoom pros:
- A large number of meeting participants
- High-definition video and voice
- Annotation feature
- Many customization options
Zoom cons:
- Presenters must install the app
- History of security issues
- Limited free plan
- Paid plans are relatively expensive
What’s new in Zoom: Smart speaker tags use AI to highlight who’s speaking in real-time during Zoom Rooms meetings, making conversations easier to follow.
Available for: Desktop — Windows, Mac, and Linux; Mobile — Android and iOS
Pricing: Free plan available; Paid plans from $13.32 per user per month
💡 PUMBLE PRO TIP
If you want more information about Zoom and how it compares to Pumble as a team communication app, check out our research:
Jitsi Meet – Best for simple screen sharing
Jitsi Meet is an open-source video-conferencing platform and free screen-sharing software. It is a reliable and user-friendly platform for small to medium-sized businesses.
Its interactive whiteboard feature within a meeting is useful for drawing and brainstorming ideas directly on shared documents or blank canvases.
It also has a Chrome extension for Google Calendar and Office365 integration.
Hosts have control over meeting settings, such as:
- Muting participants,
- Removing disruptive users, and
- Managing permissions for screen sharing.
This helps ensure smooth and productive meetings.
I liked how easy it was to initiate a remote screen share in Jitsi Meet’s interface and how smooth and responsive it was during my trial session. Ease of use is always appreciated, and I find it to make the experience more productive.
However, Jitsi Meet has limited integrations compared to other platforms, which may restrict its use with some third-party tools.
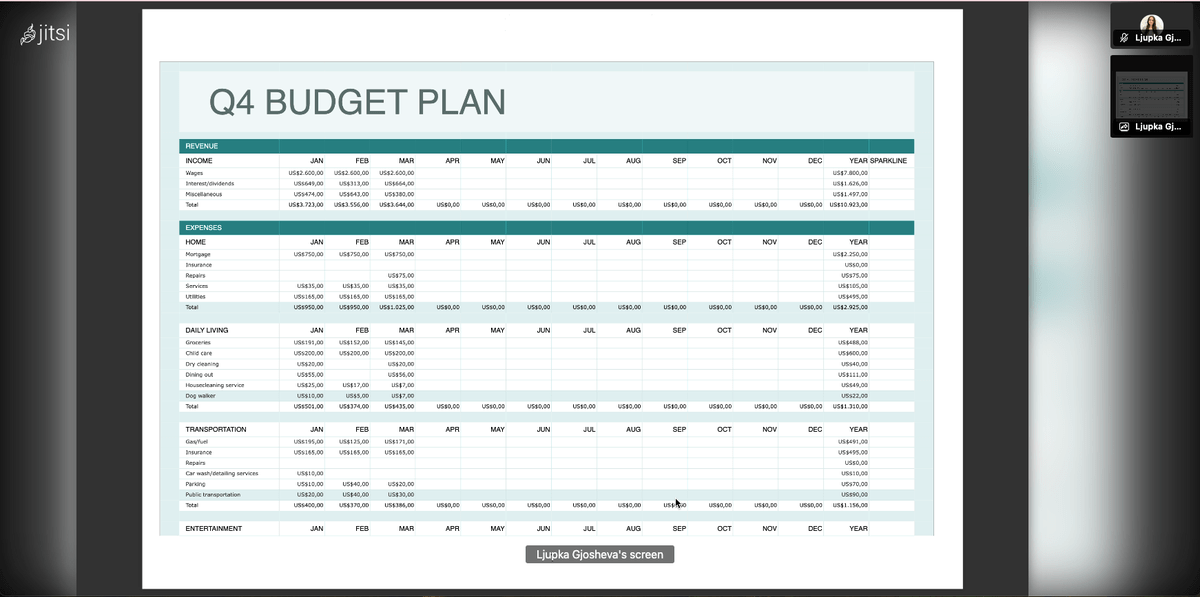
Jitsi pros:
- No download or login required
- Cost-effective
Jitsi cons:
- Limited integrations
- Large-scale meetings may experience performance issues
Available for: Web
Pricing: Free
Microsoft Teams – Best for teams using Microsoft 365
Microsoft Teams is another versatile collaboration platform that I am sure you’ve heard of before, but this time, we are looking deeper into its screen-sharing capabilities.
Its free plan is only available for personal use, while businesses need to opt for one of the paid plans. It includes group calls for up to 60 minutes and 100 participants, as well as data encryption for meetings and calls.
After a quick and easy screen-sharing set-up, I noticed that when presenting, the selected window is in a red frame, which helps keep track of where to move the cursor.
Also, if your camera is on during screen sharing, you can choose from different views:
- ‘Standout’ — You are in front of your presentation,
- ‘Side by side’ — Your camera video is next to the presentation with a background, and
- ‘Reporter’ mode — You are in front of the presentation with a background.
I find that the modes with backgrounds reduce presentation visibility by zooming it out. Also, being in front of the presentation using the ‘standout’ option may have you cover important information. Regardless, if you need to show your video alongside your presentation, I would still opt for the ‘standout’ version for a more zoomed-in clear view of the shared screen.
Overall, it’s a well-equipped platform that I believe is the best choice for teams already using the Microsoft 365 productivity suite, however, it might feel a bit complicated for others who prefer simpler software.
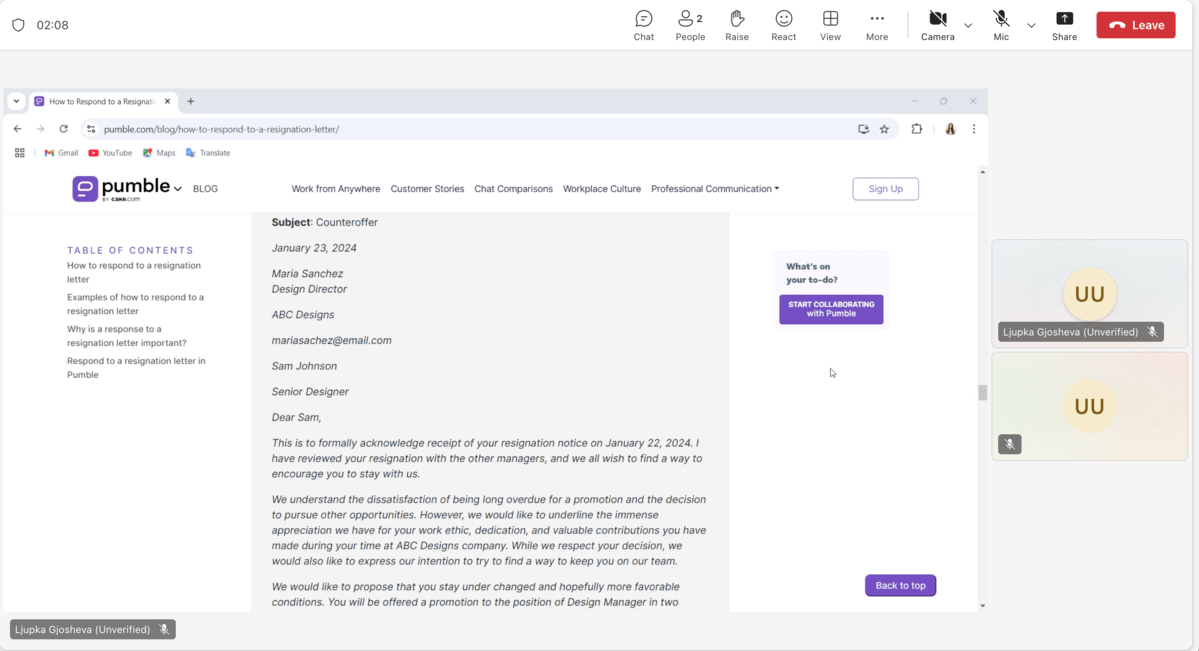
Microsoft Teams pros:
- Great integration with third-party apps
- Free 30-day trial for the Microsoft 365 Family paid plan
Microsoft Teams cons:
- Most useful for teams using Microsoft 365
What’s new in Microsoft Teams: When you share content in a Teams meeting, your meeting window now minimizes to a smaller view, allowing you to see how your shared content appears to others, view raised hands, and more.
Available for: Desktop — Windows, Mac, and Linux; Mobile — Android and iOS
Pricing: Free plan available; Paid plans from $6.99 per user per month, billed annually
💡 PUMBLE PRO TIP
If you’re not sure if Microsoft Teams is the best screen-sharing solution, take a look at our comprehensive research on an alternative:
Screenleap – Best for simple and efficient screen-sharing sessions
Screenleap is an easy-to-use screen-sharing platform that doesn’t require making an account or any app installation.
It does have some limitations, like the fact that the host and participants cannot share their video while there is screen sharing in progress, only their audio. The platform also allows for video conferencing, but once the cameras are turned on, the screen sharing stops.
The free version allows 40 minutes of screen sharing per day with up to 8 viewers. Also, 2 scheduled meetings and website integration are available per day, but no control sharing.
While trying the app out, I enjoyed having the handy option of switching between:
- Tabs,
- Windows, or
- The entire screen shared with the participants.
I also liked being able to pause the screen sharing and jump right back in.
Session participants are limited — they only have options to adjust how they view the presentation (actual screen size, fit to window, or view in full screen) and to leave the session.
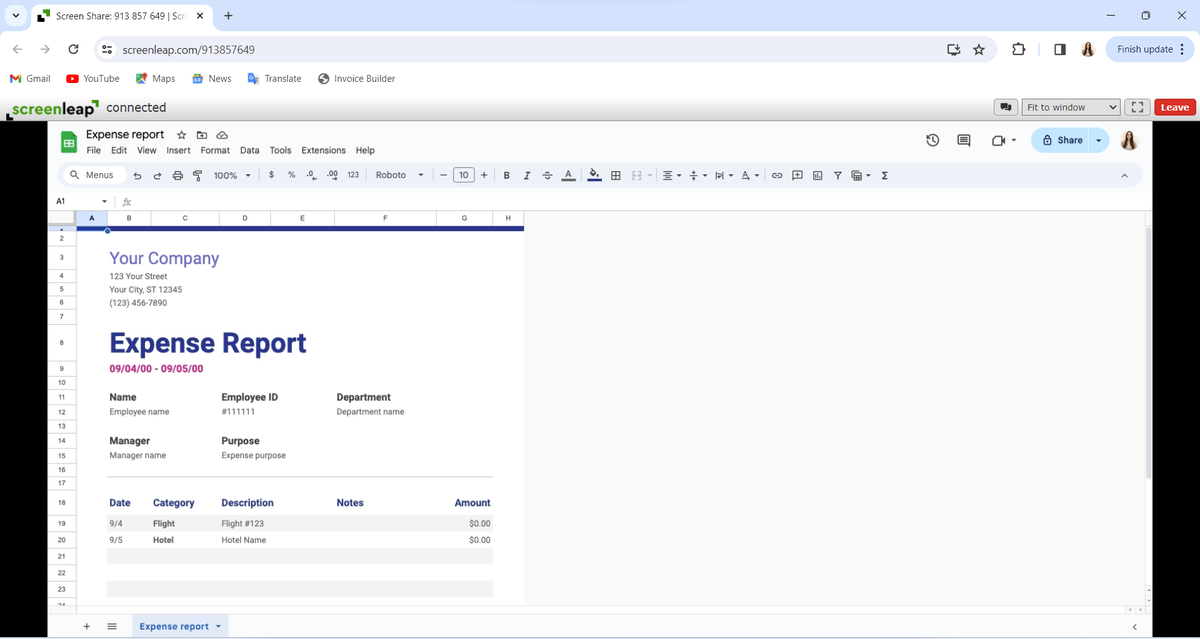
Screenleap pros:
- No need for login or installation
- Ease of use
Screenleap cons:
- Limited free version
- Pricier paid plans
Available for: Web
Pricing: Free plan available; Paid plans from $15 per month, billed annually
Zoho Meeting – Best for affordable screen sharing
Zoho Meeting is a seamless and efficient platform for virtual collaboration. It boasts a range of features designed to enhance communication and productivity, including good screen-sharing capabilities.
Its free version offers unlimited meetings and webinars for up to 60 minutes, but this time I used a 14-day free trial of a paid plan.
Apart from easy screen sharing and good-quality video, there were a few features that I quite liked while testing out Zoho Meeting.
Aside from the chat for written communication during a meeting, there are notes and poll sections. The poll option is great if there is a decision you wish to come to while in a meeting. It allows you to ask a question and choose the type of answer between single-choice, multiple-choice, or star rating. Just note that it is only available for the paid plans.
Also, your meeting notes and messages don’t disappear and can be viewed and downloaded after your meeting.
Another handy feature is that while you are sharing your screen, you can choose the picture-in-picture option. This allows you to look at the other participants’ video cameras while working in the shared tab/window.
A downside to Zoho Meeting is that its integrations with third-party tools are limited, which could be restrictive for teams using a wide range of apps.
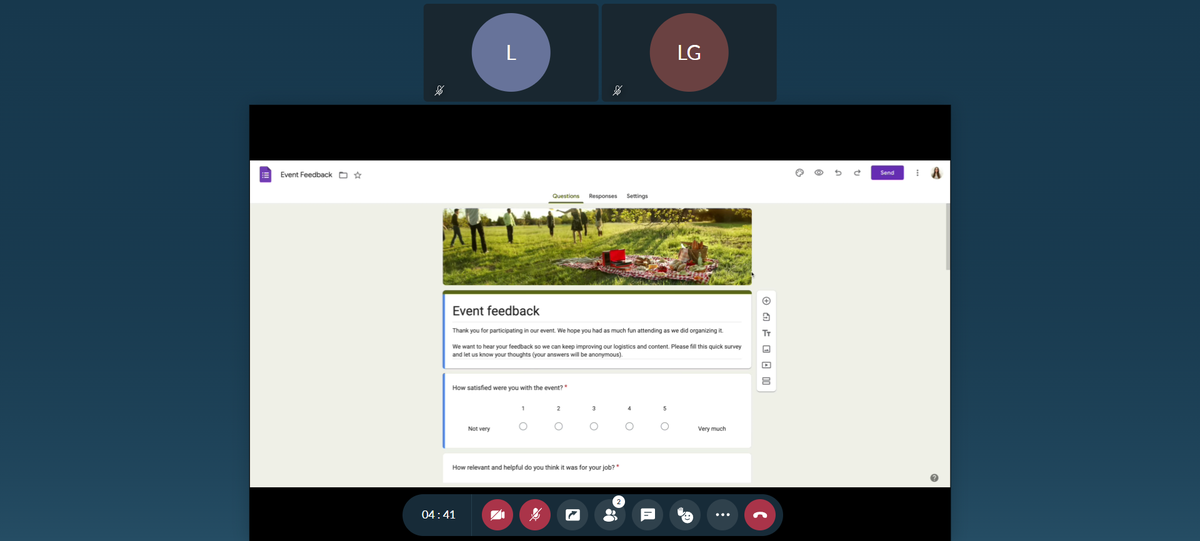
Zoho Meeting pros:
- No download necessary
- 14-day free trial on paid plans
- Affordable paid plans
Zoho Meeting cons:
- Limited third-party integrations
What’s new in Zoho Meeting: Zoho Meeting now allows you to share your screen with system audio, making it easier to include sound from your computer during presentations.
Available for: Desktop – Web, Windows, and Mac; Mobile – Android and iOS
Pricing: Free plan available; Paid plans from $1 per host per month, billed annually
Webex – Best for enterprise-level features
Webex is a widely used platform for video conferencing and screen sharing, offering a range of features tailored to real-time virtual collaboration.
This time, I was using the free web version of the platform.
My first impression is that the interface is a bit complicated, especially compared to simpler screen-sharing solutions.
The free version allows for meetings of up to 40 minutes with up to 100 attendees. The next option, i.e., the cheapest paid plan, offers a meeting length of up to 24 hours and up to 200 participants.
Webex also offers larger video conferencing options. Its Enterprise meeting plan allows up to 1000 participants. In addition, it has a separate Webinars & Events segment where the attendees’ number goes up to 10,000. So, it would be a better fit for companies looking to invest in enterprise-level features to meet the needs of large audiences.
When using the screen-sharing feature, I liked the simplicity of participants not needing to sign up — they can join as guests.
Although the app lacks simultaneous screen sharing, I liked that you can choose to optimize for text and images or motion and video before you share your screen. This contributes to Webex’s high-quality video.
Webex offers direct chat aside from its group chat within meetings. Also, the group chat has a mentions option, which is practical for when you need someone’s attention.
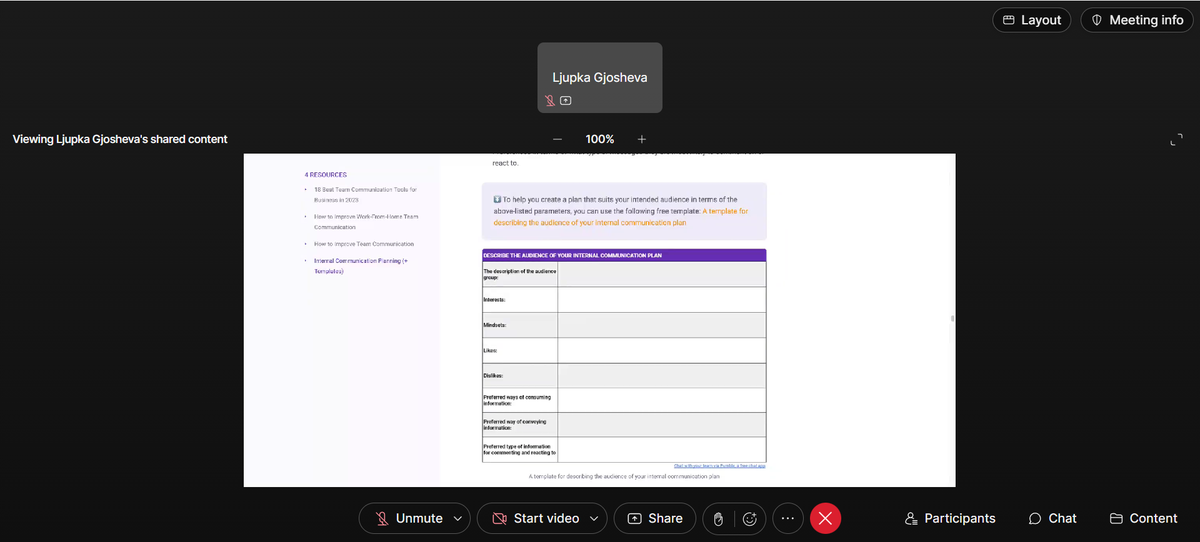
Webex pros:
- High-quality video and audio
Webex cons:
- Its paid plans can get pricey
What’s new in Webex: AI enhancements, such as Audio Codec and Super Resolution, ensure great audio and video quality even in poor network conditions.
Available for: Desktop — Windows and Mac; Mobile — Android and iOS
Pricing: Free plan available; Paid plans from $14.50 per month per user, billed monthly
💡 PUMBLE PRO TIP
If you are looking into trying Webex as your company’s video conferencing solution, but have yet to make the decision, read our comparison to an alternative:
Dead Simple Screen Sharing – Best for straightforward screen sharing
As the name suggests, Dead Simple Screen Sharing is a straightforward and plain screen-sharing solution. It is very simple to use and offers only basic features.
Dead Simple Screen Sharing is web-based and doesn’t require any signup or login. With it, your screen-sharing session is just one click away, which, I think, makes it a quick solution for any simple screen-sharing needs.
The software is lightweight, requiring minimal system resources to run smoothly. But, it does lack advanced features such as annotation tools and customization options.
One of its useful features is that multiple users can share their screen simultaneously, but you can’t change the tab/window you share while the screen sharing is in progress.
It offers unlimited session time and thus far allows integrations with Slack and Rocket.Chat.
If you need a hassle-free solution for sharing screens and do not require advanced features, Dead Simple Screen Sharing is the right option for you.
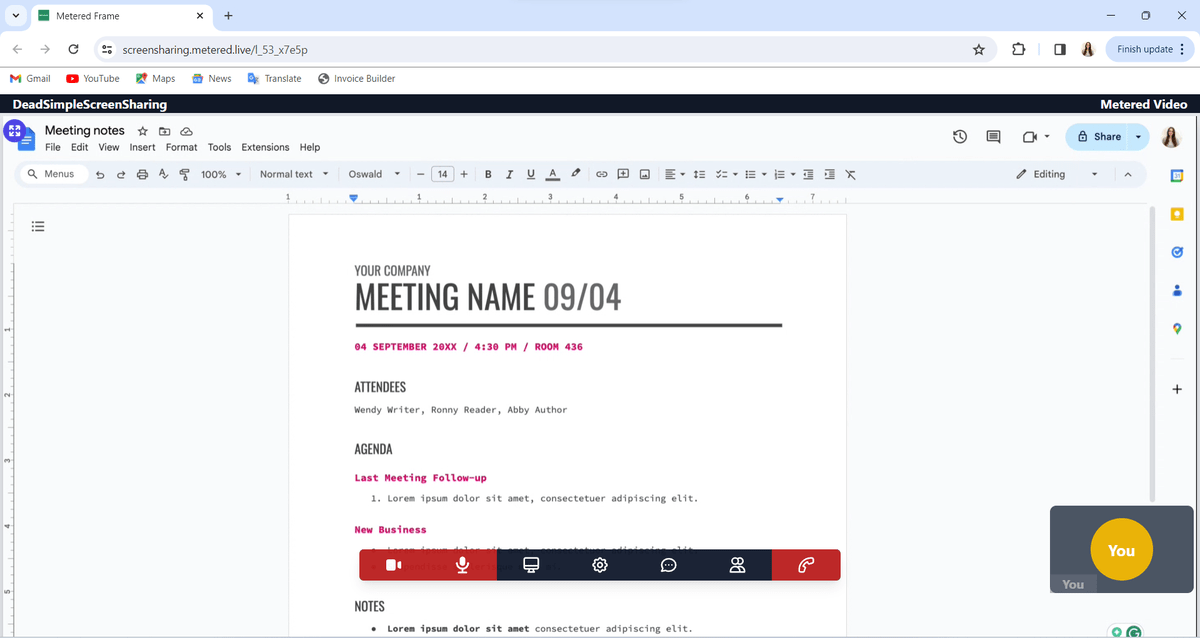
Dead Simple Screen Sharing pros:
- Simple and easy to use
- No account required for use
Dead Simple Screen Sharing cons:
- Limited features
- Outdated interface
Available for: Web
Pricing: Free
Key criteria for selecting top screen-sharing software
While I was testing out all of these screen-sharing software (and many more that didn’t make the list), I had a few factors in mind when considering what to recommend.
These are the criteria you should be looking at when determining your screen-sharing requirements and priorities:
- Ease of use
- Compatibility
- Screen-sharing quality
- Collaboration tools
- Features
- Affordability
Let’s talk about each requirement in more depth.
#1 Ease of use
Ensuring both the host and participants can effortlessly navigate the platform is the first step to maximizing productivity.
#2 Compatibility
Compatibility across various devices and operating systems allows for seamless access and a broader audience. It is important to accommodate all team members, regardless of their preferred devices or platforms.
#3 Screen-sharing quality
The quality of screen sharing, including resolution and latency, ensures clear and smooth collaboration, enhancing the overall meeting experience.
#4 Collaboration tools
I found the availability of collaboration tools, such as raising your hand and reactions, a valuable asset for successful engagement during a meeting.
#5 Features
Other features to take into consideration include:
- Chat functionality,
- Recording capabilities, and
- Integration with third-party apps.
This makes for a versatile and efficient screen-sharing platform.
#6 Affordability
Screen-sharing software should not break your budget, which is why you should always consider cost-effectiveness. Ensure that the software you choose is accessible and sustainable for your team size and financial plan.
Choose a screen-sharing software that aligns with your team’s goals
Choosing the ideal screen-sharing software is a crucial step toward enhancing communication and productivity within your organization. The right tool can significantly impact how seamlessly your team collaborates.
Explore our list of screen-sharing software options to find the perfect fit for your team’s unique needs. Take the time to test out different solutions to determine which one truly improves your workflow.
Curious about how Pumble can streamline your team collaboration efforts? Sign up and experience the benefits firsthand!