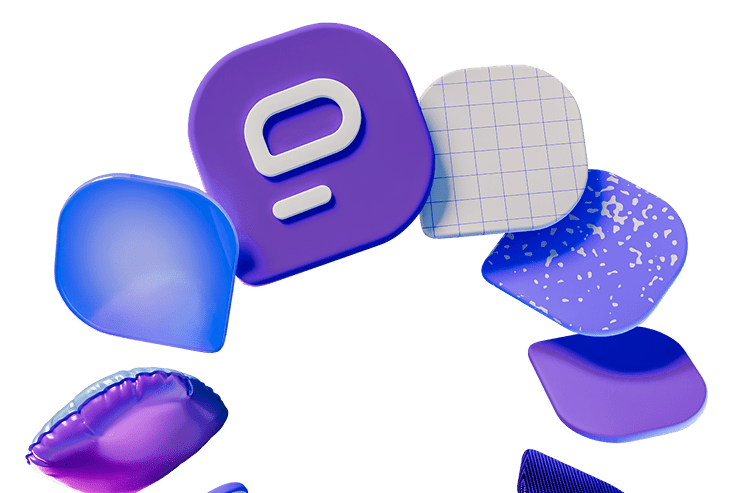Educational communication can be achieved by using several means.
Firstly, it can be verbal, which includes:
- Lectures,
- Follow-up on points of confusion,
- Seeking clarification,
- Discussing personal interests beyond lectures.
Secondly, it can be written — most commonly via email. This type of communication can happen anytime, and it includes:
- Asking about grades,
- Deadline extensions,
- Follow-up on missed assignments, or
- Schedule clarifications.
However, there are 2 main problems with this type of communication:
- Managing multiple channels takes time.
- Students are more comfortable using instant messaging and different chat platforms.
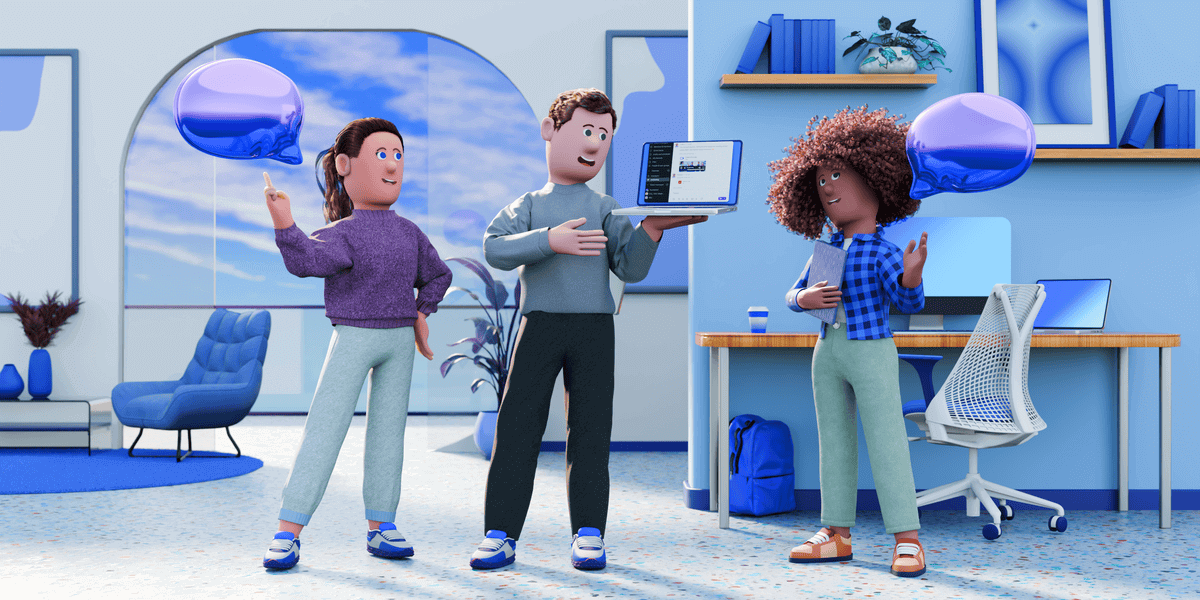
So, if you’re wondering how to modernize communication with your students, we have a perfect solution.
Pumble, a communication and collaboration app, has instant credibility with students.
If you need help, we got your back. In this guide, we’ll show you how to use Pumble for teaching and learning.
What is Pumble?
Pumble is a team communication and collaboration platform that can be accessed through your browser, a desktop app, or as a downloadable mobile application.
Pumble allows teachers and students to work together, share, discuss, and deeply engage with learning.
How to set up Pumble for education?
Like with every app, you’ll have to make a few steps to set up everything for a successful start of your Pumble journey:
- Make an account
- Set up the channels you need
- Invite users
- Set up roles and permissions
- Assign training and initial posts
Let’s start!
Step #1: Make an account
The first step is to create an account on Pumble.
One of the most convenient things about Pumble is that it has an app for Windows, Mac, or Linux, as well as mobile apps for both iOS and Android. Luckily, this means you won’t have to work in a browser.
In other words, it allows you more freedom while teaching online.
After you’ve downloaded the app, enter your email address as the first step.
Once you’ve done that, check your email — you’ll receive a verification code.
It’s time to enter the verification code, as it connects your email account with the Workspace.
The third step is to input the name (University, school, class, name of the community, or event).
After the confirmation that the Workspace was created, click on the Go to your channel button to open the #general channel.
That’s it!
Now, you have your Workspace with two default channels — #general and #random.
You can go on by setting up your channels, profile, and main information!
Step #2: Setting up the channels you need
Now that your workspace has been created, you’ll see channels named #general and #random.
However, you can create channels suited to your needs and separate them into categories dedicated to:
- Students,
- Teachers, and
- Guest teachers/educators.
Other types of channels you can create include:
- Set up some channels in order to give educators more information, conduct studies or participant groups,
- Provide availability hours,
- A place for students to talk to one another.
Within each category, you can create more channels.
Channels for teachers can be private, so the students can’t access them and see what the teachers are discussing.
Examples of channels you can create for teachers and students
Here are some examples of channels that you can create for your students:
- #books-and-materials — for giving access to extra books and materials,
- #feedback — for providing feedback,
- #exams — for announcing when the exams will take place,
- #homework — for discussing homework,
- #ask-teacher — for asking questions during the lectures.
The next are channels that serve to keep things organized:
- #tech-club — for technology industry announcements,
- #student-events — networking for students,
- #movie-club, #books-lovers — clubs where students can be involved,
- #tech-events, #math-events, #language-events — events that may interest groups of students,
- #internships — internship opportunities,
- #jobs — job postings, and
- #career, #career-advices — career resources.
Examples of the channels you can create for teachers:
- #chemistry-class, #math-class — channels for different subjects,
- #students-engagement, #students-grades — discussion about students,
- #teachers-books — a book club for teachers,
- #classes-problems, #classes-ideas — discussion about student behavior,
- #teachers-questions — important questions, or
- #teaching-ideas — ideas for innovative ways of teaching.
Students, teachers, and educators now have a place to chat.
Now that we’ve discussed the channels you can create, let’s see how to do that in Pumble, at any time.
How to set up a new channel in Pumble
There are 2 ways to set up a new channel.
The first one is to click on the + sign next to the channels list.
There, you’ll have to insert a name of the channel you want to create and a description — i.e. an explanation of what the channel is about.
Once you enter the data, you’ll see a purple button Create.
Click on it, and voilà! You have a new channel.
The second way of creating a new channel is to go to the “Channel Browser” on the left side menu.
In the upper right corner, you’ll see the button “Create channel”.
Click on it, and you’ll be in a new window, where you have to enter the same data as described previously.
Step 3: Inviting users
Once you’ve got everything set up, it’s time to invite users!
How to do that?
There are a few ways.
From your desktop, click on your workspace name in the top left.
Select “Invite people to [your workspace name]” from the menu, and enter the email addresses of the people you want to add.
Another way to invite people to your workspace is to go to “People and user groups” in the left sidebar.
In the upper right corner, you’ll see a button “Invite others”.
Click on it, and you’ll see a new window where you can add emails of people you want to invite.
Alternatively, you can copy the invite link and share it through your communication channel.
Step 4: Setting up roles and permissions
To make it easy (and structured) for teachers, educators, and students, you can set up roles with different permissions.
The roles you might want to create are:
- Admins
- You can give 2 teachers admin rights to help control the Pumble channels, assign roles to participants, and keep things orderly.
- Guests
- This role is for guest lecturers and conference speakers who will need limited access to your Pumble workspace.
The rest will be regular users with the regular rights of writing in channels, creating channels (both private and public), chatting with one another, sharing ideas, etc.
Step 5: Assign training and initial posts
You shouldn’t assume that your students, guest lecturers, conference speakers, community members, or teachers have used or understand Pumble.
If you’re going to use it in the classroom, don’t just throw an invitation link through email and assume they’ll figure things out from there.
Write a bit about why you want them to use Pumble and the kinds of exchanges you hope the platform will support.
Also, link to resources that will help students, guest lecturers, conference speakers, community members, or teachers learn to use them.
However much you might want and expect students to just start chatting, sharing memes, and asking questions, don’t expect it to happen instantly. Just like in class discussions, it’s nerve-wracking to be the first.
So, consider requiring students to contribute an initial few posts to get the conversation started.
Here’s what can you ask students to do:
- Have them sign-up for Pumble.
- Have them send a message on Pumble to the teacher, so the students can be in the right channels.
- Once the students have been added to the right channels, encourage them to introduce themselves in the #general channel. Have them include the following information about themselves:
- Name,
- Major,
- Year,
- Pronouns, and
- One interesting fact about them.
- Then, have them post favorite (course-appropriate) memes in the #off-topic channel.
- Finally, encourage them to post one question about the course structure, policies, or assignments in the #assignment-help channel.
When you have done all the steps, you’re ready to start your Pumble educational journey!
How to use Pumble for education?
As we can see, Pumble can be used for many purposes in today’s workplace.
When it comes to education, the first association is teaching and learning in schools and universities.
But, education may also include different communities that focus on writing, as well as organizing and participating in online conferences, or any other type of online event.
How to use Pumble for teaching
With Pumble, you can create an environment where your students will be engaged and connected in a remote-first world.
This is an environment where classes, meetings, and assignments are all in one — a virtual place.
For instance, you can use #general or #announcements channels and class-based channels (#math, #chemistry, #biology, #robotics, #programming) to keep students informed and allow them to ask questions from wherever they are located.
Moreover, you can hold online lectures and virtual office hours with Pumble to:
- Keep your students learning, and
- Share important announcements (#announcement channel) and updates more effectively.
Pumble allows teachers and students to consolidate information into a central repository.
No more emailing and texting students — just direct them to Pumble.
Students, instructors, and teaching assistants can organize themselves into groups quickly. Channels can mirror real-world places, like lecture halls and classrooms, offices, and even areas for socializing.
In terms of coursework, some of the most common and successful examples of channels are set up for:
- Online office hours: An #office-hours channel, where students can drop in with questions just as they would during in-person office hours, is a great resource teaching staff can offer students. Be sure to set and follow expectations around availability — note that questions posted outside of office hours will be addressed at a later time.
- Small group discussions: A private channel between an instructor and a small group of students may be just the thing to help you create a safe space to ask questions and share thoughts, ideas, and assignments. You can also use DMs (direct messages) to privately communicate with up to 8 workspace members.
- Project-based learning and lectures: Gather students, instructors, and TAs into the project- or lecture-based channels, and you’ll be opening up a space for discussion. Thanks to features like searching and pinning messages to channels, students can learn from the questions their peers have posted before them, saving educators time, at the same time ensuring that students are getting the information they need.
Encourage students to stay connected via channels dedicated to clubs and various societies — e.g. different sports societies.
In short, Pumble creates a place where students can meet and hang out all year.
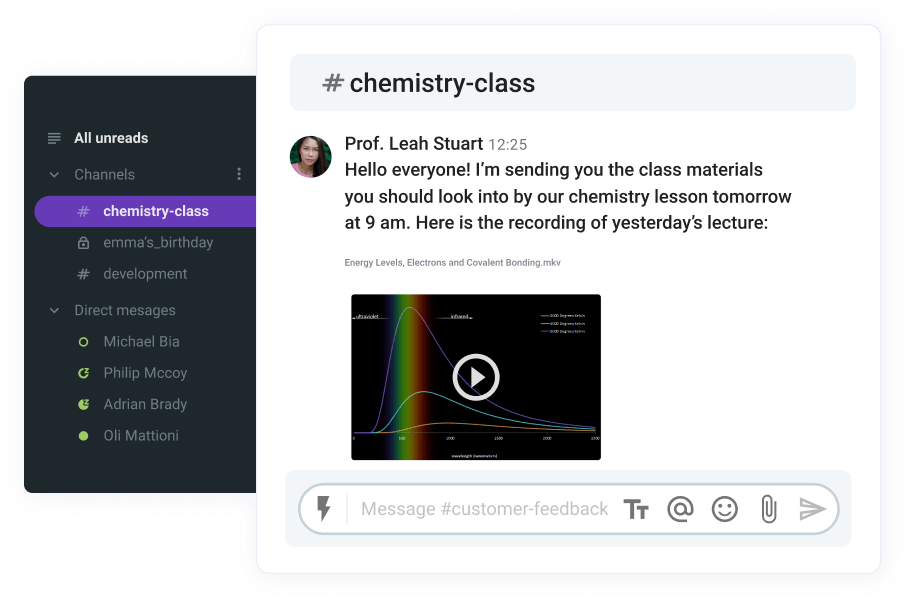
Why should you use Pumble for teaching?
Teachers should take a look at using Pumble for the following reasons:
- It is a great email alternative — Pumble can greatly reduce email clutter and negate the need for teachers to sift through their emails.
- It is useful for sharing documents — Pumble is great for sharing documents. Sharing docs through Pumble is a great alternative, especially if you’re always hitting your storage limit in your email.
- No phone number necessary — With Pumble, a phone number is not necessary. Instead of asking students for cell phone numbers, you can message them on Pumble. All you need is their email address and you can add them to your workspace.
How to use Pumble in a writing community
This type of community can be composed of bloggers, editors, friends who like to write, or writers/game designers.
For example, a writing community can create the following channels in Pumble:
- #looking-for-work,
- #blog-owners,
- #writing-podcasts,
- #useful-books,
- #movies-shows,
- #memes,
- #gamers,
- #arts, or
- #digital-nomads.
What can they communicate on these channels?
They can:
- Run timed writing sessions or collaborate on some fiction and game designs.
- Discuss podcasts, books, TV shows, movies, or games.
- Share art, games, and memes with one another.
Pumble workspace can also be the key social resource for many writers who feel stuck while writing an article, blog, or book. Being a part of an online writing community in the form of a Pumble workspace can really boost their creative juices.
Why should you join the Pumble writing community?
If you’re considering joining a Pumble writing community, here are the main benefits:
- Networking – Pumble can be a great way to connect with like-minded professionals, exchange ideas, or get a new perspective on your writing.
- Less spam – By joining a channel specific to your needs, you can be relatively sure that the questions and content posted there will be more helpful and less spammy.
How to use Pumble for online conferences
When you’re at an online conference, you can create or join special channels for the different parts and participants of the event.
If you’re one of the organizers, you can create channels like:
- #announcements— for every important announcement,
- #intros — for attendees to share a brief bio,
- #pumble-tips — for people to share their best practices for using Pumble at online conferences,
- #discussion — for discussing the conference topics further,
- #support — for all questions attendees might have,
- #coffee-break — for coffee between two talks, and
- #feedback — for general feedback and more information.
Add all your participants at the beginning of the conference, so they can be in sync with all the important info, all the time.
Here are a few initiatives to create connections between participants within your #announcements channel:
- Encourage participants to fill out their Pumble profile with their full name, job title, email, and any relevant contact information.
- Suggest emoji status based on what the attendee is looking to get out of the conference.
For example:
- 🎧 — Here to Listen,
- 🤝 — Looking to make connections,
- 📖 — Here to Learn, or
- 💼 — Looking for a job/Looking to hire (depending on your audience and type of the event).
- Provide ice-breaker questions in the channels to encourage discussions of like-minded people.
- Provide introductions or connections via direct messages.
In order to make sure key messages aren’t lost in the clutter, be sure to pin key instructions.
Your Pumble workspace can also provide channels to prep for talks and workshops.
If you want to separate speakers and participants, you can add speakers to your Pumble workspace as guests.
They will have access only to the channels you add them to, so they won’t be bothered with numerous messages from all other channels.
You can:
- Add your guests using the Guest access feature,
- Have conversations with your guests via video or voice call, and
- Create special channels for your guests and participants of their talk.
Why should you use Pumble for online conferences?
Here are just some of the ways you can utilize Pumble to improve your online conferences — you can:
- Encourage internal collaboration — Along with a chat function with an internal directory, you can set up specific channels for various aspects of your event:
- Marketing (#marketing),
- Technology (#tech-side),
- Food & beverage (#coffee, #lunch, #break), and
- Event programming (#organizers, #planning, #finances).
- Better communication with speakers and sponsors — Pumble can be useful as a place to organize channels for communicating with:
- Speakers (#speakers),
- Sponsors (#sponsors),
- VIP guests (#VIP-guests), and
- Other important stakeholder groups (#investors, #communities, #suppliers).
- Enhance attendee engagement — Pumble is a great place to foster engagement before, during, and after the event for special interest groups among your attendees. Create a channel and invite these attendees to keep the conversation going in between events:
- #participants
- #after-party
- #expectations
- #feedback
- #sessions
Transform teaching and learning with Pumble
In summary, Pumble emerges as a versatile tool tailored specifically for educators to streamline communication and enhance collaboration within academic settings. By seamlessly integrating features from email, text messaging, and instant messaging into one cohesive platform, Pumble simplifies communication processes for teachers and learners alike.
Its accessibility across desktop and mobile platforms ensures that educational teams can stay connected and coordinated regardless of their location, fostering a dynamic environment for collaboration whether in the classroom or on the go.
Embracing Pumble offers educators an effective method to facilitate seamless communication, optimizing teaching and learning experiences for everyone involved.
Ready to revamp your teaching? Sign up for Pumble and enjoy your collaborative education.
How we reviewed this post: Our writers & editors monitor the posts and update them when new information becomes available, to keep them fresh and relevant.