Channel Basics
In Pumble, your team collaborates in channels. A channel represents a single place for a team of users to communicate with each other and share files.
On Business and Enterprise plans you can adjust workspace settings and choose who can create, archive, remove members and manage posting permissions in channels.
Take a look at a short video, or read the instructions below to learn how to use channels.
All about channels #
- Channels can be organized by team, project, or any category you find important
- Team members can join and leave channels at any time
- Threads help you organize your conversations
Creating channels #
There is no limit to how many channels you can have and you can organize them around anything relevant.
Channels can be either public or private.
# Public channels
All team members can join and everything that’s posted in them can be searched by anyone
🔒 Private channels #
They require an invitation to join the channel and used for conversations that shouldn’t be available to all team members.
Only the participants engaged in a private conversation have permission to access its contents. Not even the workspace owner can access a private conversation if not included as a participant.
Joining channels #
To join a channel:
- Click on All channels located at the top left corner of your sidebar menu
- Browse for the channel or type the channel name in the search bar
- Click on the [channel_name] for a preview
- Click on Join to complete the action
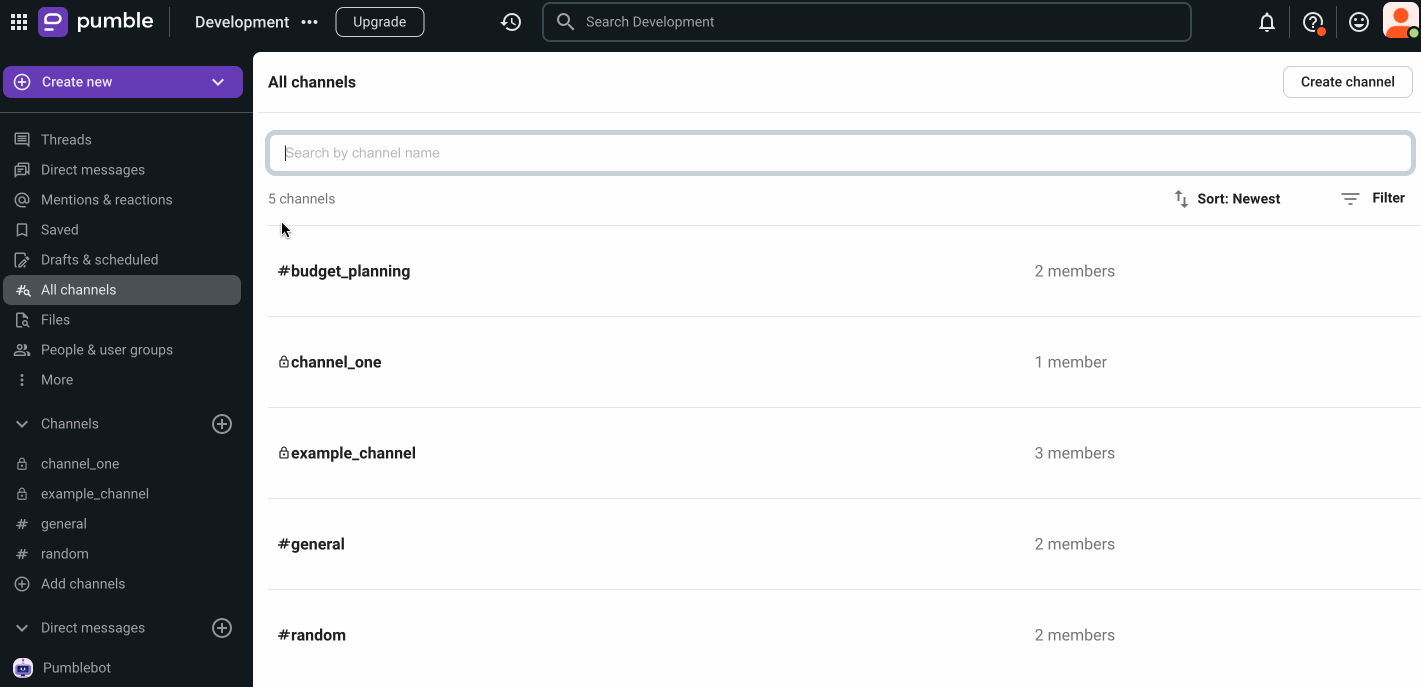
- Tap on Jump to on the top of the screen
- Select Channels
- Browse for the channel or type the channel name in the search bar
- Tap on the [channel_name] for a preview
- Tap on Join channel to complete the action
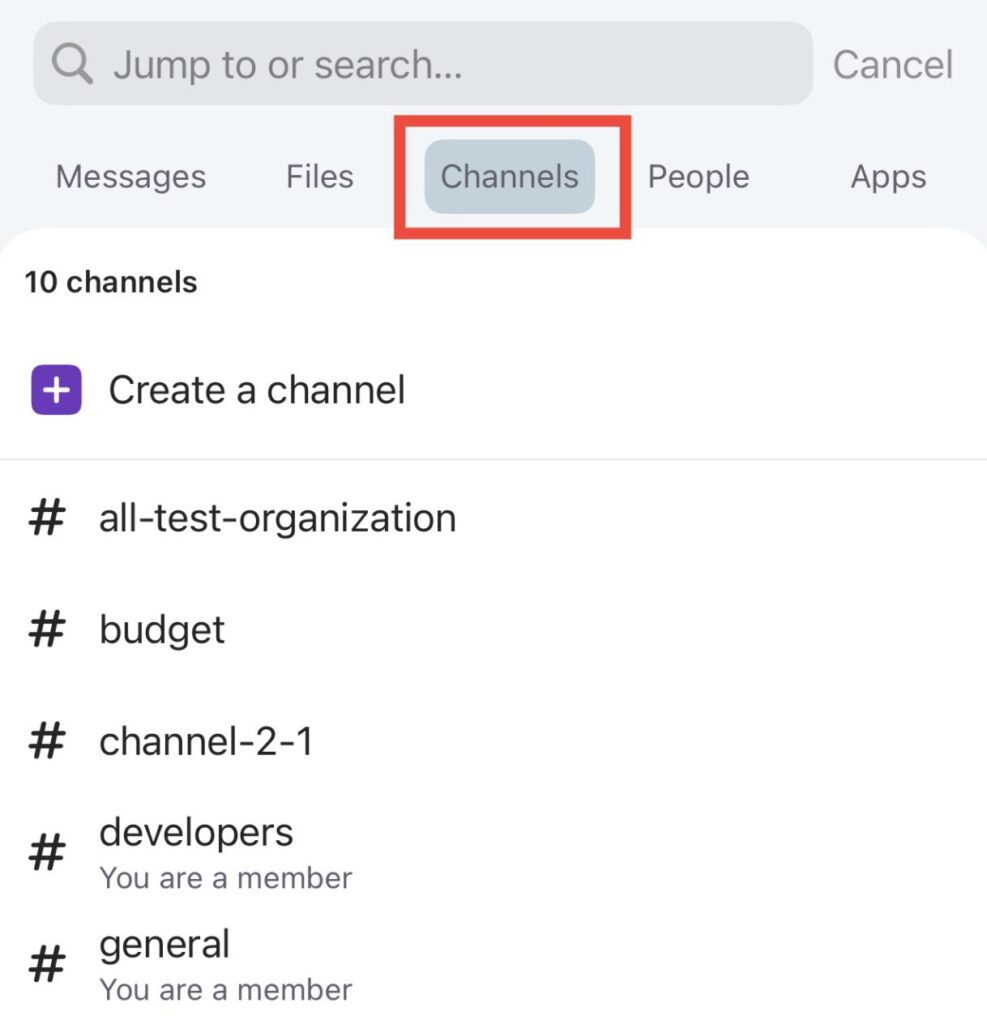
- Tap on Jump to on the top of the screen
- Browse for the channel or type the channel name in the search bar
- Tap on the [channel_name] for a preview
- Tap on Join channel to complete the action
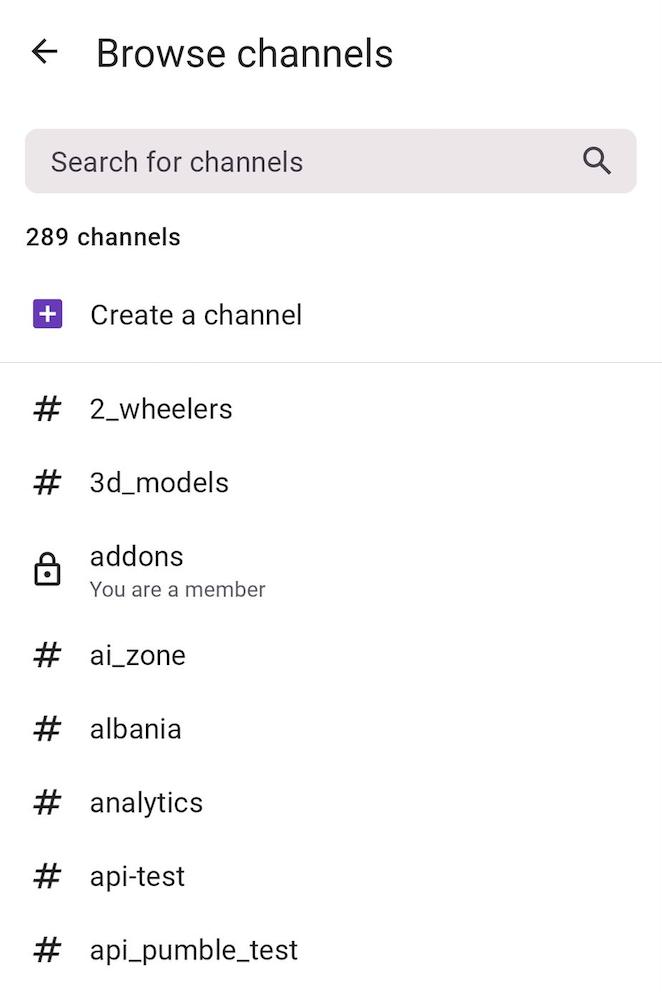
Read this text to learn more about joining and leaving channels.
Using channels #
To better organize your discussions, here are some suggestions:
- Channels should follow pre-established naming guidelines (#design, #QA, #support, etc.)
- Each channel should have a clear description
- Use message threads to keep conversations in channels from being messy and all over the place
Default channels #
By default, each Pumble workspace gets a #general and #random channel. All members who join your workspace have access to these channels automatically.
#general channel is the only channel in Pumble that is not possible to leave. We recommend using this channel to share only important messages that everyone needs to see.
On the other hand, #random channel is (as the name implies) for random stuff generally not related to work and any user can leave it at any moment if they would like.
Channel options #
Next to the channel name in the channel header on the desktop and web apps, there is a dropdown menu that, when clicked, displays the following channel options:
- View details
- Notification preferences
- Mute channel
- Rename channel
- Copy (name or link)
- Posting permissions
- Move channel
- Leave channel
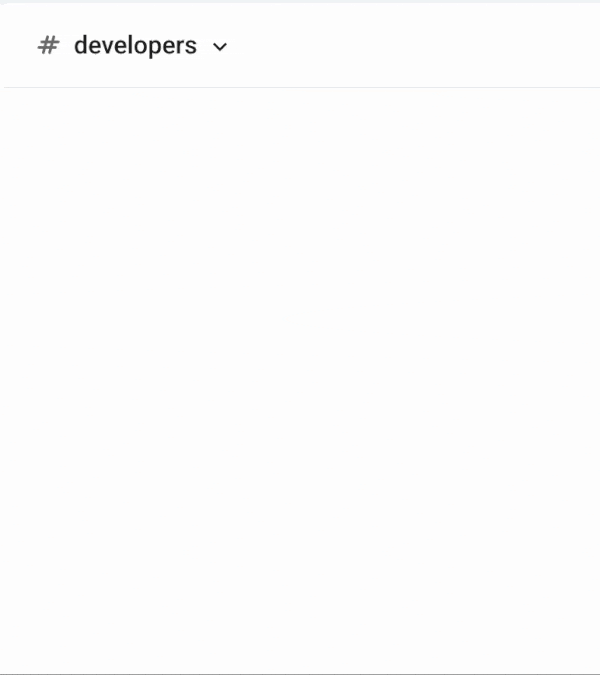
Channel details #
When you click on the information icon in the top-right corner of the channel on desktop and web apps, the following details are displayed:
- About (Channel description, Created by and when, Channel ID)
- Members of the channel
- Files shared in the channel
- Links shared in the channel
- Pinned posts
- Posting permissions
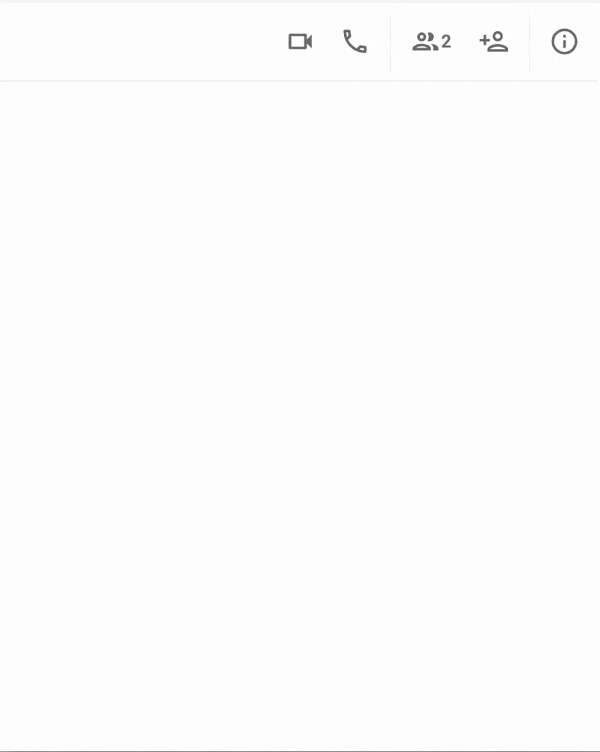
By clicking on More, you can access the following options:
- Notification preferences
- Mute channel
- Rename channel
- Change to private channel (if public)
- Copy channel ID
- Archive channel
- Leave channel
- Delete channel
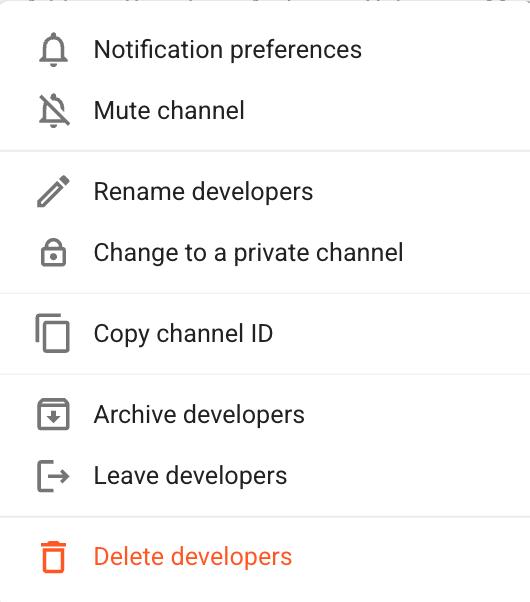
By selecting Links, you can view all links shared within the channel. To interact with a link, hover over it and use the available icons to:
- Copy the link to your clipboard
- Open the link directly in the channel
- Open the link in your browser
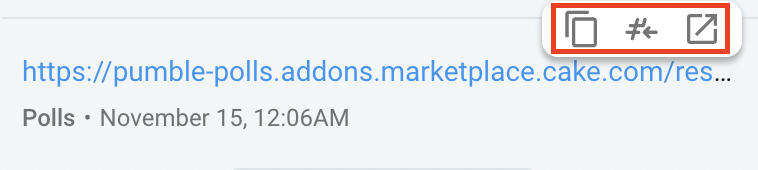
Channel members #
When you click on the members icon in the top right corner of a channel or a group DM, you can view all the members of the given channel/group DM.
