An organization’s basis is communication. It is easier for everyone to achieve their goals successfully if there is effective and efficient communication among the team members.

As a platform, Pumble allows you to convert chat conversations into channels. Communication in channels makes it simple to hold scheduled meetings or spontaneous talks. This facilitates team collaboration and idea-sharing across both in-office and remote teams.
Hack #1: Schedule a Pumble meeting through Google Calendar
The organization of video conferencing is one of the most important parts of collaboration. Everyday communication with teammates in the channels is awesome, but when you need to make important decisions, you really need to organize a meeting.
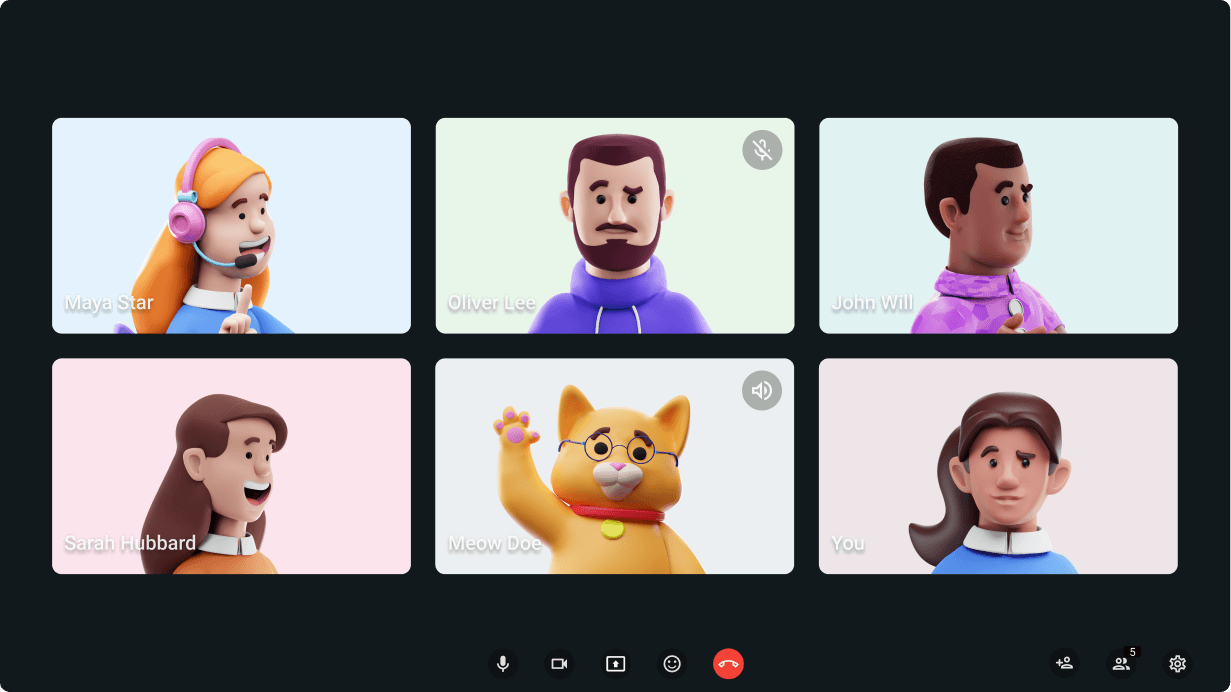
Explore Video conferencing in Pumble
Pumble video conferencing is perfect for those kinds of meetings. Organize Pumble meetings through Google Calendar, with a special add-on. Invite all your team members, or if you’re all in one channel, just one click on the camera icon will be enough to start the meeting.
“Pumble has unique features that other platforms don’t have, such as the scheduled messaging feature, which is super cool and efficient. Unlike other platforms, your screen won’t ever freeze even if you have tons of channels on the sidebar. And what’s even better is that you never have to jump from one platform/app to another because Pumble also allows you to have voice meetings and even video conferencing.” — Joseph G., Digital Marketer
If you’re out of the office or in some place full of people, and you want to make it more professional, you can blur your background, and you’ll have a brand-new look.
In addition to this, Pumble makes your calls more pleasant to your ears with noise canceling being turned on automatically. You can manage this feature in settings, and turn off all the rackets you don’t need. It’s up to you.
Hack #2: Send even more files through Pumble
Every group project requires frequent information sharing, which can include sharing:
- Messages,
- Images,
- Videos,
- Links, or
- Files.
One of the best Pumble features is that it enables its users to share files of all types and store them for future access.
In the FREE plan, each workspace has 10 GB of space in total.
On the other hand, in the PRO plan, each user has 10 GB of space at their disposal.
Pumble gives you 20GB if you’re subscribed to a BUSINESS plan for all your files, images, videos, etc. If you have 10 team members, that means that you’ll have around 2TB for your workspace. Imagine that! All in one place!
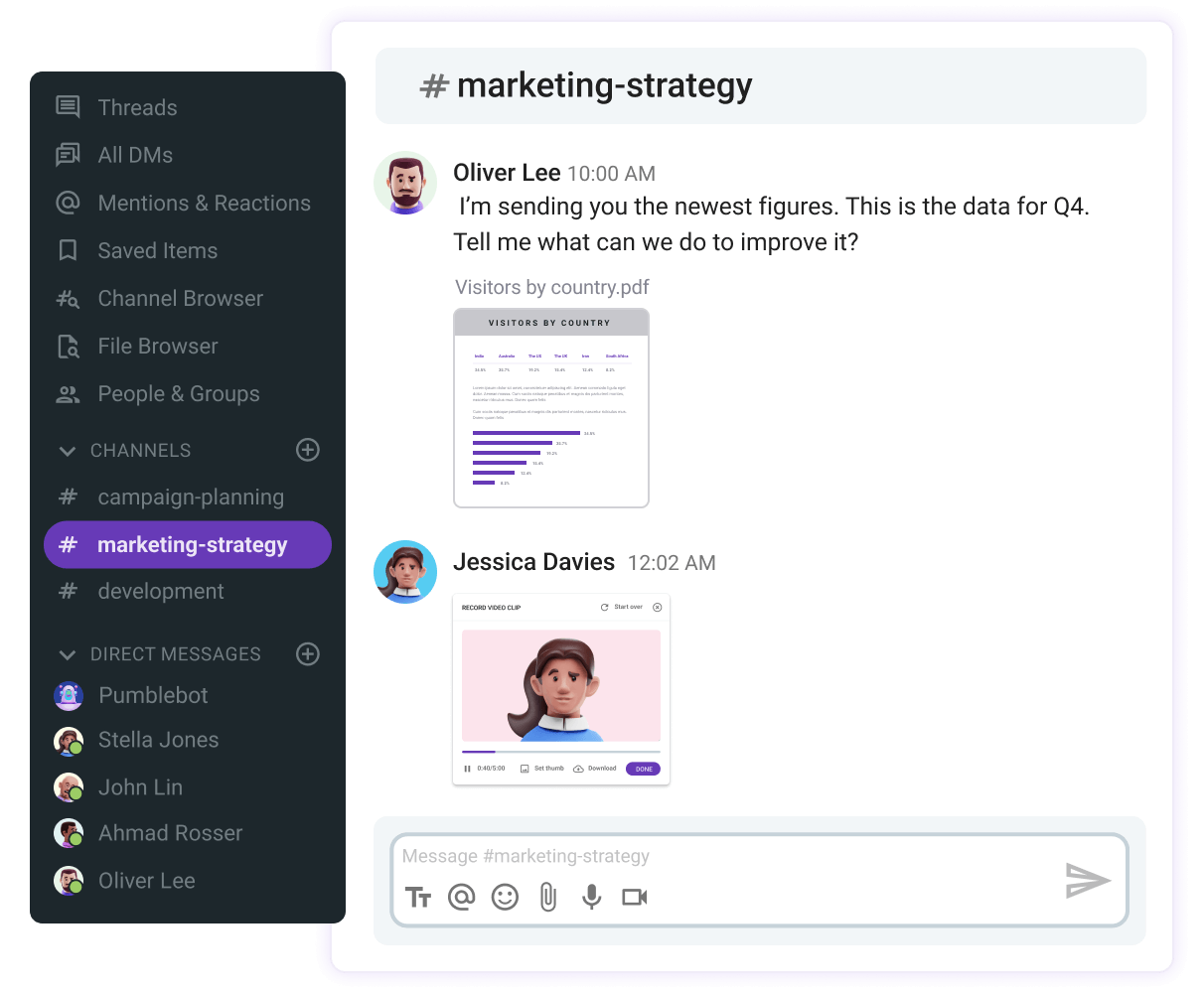
Share files easily over Pumble
By keeping files in the same location where discussion about a certain topic took place, you can minimize information loss – which is especially important when adding new team members to a project. This improves transparency and information accessibility — the two key aspects of successful collaboration.
You can also use the search option to browse files in public or private channels, or individual conversations. Make sure to apply filters to get more precise results faster.
Hack #3: Sort Pumble channels for easy scanning
The larger your organization is, the more channels your team will have. This appears to be OK at first look, as it allows teams to have separate discussions for business and fun. However, as the number of channel notifications grows, so does the risk of getting too many notifications in Pumble.
Businesses using Pumble PRO, BUSINESS, or ENTERPRISE subscriptions can add channels and direct messages to custom sidebar sections. Custom sections are only for you and will not affect anybody on your team, so you may organize them however you see fit.
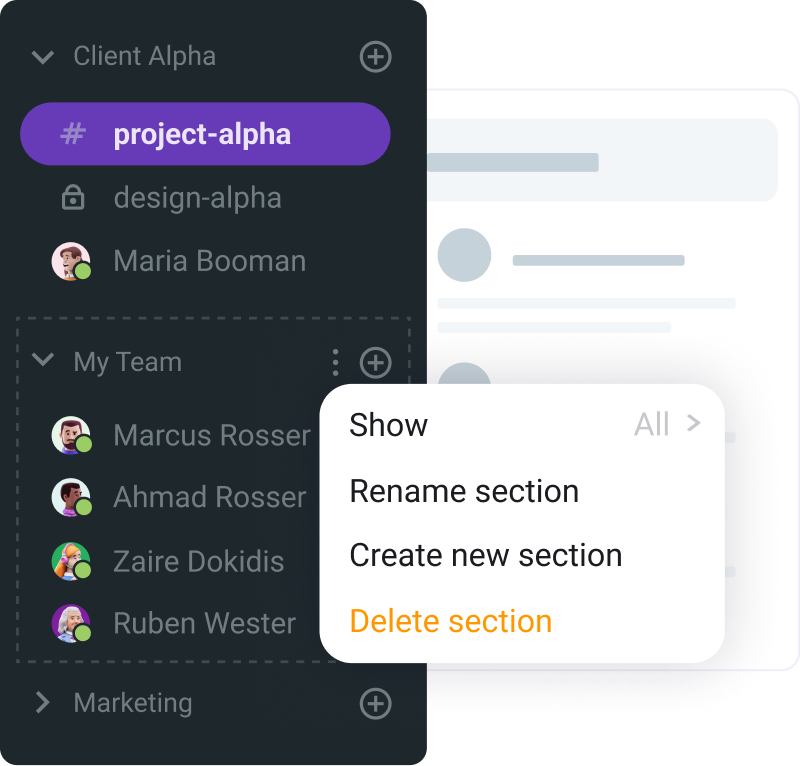
Click the + at the top right of your channel in the left sidebar to create a new section. Then choose “Create a new section.” You may choose from the existing options or create a new section with your own emoji and name.
🎓 Custom sections may only be created on a web or desktop application. However, once added, you will be able to use them across the web, desktop, and mobile applications.
Hack #4: Pause notifications for more focused time
Different work cultures have different requirements regarding Pumble availability. However, there are situations when employees need undisturbed work time. Pause your notifications instead of locking a door or hanging a “Do Not Disturb” sign.
This sends a simple signal to your team, allowing you to gain the focused time you need. Click on your profile to stop your notifications. Then, scroll down to “Pause notifications” and select the time that works best for you.
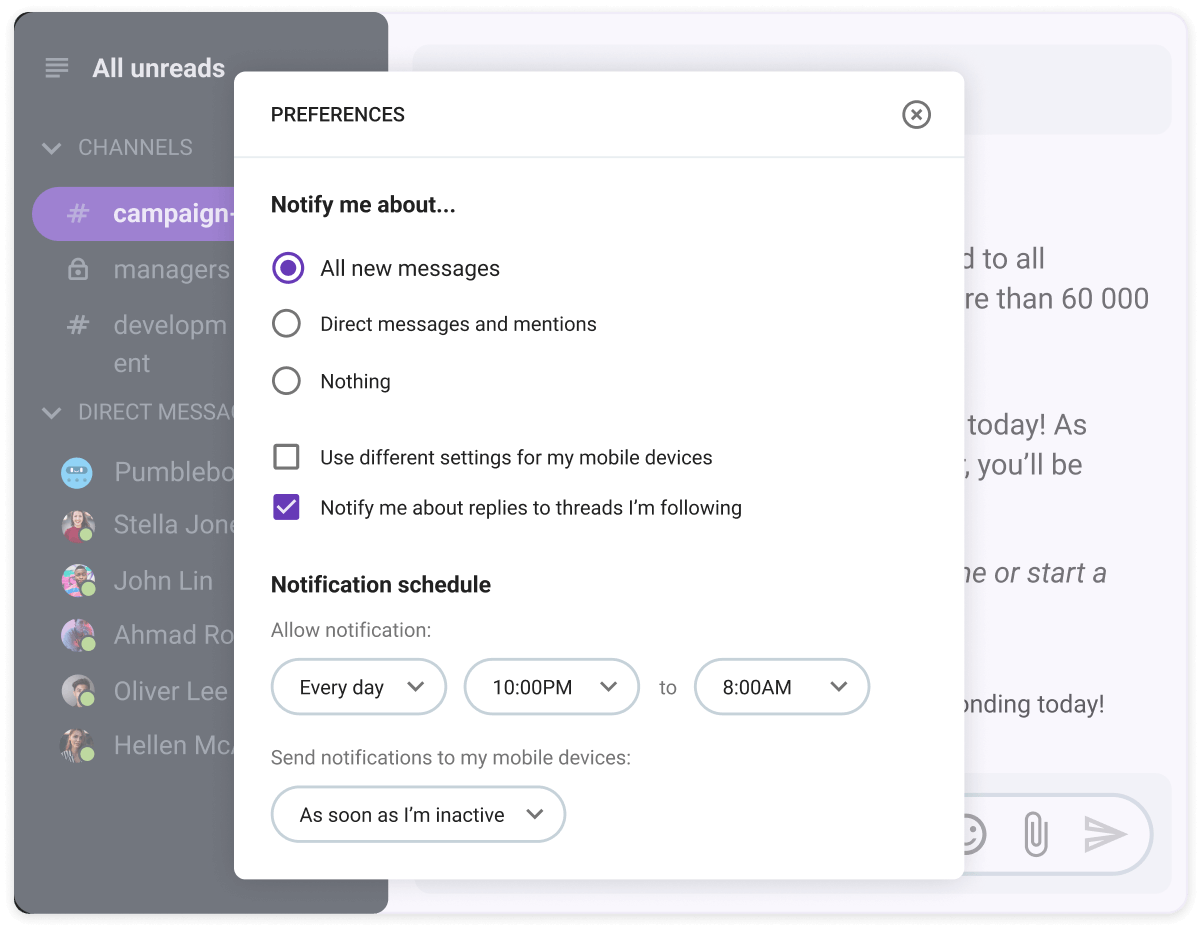
Manage your notifications in Pumble
You may also schedule notifications. This is especially useful for teams who work in different time zones. It helps everyone realize when you’re available to answer immediately and when it may take longer.
Hack #5: Pin messages and links for easy recall
Pumble can also be the digital bulletin board at the center of your office. When you “pin” a message, you’re saving it for the full team in that conversation or channel. This makes it easy for everyone to revisit important files, documents, and comments.
To pin a message, hover over the message, then click on the three dots in the top right-hand corner. Next, scroll down to “Pin messages.” The selected message background will change color and display a message at the top that says “Pinned by [your name].”
Hack #6: Create a to-do list via Saved items
Like pinned messages, saved items on Pumble are an option to mark a task as essential. Nevertheless, since your stored items are only visible to you, they might be great for personal reminders.
“Using Pumble has been a great experience overall. The ease with which different channels can be created and separate teams be formed for each of the channels is something that makes things really simple. You can chat in the individual one-to-one window or in the channel with the whole group. It’s so simple to use, and now we can’t even imagine going on without having Pumble for our team.” — Moulik G, Product Manager
Simply move your cursor over a message or file and choose the flag outline to make it become red to save it. Then, at the top of the left sidebar, select Saved Items to view your saved messages and files.
Saving requests and files you need to work on allows you to quickly make a to-do list.
Hack #7: Add text formatting to your messages
Want to call out text, make edits, display a link, or share code? Reference the following:
- Pumble link formatting: To share a link with a preview image, just send a URL in a message. Pumble will automatically create a preview unless a user has their preview settings turned off.
- Emphasis: To create bold text, surround your word or phrase with *asterisks.* To italicize text, place _underscores_ around a section.
- Strikethrough: To strike out certain words, use ~tilde~ to surround the text.
- Insert a paragraph break: If you want to break up words without using a list, use a soft return. Instead of hitting enter at the end of a sentence, which will send the message, hold shift and tap the enter key to start a new line.
- Blockquotes: To add angle brackets at the start of your message for indents and quotes, type “>” to indent a single line.
Hack #8: Edit messages you’ve already sent
All of us have made statements we wish we could take back. And, in Pumble, you can do just that. To quickly edit a message you’ve sent in a channel or DM, use the arrow key, then edit your message, and at the end, press “Enter.”
“Pumble honestly changed the way I do business with clients — for anyone who’s working with a number of clients in any industry, you generally don’t want to give out your number or rely on common instant message platforms (especially if you want to try and switch off in the evenings). It’s been an absolute game changer for me being able to add all of my clients in and chat to them 1-2-1 at all times.” — Jess B, Nutritional Coach
Hack #9: Create your own emoji
To get started with creating your own emoji, click the emoji icon in any Pumble text bar. Then, click the “Add Emoji” button in the modal.
Fill out the form to create your custom emoji. First, you’ll need to upload an emoji image. Then, provide a name for the icon — this is what you will enter to display the emoji. Pumble asks that you use a square image no larger than 128KB and with a transparent background.
Hack #10: Try “Mute” to limit distractions
Perhaps you are new and wish to learn about a department but are not required to participate. Maybe you’re interested in a new channel but don’t know how much time you’ll have to participate. Mute the channel to refresh it so you have quick access but aren’t distracted by constant notifications.
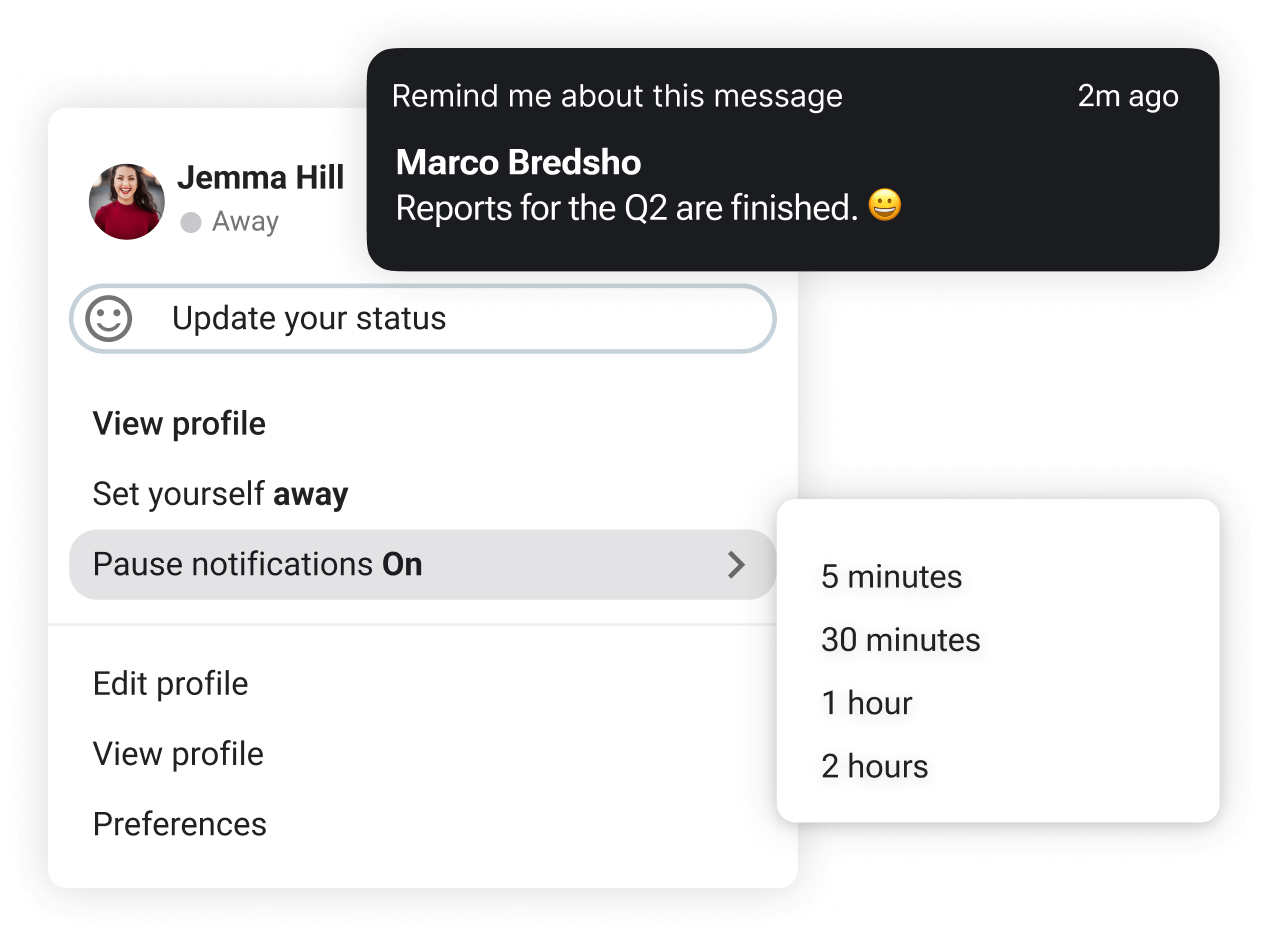
Harnessing Pumble’s collaboration hacks
Pumble collaboration features are abundant.
In addition to all the above functionalities, you can also:
- Message yourself important things,
- Mention colleagues, and
- React to different messages.
You can use Pumblebot and import data from Slack, as well.
With Pumble, the possibilities for collaboration are endless. From seamless integration with existing workflows to innovative features, Pumble empowers teams to work smarter, not harder.
By embracing these collaboration hacks, you’re not just optimizing your communication; you’re laying the groundwork for enhanced productivity and creativity within your team.
How we reviewed this post: Our writers & editors monitor the posts and update them when new information becomes available, to keep them fresh and relevant.

