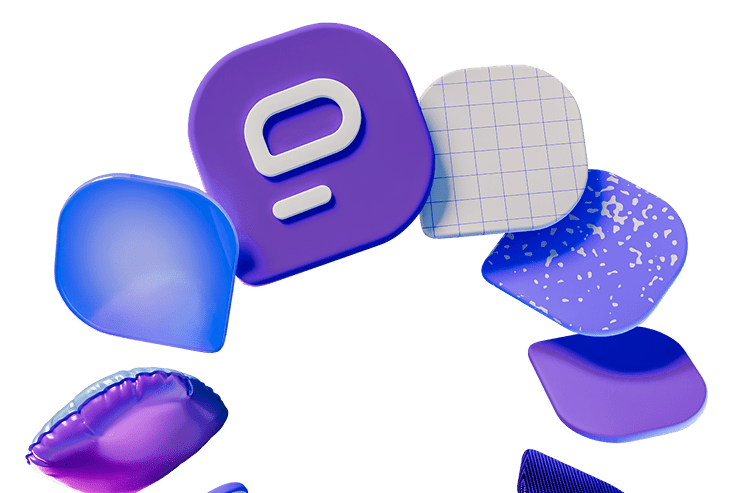Are you new to Pumble? Perhaps you’re a long-term user but find yourself using it more now when you work from home. Whatever category you fall into, we’re confident these Pumble best practices will optimize your experience.
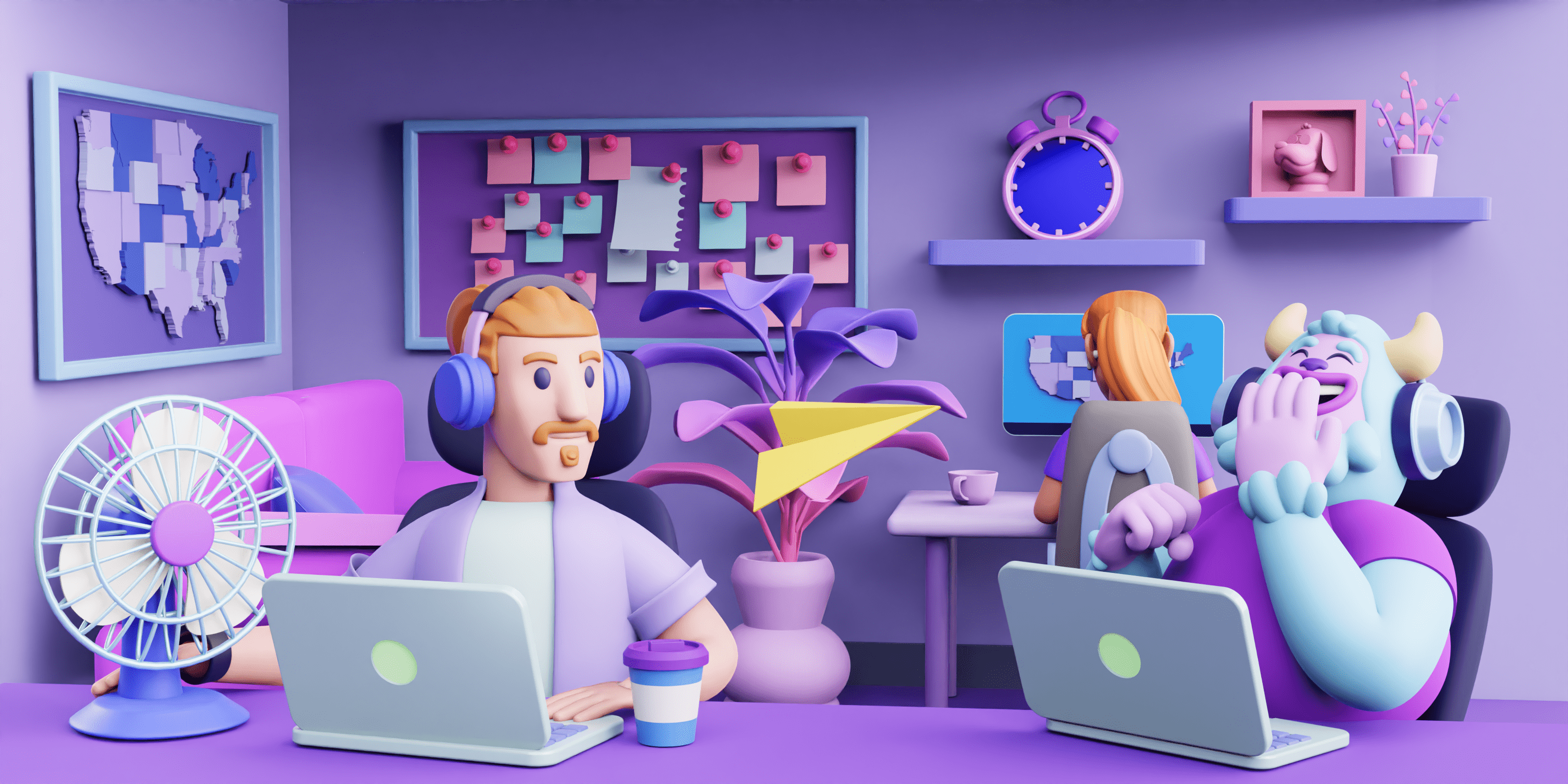
Whether you work remotely or in-office, you can benefit from using Pumble for team communication. Pumble is a free team messaging app that combines the best from Slack and Microsoft Teams into one with a primary focus on quality and reliability.
In this article, we’ll dig into the Pumble best practices and point out common mistakes to avoid.
Pumble tip #1: Think about the channels you need
Channels are spaces where you can keep all communication regarding a certain topic in one place rather than across several emails in different inboxes. You can create a variety of different channels depending on your needs and the main idea is to keep team conversations organized in ways that are most suitable for the team.
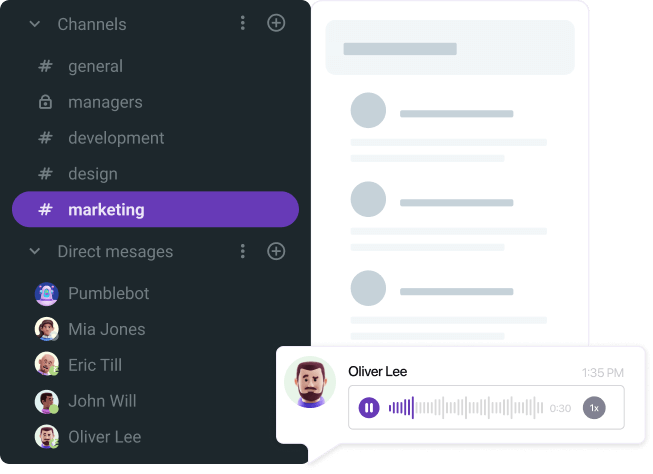
For starters, you can create dedicated channels for different departments in your company:
- #sales: collaborate on how to close deals, share updates on closed deals and their value,
- #marketing: share updates on activities such as PR, events, articles, and awards,
- #product: discuss product roadmap, features, and customer requests,
- #design: discuss UX/UI topics,
- #support: discuss customer questions, and
- #dev: discuss technical topics, complex development tasks.
Let’s see how you can use Pumble channels effectively!
How to use Pumble effectively
The first step in mastering Pumble is learning how to create channels and add team members.
You can add team members one at a time or in bulk. Once you have invited your team, you can begin creating channels. Channels separate your Pumble workspace into different conversations. You can have a channel for marketing, sales, design, budgeting, or anything you need.
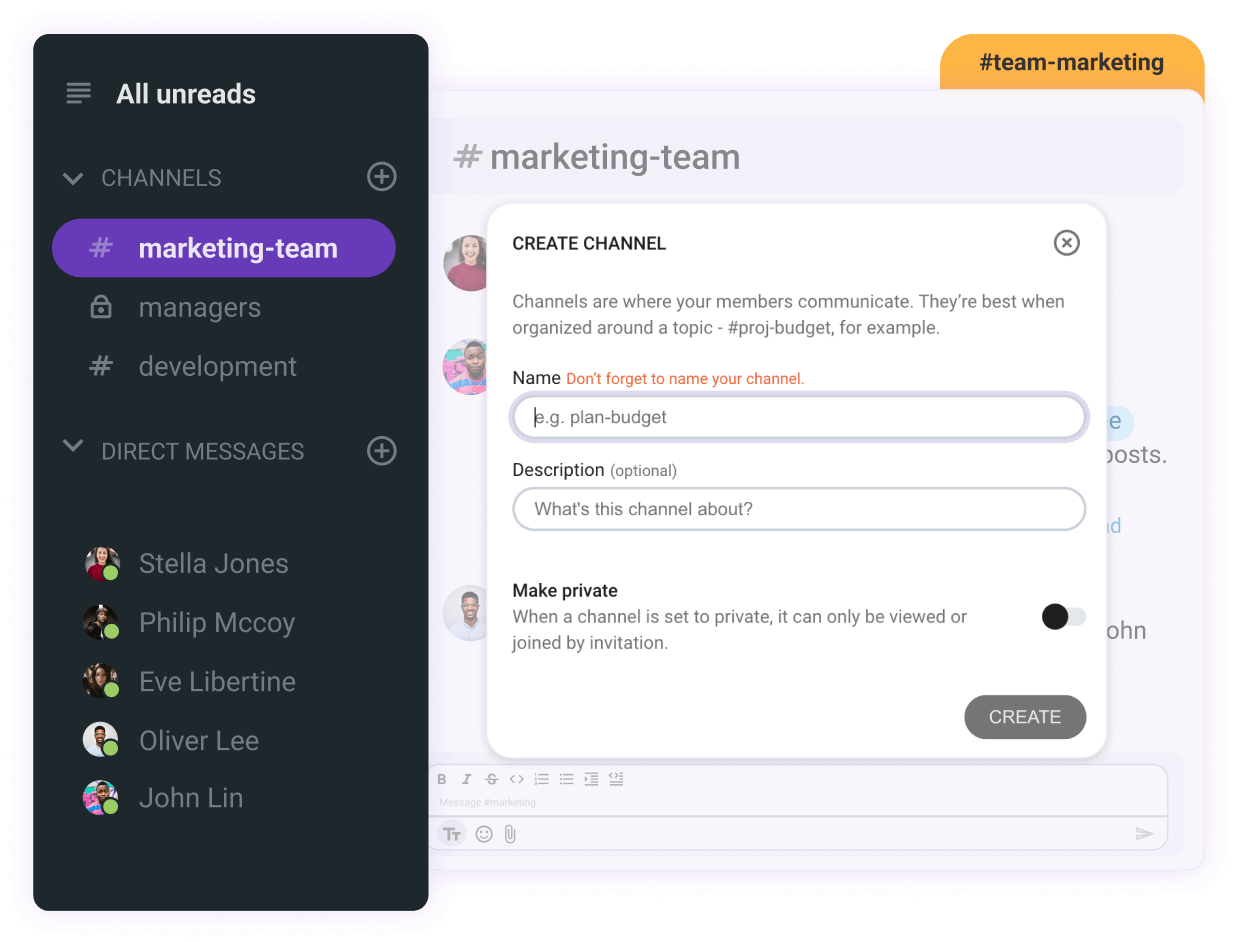
Once you’re ready, you can start experimenting with Pumble features. For example, you can:
- Change notification preferences,
- See how emojis can help productivity,
- Connect with partners and vendors,
- Customize your Pumble workspace,
- Make voice and video calls,
- Record and send voice and video messages,
- Format messages, and
- Share files and documents.
Your Pumble channels are the foundation of your workspace. Create and organize them strategically to get your initiatives off on the right foot. Make channels strictly for business, but don’t forget to add “chill” channels where your team members can have fun, share memes, and just have small talks with colleagues.
Pumble tip #2: Organize communication inside channels
Even with well-organized channels, we can sometimes miss important messages, lose information, and experience an overall drop in productivity.
Now, Pumble gives you a few options to keep your team’s messages organized:
- Search all messages for a word, term, or filename,
- Use threads for different topics,
- Pinn important messages, and
- Save important messages.
Let’s deep dive into every option!
Search all messages
The best thing about Pumble is that it saves the entire history of all of your team’s messages. This feature is available across all pricing plans — FREE and PRO. You can quickly go through previous messages to find the necessary information using Pumble’s search functionality.
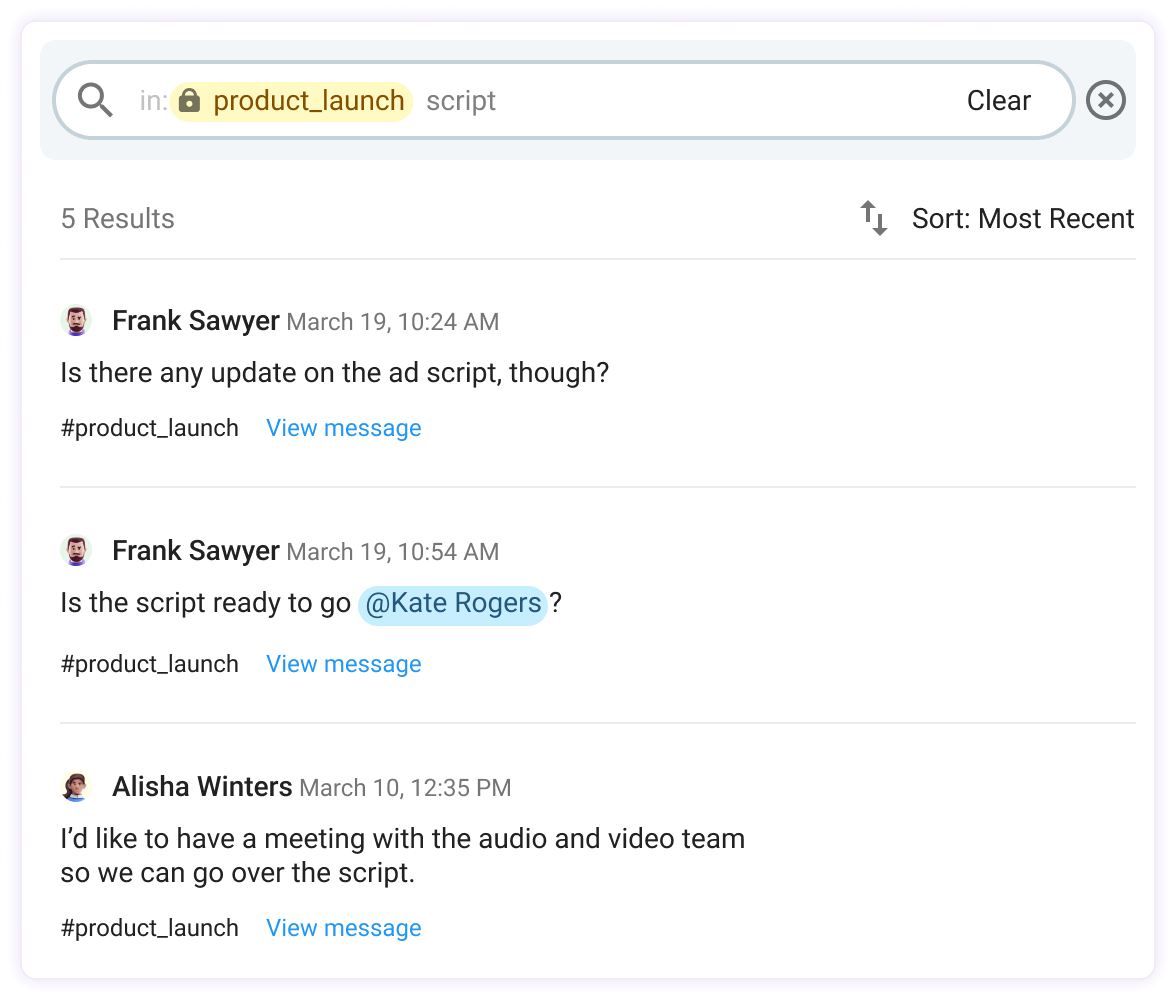
Search through messages easily in Pumble
If you’re searching for a message using a general phrase that returns too many results, try to remember at least one other detail about it. Do you know:
- Who said it?
- What channels might it have been in?
- The approximate date it was shared?
- If it was a file, do you recall what kind of file it was (e.g., PDF, email, spreadsheet, image)?
Below your primary search categories, you’ll find a handful of helpful filters that correspond closely to these prompts. For example, use the people filter to search messages from just one or a few people, or try the date option to limit results to a single time frame. Select any of these options, or combine them to get more focused results.
Use threads for different topics
Above all else, you don’t want your conversation in every channel to devolve into an unending list of comments discussing a wide variety of topics.
If you use Pumble in the way you use instant messenger apps, you’ll end up with countless messages for your whole team to read to make sure they didn’t miss anything important.
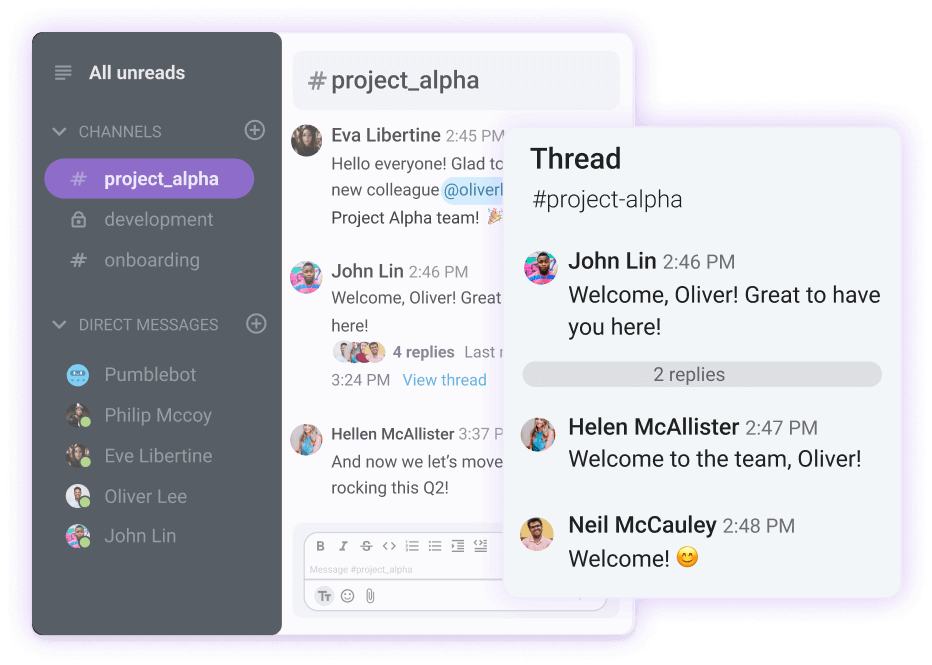
Instead, you want your team to begin categorizing in-channel conversations using message threads. This allows team members to reply to specific messages in a more direct and clear manner and allows the main discussion to continue uninterrupted.
Pumble threads allow you to create, manage, and participate in multiple conversations at a single time, while also keeping clutter to a minimum. Team members interested in the conversation can easily stay up-to-date by choosing to follow the thread. Once they stop being interested in the thread, they can unfollow it with one single click.
Pinning important messages
You can also pin important messages to specific channels in order to maximize visibility.
For example, you might pin messages like:
- Announcements specific to the team members within the channel,
- Guidelines for proper use of the channel in question, and
- Information regarding trending topics and conversations within the channel.
Note, though, that messages pinned within a conversation or thread appear in the right sidebar.
Saving messages
Every Pumble user can save messages they’ve sent or received in Pumble. Users can then find their saved messages by clicking the Saved Items in the left sidebar of the screen.
A good practice is to keep saving important messages to make it easier to find all those messages later. Also, one more piece of advice is to audit your saved messages from time to time. This way, you’ll always find the most important files and info in one place.
Pumble tip #3: Prevent Pumble from becoming a distraction
With so many messages being sent on each of your channels — at all times of the day — the notification sound can be enough to drive your employees crazy. Still, the whole point of using Pumble is to be able to engage in immediate, real-time conversation whenever necessary.
Pumble lets you choose which notifications you want to receive. Choose to receive only notifications when someone sends you a direct message or just mentions you in channels.
Apart from that, you can adjust notifications in terms of time. Set a timeframe in which you want to receive notifications.
You can also mute all notifications, or turn on the Do not Disturb mode, and pause all notifications.
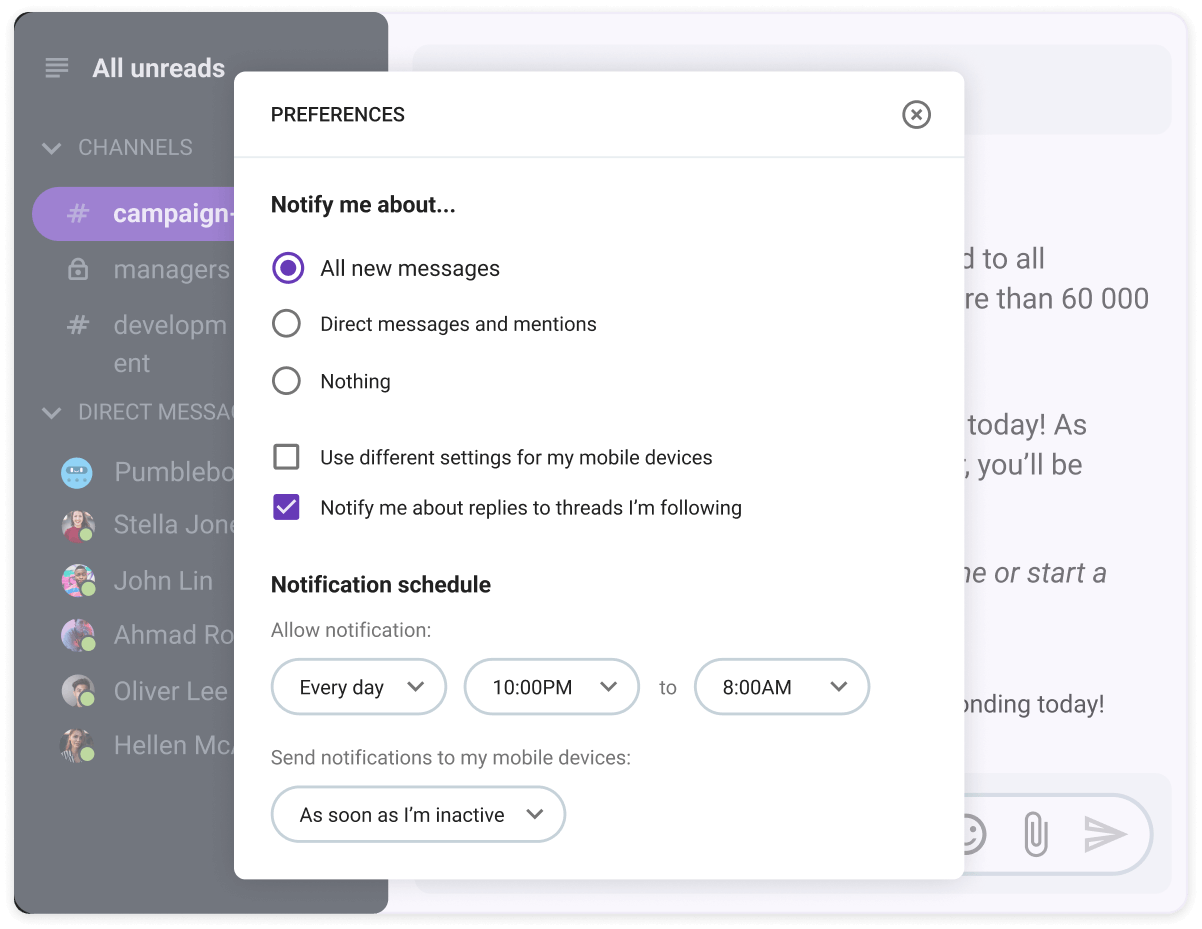
Now, just because they may not have notifications active for certain channels or messages, that doesn’t mean your team members shouldn’t keep up with all messages they have access to.
To this end, every team member should have processes in place to:
- Routinely check incoming messages — both private and public,
- Acknowledge receipt of messages and communications, and
- Respond accordingly — be it through Pumble or elsewhere.
Again, Pumble can be a much more efficient communication tool than email and many other messaging apps.
Conclusion
Using Pumble for team collaboration and communication may significantly increase your team’s output and effectiveness. You can keep communication structured and prevent information overload by using channels, direct messages, and threads. It’s critical to personalize your notification options in accordance with your requirements because they play a significant role in staying focused and preventing distractions.
How we reviewed this post: Our writers & editors monitor the posts and update them when new information becomes available, to keep them fresh and relevant.