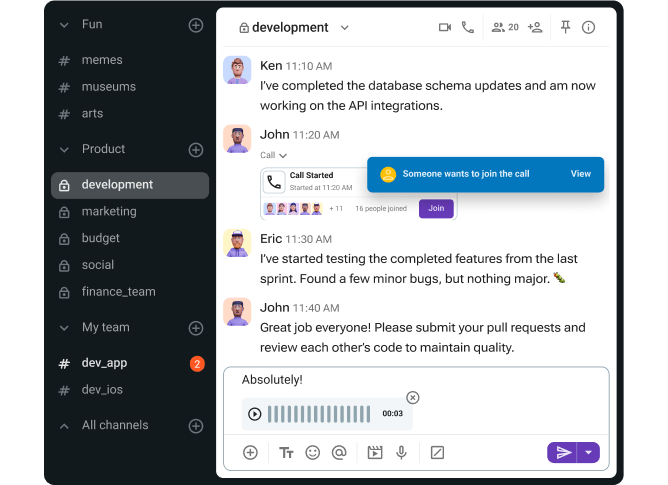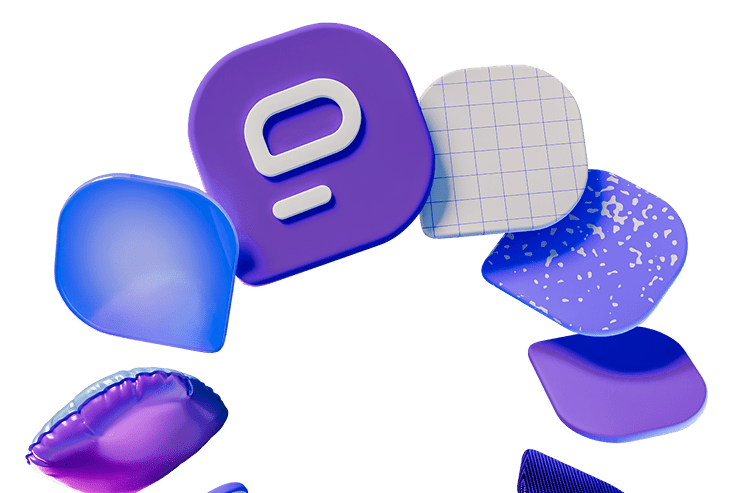Reliable team communication and collaboration software is essential for successful team collaboration, especially in remote environment, since effective communication is the basis of remote work. Pumble is a great option for teams of all sizes — it offers a variety of tools to facilitate successful communication and productivity.
Effective channel organization in Pumble helps teams:
- Communicate more effectively,
- Stay focused, and
- Find the right information without unnecessary clutter.
By structuring channels in a logical way, you can ensure that the members always know where to go for relevant discussions and updates.
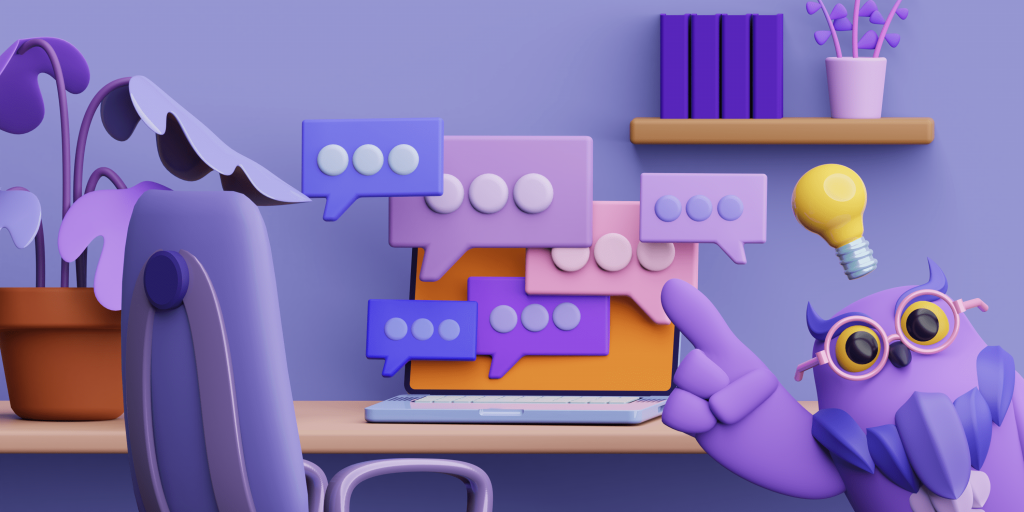
This article’ll cover the most effective ways to set up Pumble for maximum productivity. Let’s dive in!
What are the channels in Pumble?
Channels in Pumble are public spaces for teammates to share messages and files and work on projects together. They enable teams to stay up to date on the most recent developments in a project or task, ensuring everyone is on the same page.
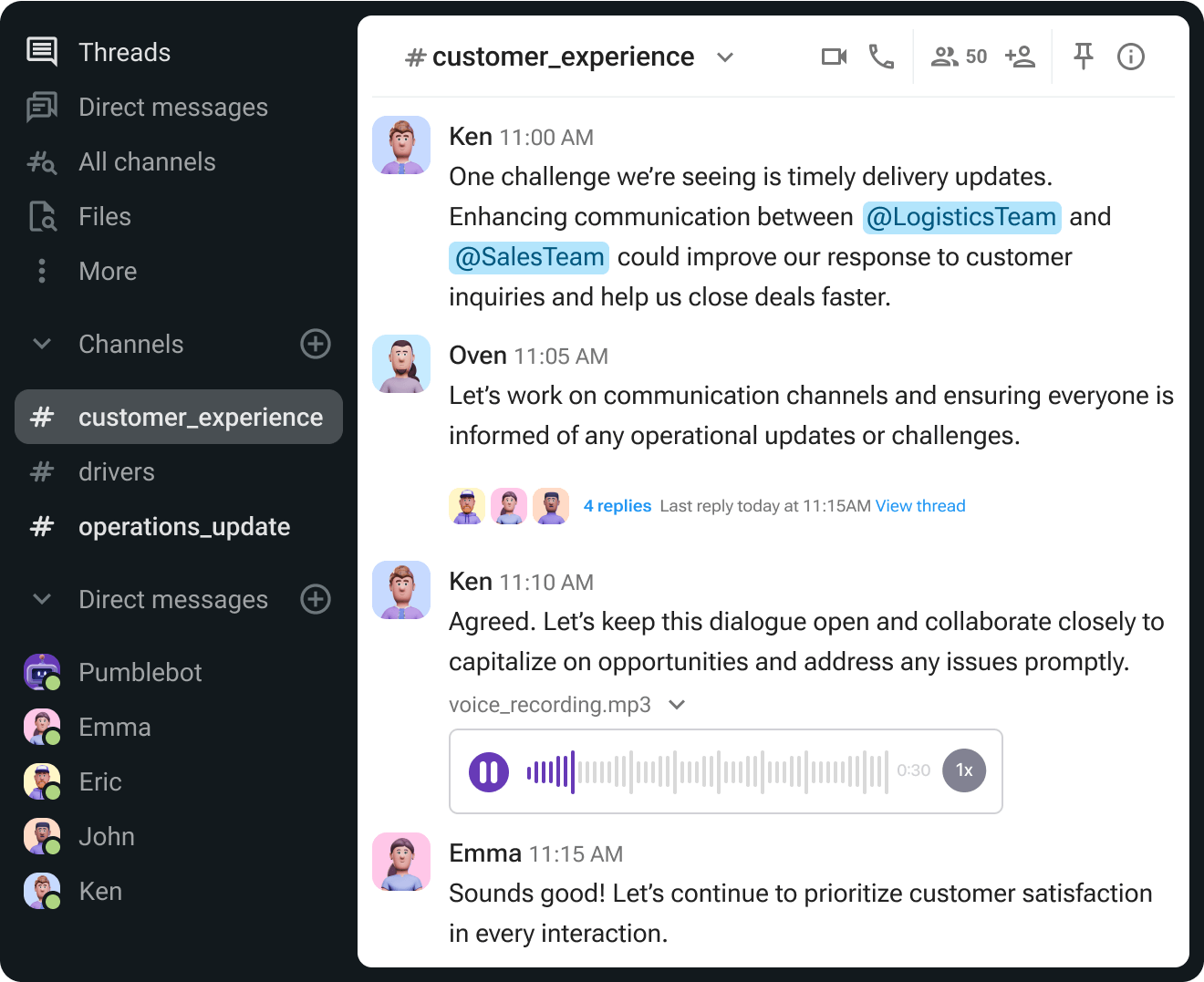
Pumble has two types of channels.
Public channels are open to everyone in the organization, while private channels are restricted to selected, invited members.
This structure allows teams to balance transparency and confidentiality, ensuring that the right people have access to the right information.
One of the primary advantages of channels is that they enable team members to find and respond to essential information quickly.
Channels help you centralize all discussions about a specific project or task, making it simple to inform team members about the latest developments. Channels also facilitate easier access to specific information, allowing team members to find what they need fast without going through cluttered email chains.
Add channels for teams, projects, and functions
When you create a workspace in Pumble, you’ll have two default channels created for you — #general and #random.
Workspace admins can set more default channels to ensure new members are automatically added to essential channels. Since only public channels can be set as defaults, consider making key information easily accessible to all team members.
Besides those channels, you can create as many additional channels as you need.
You can start your conversation through:
- A direct message to a colleague,
- Group direct messages with up to 8 people,
- An already existing private channel, or
- An already existing public channel.
To stay transparent with your teammates, creating a public channel is the best way to share information. That way, all interested team members can join the channel and see all communication.
On the other hand, if the information is classified, you can create a private channel or send a direct message to one or more colleagues.
So, to stay organized when setting up channels, it’s important to keep their purpose clear.
For example, you can create a channel for:
- Team’s conversations and updates — #marketing, #sales, #design, etc.
- A new project kickoff — #halloweeen_campaign, #relaunch_website, #new_year_campaign, etc.
- Helping interns — #interns_qa, #interns_onboarding, #interns_ppc
Direct messages vs. Channels vs. Threads
It’s important to note that channels are just one aspect of the Pumble app.
Direct messages and threads are other key features that can help streamline communication and collaboration.
Direct messages are one-on-one conversations between team members, while threads are conversations within a channel related to a specific message.
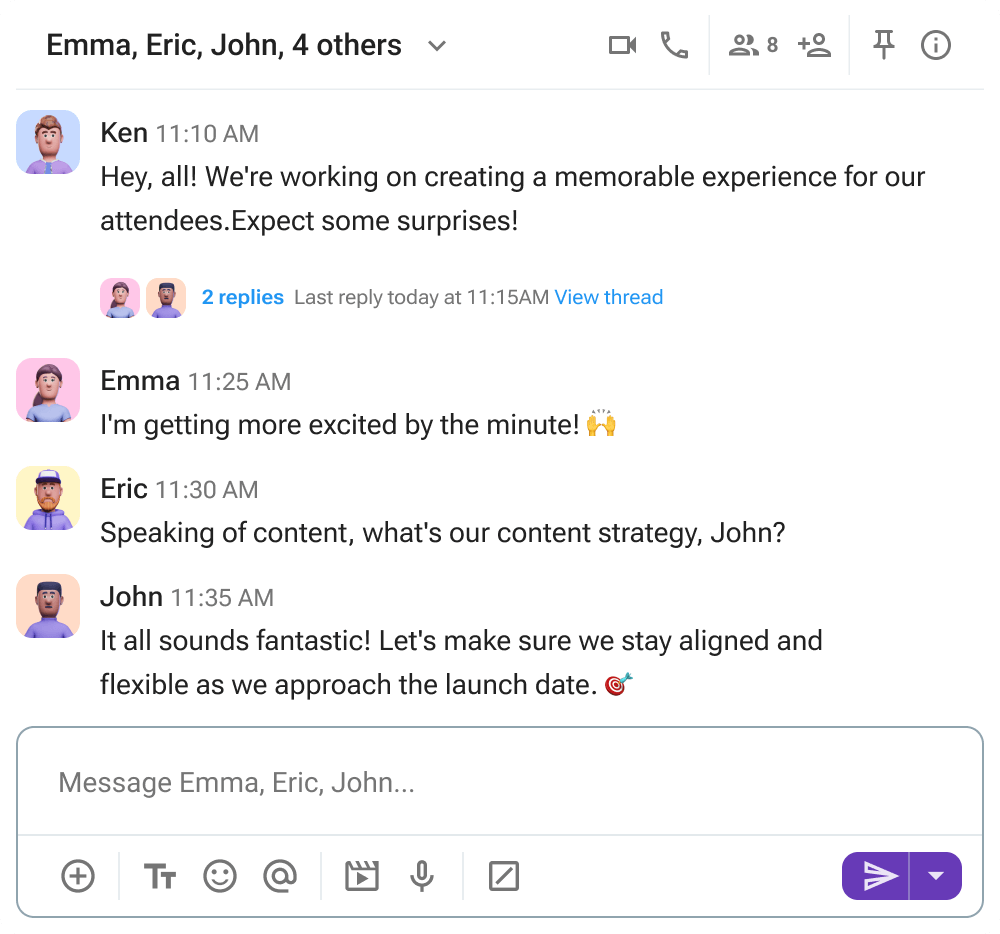
Threads can help to keep discussions on track and prevent important information from getting lost in the main channel.
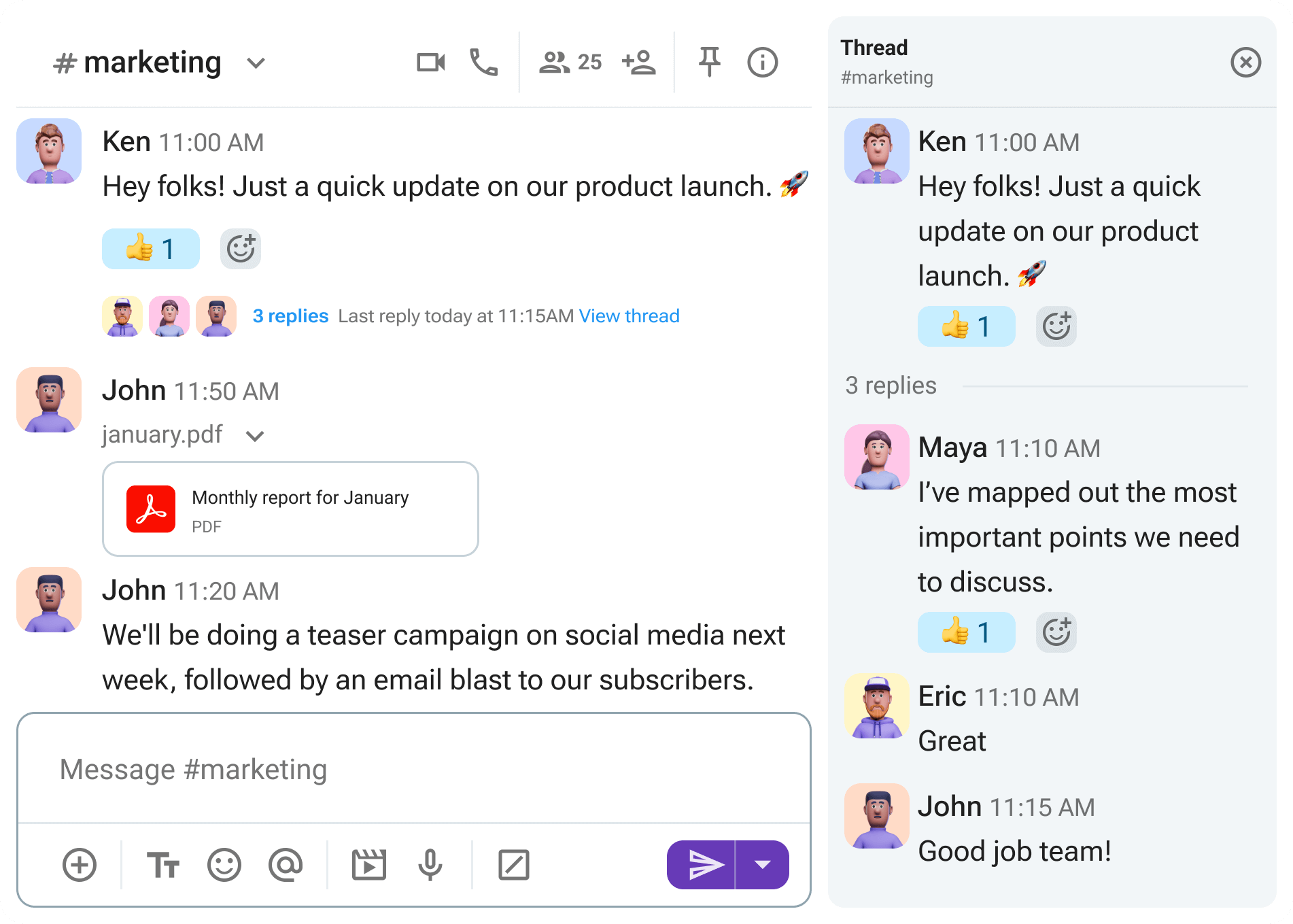
Pin important channels in the main channel
Once you create the channels you need, you can announce it in the #announcements channel and pin the message, so all new members know where to find relevant channels for their work and join in.
To pin a message:
- Hover over the message you’d like to pin.
- Click the three-dot icon.
- Select Pin to channel, or Pin to this conversation in a direct message
After this, all team members will see the message in the “Pinned” section in the right sidebar.
Organize sections in the sidebar
The best way to organize Pumble depends on each team’s specific needs and preferences. A well-organized sidebar makes navigating Pumble easier, especially in workspaces with many channels. Team members can create custom sections to group related channels together, making it faster to find what they need without having to sift through a long list of channels. For example, they can create sections like Projects, Social, or something similar and move relevant channels to them.
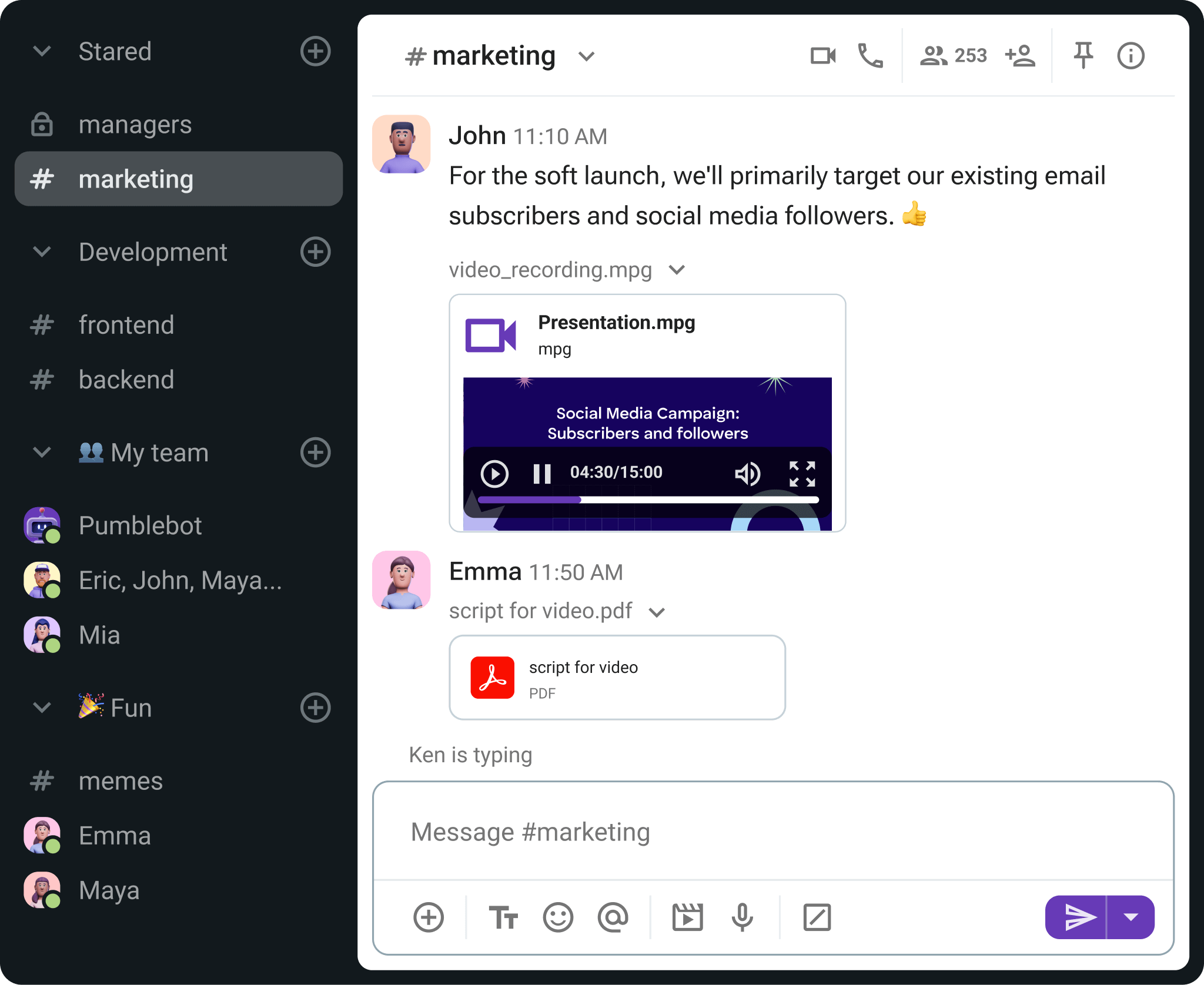
To organize channels into sections, simply drag and drop the channels into the appropriate section in the sidebar.
To create a new section, click on the three dots next to Channels or Direct Messages, then select Create a new section and give it a name.
This can be especially useful for teams with many channels, as it can help prevent confusion and streamline communication. Organizing the sidebar helps keep your workspace tidy and improves efficiency.
Managing channel posting permissions
Some channels, especially those used for official updates or announcements, might need restrictions on who can post messages.
In Pumble, workspace admins can adjust channel posting permissions to ensure only specific team members can send messages while others can read and add reactions.
To manage posting permissions, open the channel, click the information icon, go to Posting permissions, and adjust who can post messages.
This feature is particularly useful for maintaining order in company-wide announcement channels, preventing unnecessary distractions while ensuring that important updates remain visible.
Manage posting permissions easily in Pumble
How many channels is the right number of channels?
Determining the optimal number of channels in Pumble depends mainly on the size and structure of the organization.
Companies with multiple teams often have two or three times more channels than active users. However, having more channels doesn’t necessarily make communication more complicated. As long as the channel is clearly defined and well-maintained, discussions remain focused and easy to navigate.
Even in large enterprises with thousands of employees, smaller channels with around a dozen members often lead to more effective collaboration.
Creating channels dedicated to specific topics or projects keeps discussions relevant, helping teams align and progress faster. With this approach, individuals engage only in the channels essential to their daily responsibilities, reducing distractions and improving productivity.
On the other hand, having too few channels can lead to information overload. Assume your organization has 500 employees and uses just 50 channels in total. Each channel would likely cover multiple topics, making it difficult to find specific information. Instead, creating well-structured and topic-specific channels helps keep conversations focused and ensures that important details don’t get lost in cluttered discussions.
Organized channels = organized communication
One of the most significant benefits of organizing channels in Pumble is the ability to keep communication structured and efficient. Team members can avoid cluttering the main chat with irrelevant messages by creating channels for specific topics or projects. This can help prevent important information from being lost in a sea of messages and make it easier for team members to find the information they need.
Pumble also allows team members to customize their notification preferences for each channel. Team members can choose to receive notifications only for the relevant channels, reducing distractions while staying informed about key updates. Features like pinned messages, mentions, and threads further improve communication by keeping important discussions accessible and easy to follow.
Optimizing team collaboration with Pumble
Organizing channels in Pumble isn’t just about structuring conversations — it’s about making teamwork more effective and communication clearer. By setting up channels strategically and using Pumble’s many features, teams can work together more smoothly.
Pumble provides a range of tools to support efficient collaboration.
- Public and private channels help teams manage open discussions and confidential matters separately.
- Direct messages and threads keep one-on-one and specific topic conversations organized.
- File sharing, voice and video calls, and screen sharing allow teams to collaborate in real time without switching between multiple apps.
Features like guest access ensure that external partners and clients can stay informed without overwhelming internal conversations.
Integration with other tools allows employees to access the same set of data within the systems they’re already using, they’re more likely to work together effectively and arrive at decisions quickly.
By using channel roles and posting permissions, teams can maintain structure and prevent unnecessary clutter. For example, announcement channels allow only certain users to post, ensuring important updates remain visible and not get lost in discussions.
Give your team communication a boost with Pumble
How different industries use organized channels in Pumble
Well-organized channels can significantly impact different industries by ensuring that communication stays clear and structured.
Here are some ways various businesses benefit from organized channels in Pumble:
- Finance — Financial teams use dedicated channels for compliance discussions, financial reporting, and client communications. Private channels ensure that sensitive data is shared securely among authorized team members.
- Logistics — Companies in logistics rely on channels for fleet management, supply chain coordination, and real-time tracking updates. Dedicated spaces for different aspects of operations help teams stay organized and solve issues quickly.
- Software development — Development teams create channels for code discussions, bug tracking, and testing. With integrations for project management tools, developers can stay aligned on priorities and speed up issue resolution.
- Sales — Sales teams organize channels based on regions, product lines, or customer segments. Channels help them share leads, track performance, and stay updated on the latest strategies.
- Marketing — Marketing teams use channels for campaign brainstorming, client projects, and analytics. With separate spaces for creative discussions and performance tracking, team members can stay focused and aligned.
- Product management — Product managers use Pumble to coordinate between design, development, and marketing teams, ensuring that product updates are communicated clearly.
- Project management — Project managers create channels for different project phases, stakeholder updates, and risk management, making tracking progress easier and ensuring deadlines are met.
- Education — Educational institutions utilize Pumble to create channels for classes, faculty discussions, and administrative tasks. This allows teachers and students to collaborate effectively while keeping academic resources organized.
- Customer support — Support teams use channels to manage tickets, escalate issues, and share best practices. By organizing support discussions efficiently, teams can resolve customer inquiries faster and improve overall service quality.
- Remote work — For remote teams, organized channels are essential for maintaining clear communication across different time zones. Teams use Pumble to create virtual workspaces, discuss ongoing tasks, and ensure remote employees stay connected and aligned.
By tailoring Pumble’s channel structure to industry-specific needs, organizations can create a well-organized workspace that supports collaboration and operational efficiency.
Maximizing productivity with the CAKE.com Bundle
To further improve team communication and productivity, businesses can use the CAKE.com Bundle, a comprehensive suite of tools designed to streamline workflows and keep teams aligned.
The bundle includes:
- Clockify, a time-tracking tool that helps teams monitor work hours, manage billable time, and generate detailed reports.
- Pumble, a powerful communication platform that centralizes team conversations, file sharing, and video conferencing, eliminating the need for scattered tools.
- Plaky, a project management tool, enables teams to assign tasks, track progress, and optimize workflows, ensuring that projects are completed on time and schedule.
With the CAKE.com Bundle, businesses can access all 3 tools at a fraction of the cost. Instead of paying $27.97 per user per month, companies can get the complete package for just $12.99 per user per month (billed annually), saving 53%.
By integrating Pumble into your workflow and utilizing the CAKE.com Bundle, your team can streamline communication, improve project management, and track productivity effortlessly. In doing so, team members are not just organizing digital workspaces, they are fostering a more connected, efficient, and highly productive team environment.
Conclusion
Effectively organizing channels in Pumble is key to streamlining team communication and boosting productivity.
By structuring channels based on specific topics, projects, or departments, businesses can reduce clutter, keep discussions focused, and ensure that important information is easily accessible.
Whether your team is in finance, logistics, software development, or some other business, well-organized channels help facilitate smoother collaboration and faster decision-making.
By implementing these best practices and leveraging Pumble’s capabilities, your team isn’t just improving communication; it’s creating an environment where collaboration thrives. Embrace the power of organization, and watch your team achieve new levels of efficiency and success.
How we reviewed this post: Our writers & editors monitor the posts and update them when new information becomes available, to keep them fresh and relevant.