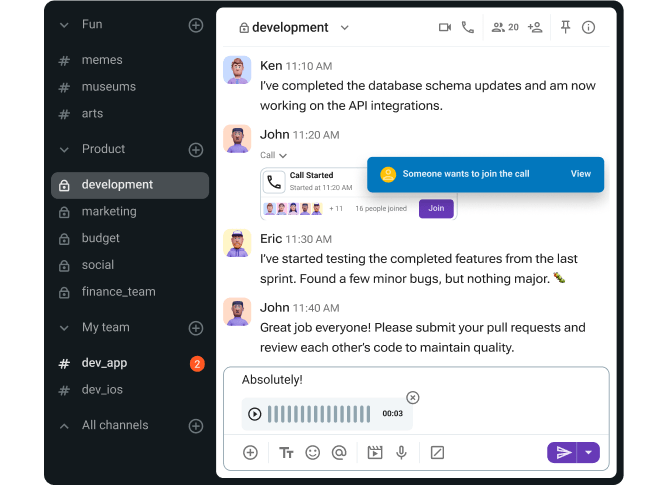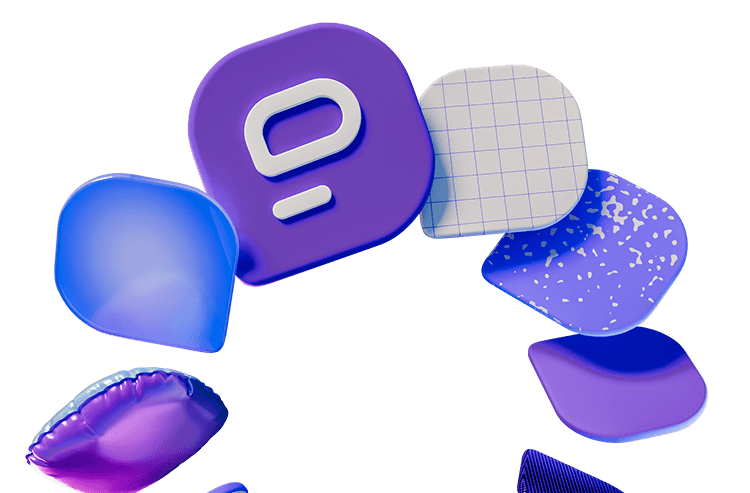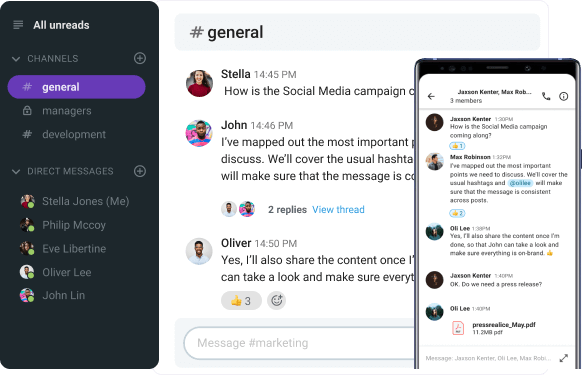Whether you work from home or the office, you’ve likely noticed a big shift in the workplace — it’s become impossible to get through the day without opening multiple apps.
In theory, software should push you to achieve more, but that won’t happen if you use too many apps that aren’t built for productive workflows.
Instead, you’ll be left with missed deadlines, rescheduled meetings, and even overtime.
These are the kinds of setbacks productivity apps should prevent. Using software to achieve your professional or personal goals should help you retain control over your time and make progress.
To narrow down your choices, I’ve tested 19 top productivity apps so you can find the ones that suit your needs.
Let’s dive in and discover which productivity tools will work best for you!
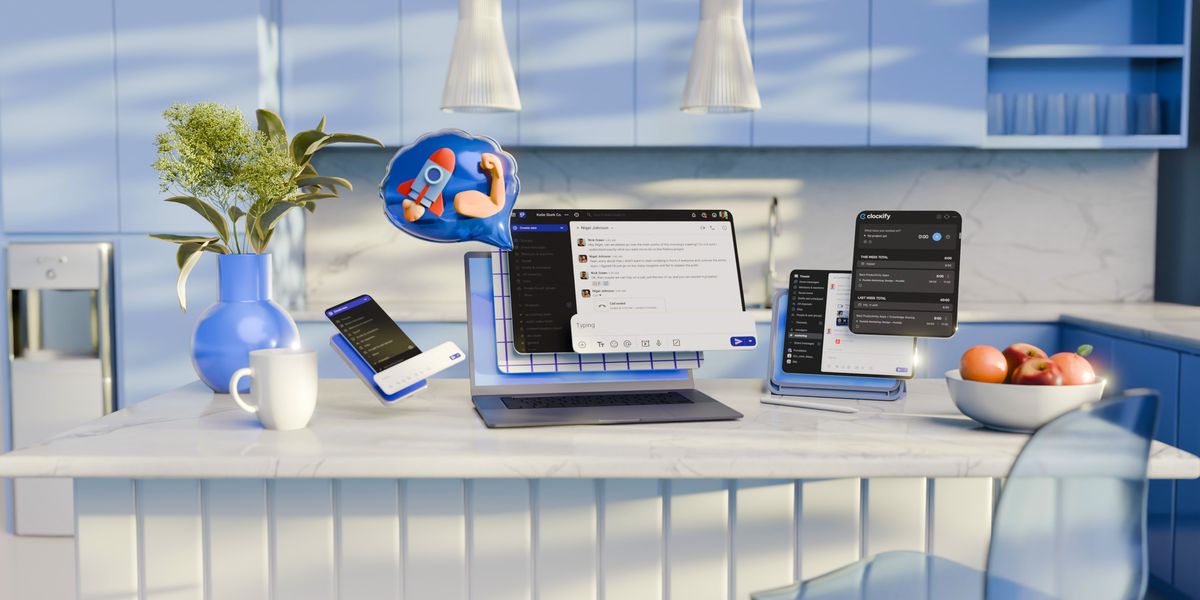
Table of Contents
Pumble — Best for powering productive communication
Nothing boosts team collaboration and productivity like communication, and Pumble — a comprehensive business collaboration app — keeps teams of all sizes connected.
Pros of using Pumble:
My teammates and I communicate primarily through Pumble, which allows us to eliminate the use of email and other instant messaging apps.
Streamline your communication with Pumble
This has freed up my time for more relevant tasks, and the software keeps communication straightforward with features like:
- Channels for organizing conversations and projects,
- Customizable notifications that help me hone in on deep work,
- Video calls for face-to-face discussions, and
- Voice calls for quick decision making.
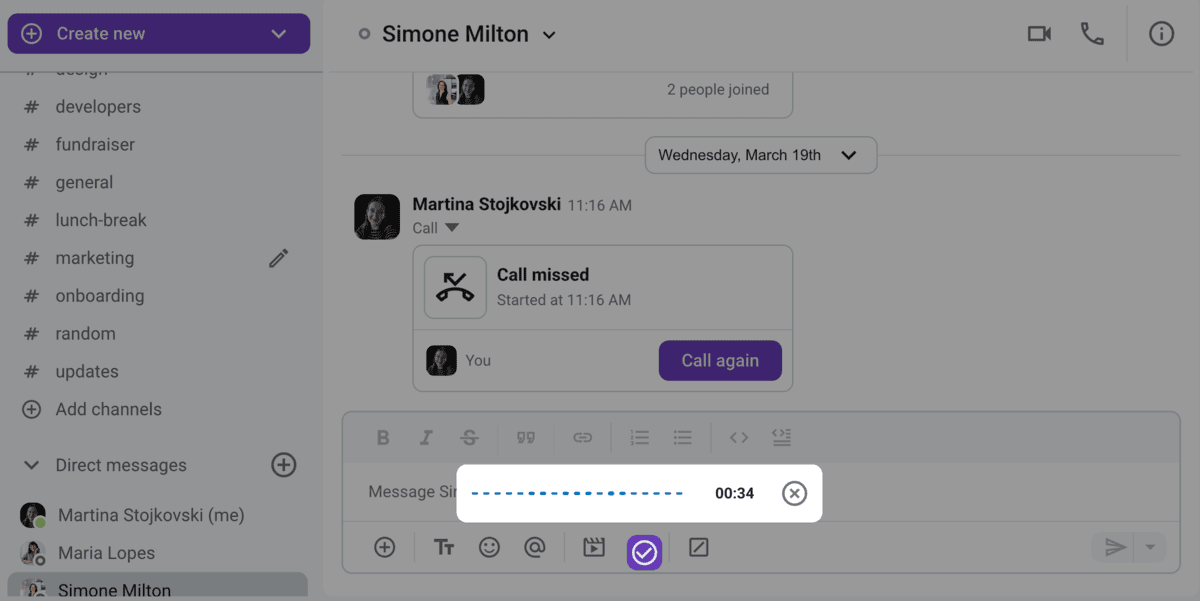
These features give me and my coworkers multiple options for sharing files and updates through a centralized platform, making Pumble one of the best productivity apps for the workplace.
The search filters have been particularly helpful, and I use them to retrieve past:
- Links,
- Files, and
- Conversations.
Couple this with the unlimited messaging history, and there’s no way you’ll lose sight of any important info
Cons of using Pumble:
There are currently no read receipts in the app.
What’s new in Pumble:
Meeting reactions are the latest feature that makes virtual calls more engaging and interactive.
Available for: Web, Mac, Windows, Linux, Android, and iOS
Pricing: Free plan available; Paid plans start at $2.49 per user per month
Google Chat — Best for quick and simple messaging
Google Chat offers essential messaging and call features, and it integrates well with other software in the Google Workspace ecosystem.
Pros of using Google Chat:
The messaging options in Google Chat are extensive — I could communicate using:
- Direct messages,
- Group chats, and
- Spaces (channels in similar team chat apps).
The in-line threads refined my conversations, as I could reply to specific messages without disrupting the main discussion.
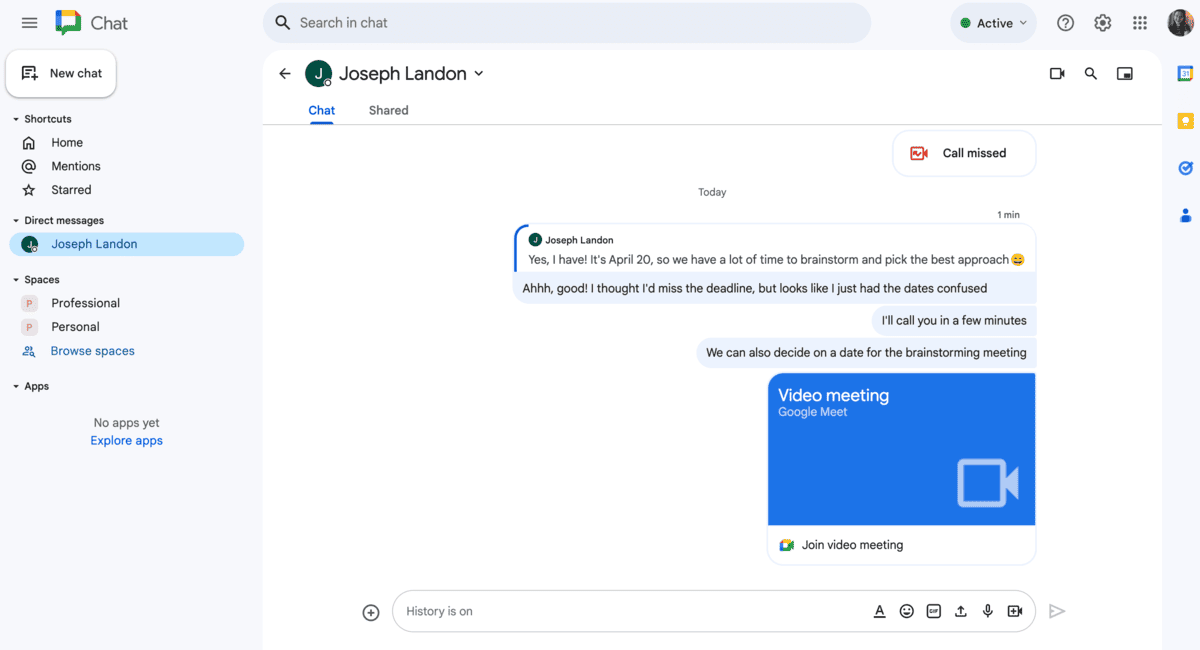
Although some may find the user interface bland, the minimalistic approach eliminates distractions during video calls.
To get the most out of Google Chat, I recommend integrating it with tools like Zendesk or Asana for better work and process management.
Cons of using Google Chat:
The interface gets the job done, but many other apps for productivity and Google Chat alternatives have a more appealing design. Moreover, its focus on basic messaging and virtual calls may put off users looking for robust internal communication software.
What’s new in Google Chat:
Users of the Workspace Business and Enterprise plans can access AI-powered features in Chat to create backgrounds and add studio lighting during meetings.
Available for: Windows, Mac, Linux, ChromeOS, Web, iOS, and Android
Pricing: Free plan available; Paid plans start at $6 per user per month
Try Pumble — the best Google Chat alternative
Microsoft Teams — Best for current Microsoft 365 users
Teams could be a top productivity app for current Microsoft 365 users who want a tool that brings together meetings and team chat.
Pros of using Microsoft Teams:
I’ve used Teams to schedule and host meetings without difficulty, but the features I find most helpful are:
- Customizable status messages (e.g., Away, Busy, Be Right Back),
- Multiple message formatting options (e.g., marking a message as “important”), and
- @mentions for bringing someone’s attention to a specific issue.
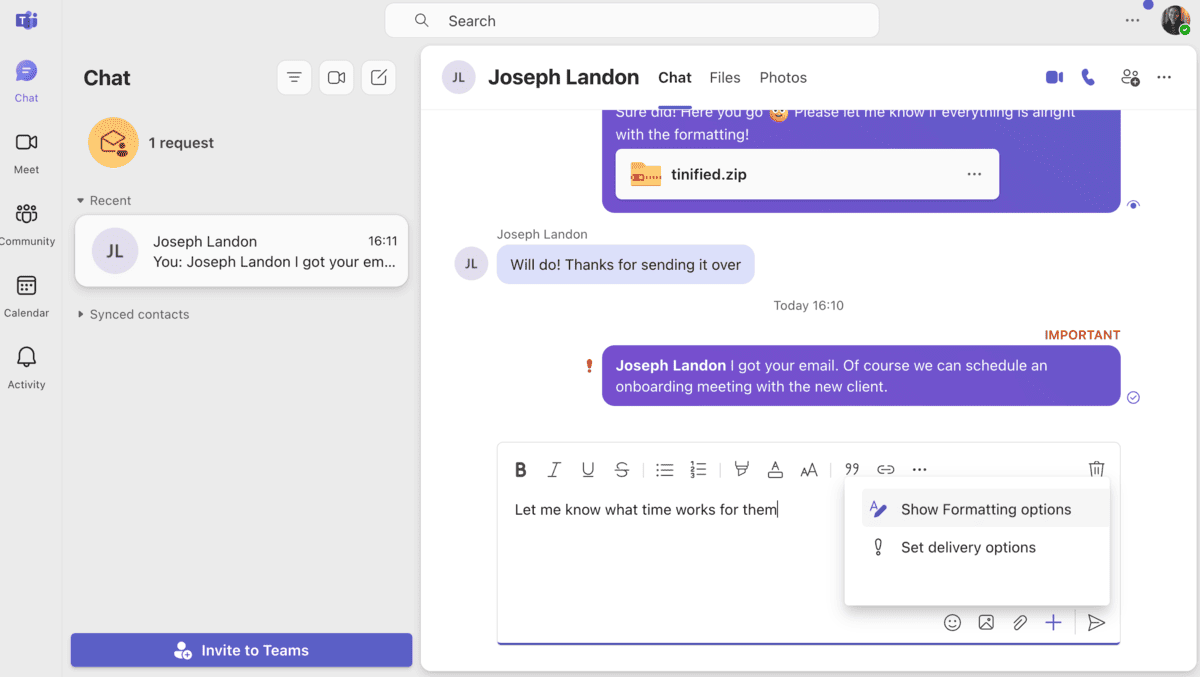
I also appreciate the multifactor authentication, which is important for businesses using Teams to handle sensitive information.
Additionally, Teams integrates smoothly with other Microsoft tools like OneNote, PowerPoint, and Excel. So, if you already use Microsoft apps for your to-dos, Teams could become one of your most frequently used apps for productivity and collaboration.
Cons of using Microsoft Teams:
Teams reserves advanced features — like automatic malware filtering and ample cloud storage — for its higher-priced plans. Plus, the search function often highlighted files and conversations unrelated to my keywords.
What’s new in Teams:
Users can now schedule channel messages as well.
Available for: Windows, Mac, Linux, Web, Android, and iOS
Pricing: Free plan available; Paid plans from $4 per user per month
💡 Pumble Pro Tip
If you’re not an active user of the Microsoft 365 suite, some of the best apps for productivity double as Microsoft Teams alternatives. Check out the full list here:
Todoist — Best for efficient task organization
If you want to boost your productivity, a simple task manager like Todoist can come in handy to organize your daily schedule.
Pros of using Todoist:
While testing the free version of Todoist, I found it was great for organizing personal tasks and appointments. It gave me the options to:
- Add tasks and due dates,
- Sort tasks into different categories, and
- Use priority levels for better decision making.
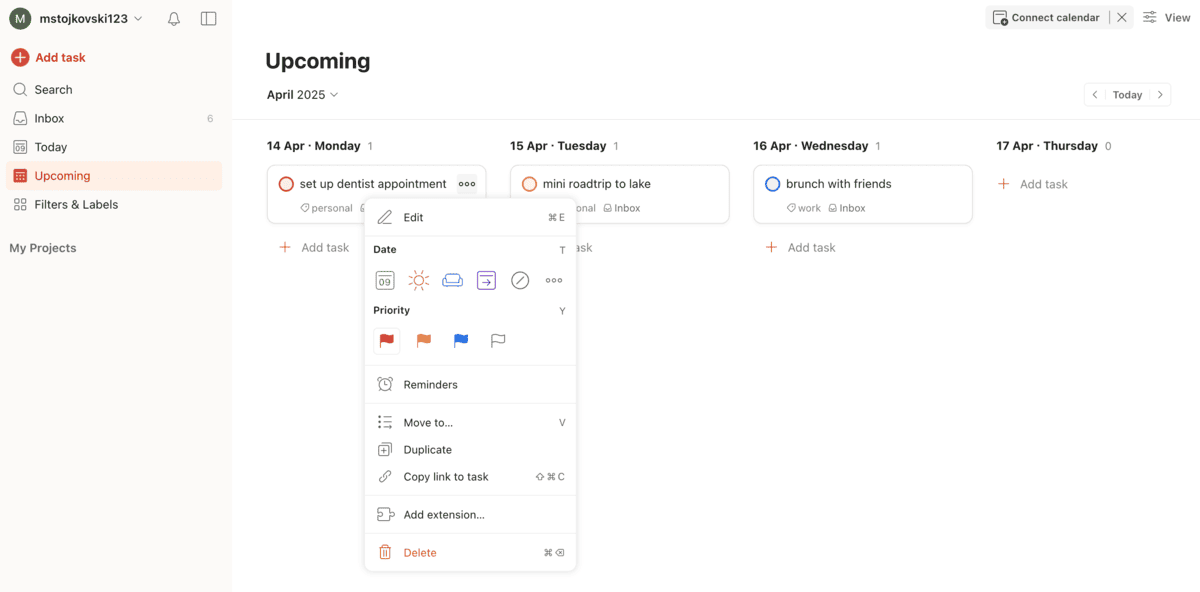
I appreciated the email reminders for overdue tasks, which helped ensure no appointment went unnoticed.
The ability to switch between board view and list layout is another feature I liked. For days without pressing issues, I stuck to lists. But, as soon as my activity log began to grow, the kanban-style boards were easier to navigate.
Cons of using Todoist:
The app’s no-cost version limits you to 5 personal projects. Additionally, you don’t get access to the calendar view, which provides a deeper insight into your schedule. As a personal productivity app, though, Todoist can be a great choice when managing non-work obligations.
Boost your productivity with Pumble
What’s new in Todoist:
Paid users can add deadlines to tasks and prevent their responsibilities from slipping through the cracks.
Available for: Linux, Mac, Windows, Web, iOS, and Android
Pricing: Free plan available; Paid plans start at $4 per user per month
Habitica — Best for building new habits
Habitica is a free productivity app that gamifies your tasks and creates a stress-free way to develop positive routines.
Pros of using Habitica:
If you’re looking to break bad habits and build better routines, Habitica is a solid choice. I broke down my tasks into 3 categories:
- Habits — Things I wanted to start or stop doing without a set schedule,
- Dailies — Tasks I wanted to do daily or at regular intervals, and
- To-dos — One-off tasks.
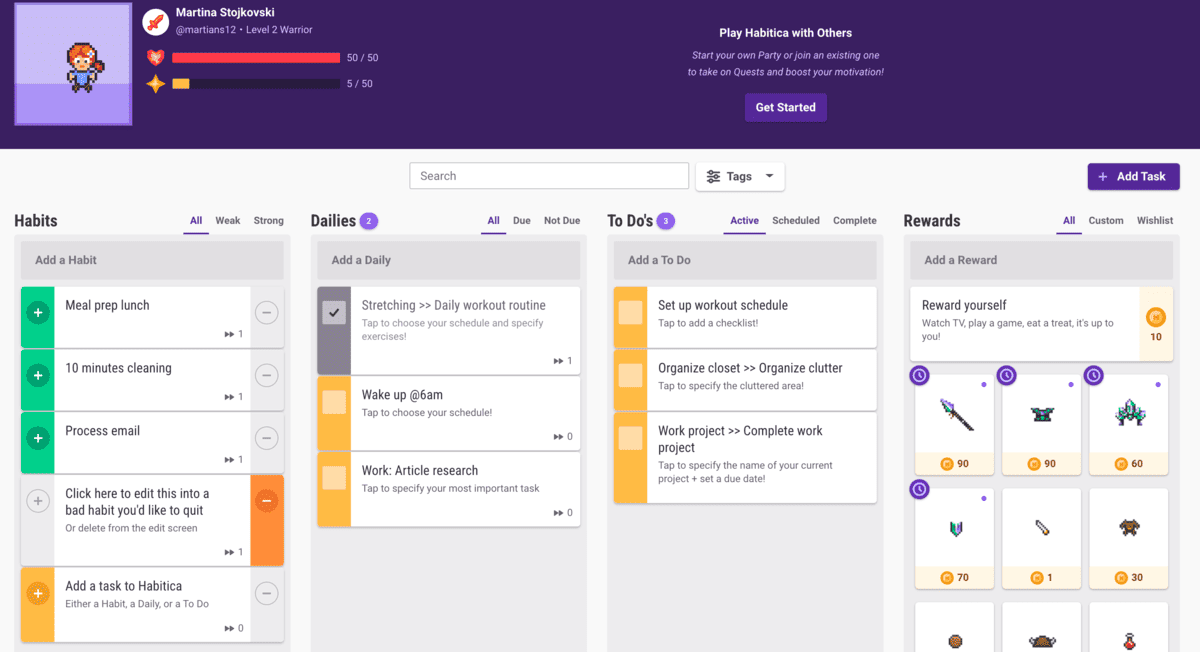
I could add extra details to each task using checklists, which helped me stay more accountable. Every time I checked off a task, I earned gold I could use for in-game rewards (like customizing my avatar) or personal rewards I set for myself. It gave me a little dopamine boost every time my to-do list got shorter.
Cons of using Habitica:
It takes a bit of time to get used to the interface, which feels more like a game than a standard productivity app. Plus, Habitica doesn’t have collaboration features, so it’s mostly geared for personal use rather than team productivity.
What’s new in Habitica:
The app offers new purchasable backgrounds and avatar equipment in the Customization Shop.
Available for: Web, Mac, Linux, Windows, Android, and iOS
Pricing: Free plan available; Paid plans start at $4.99 per user per month
Plaky — Best for comprehensive project and task management
Plaky is a team productivity tool designed to streamline workflows and help you stay on top of daily tasks.
Pros of using Plaky:
Plaky is easy to use, so I don’t stray from it when organizing my workflow. It’s also great for teamwork, and my colleagues and I use it to stay on the same page when working together on projects.
The virtual workplace is divided into Plaky boards, where you can view items (your tasks and subtasks) for greater transparency.
My days at work are a lot simpler with the app since I can:
- Keep track of assigned tasks,
- Use comments for team communication,
- Send links, and
- Attach files.
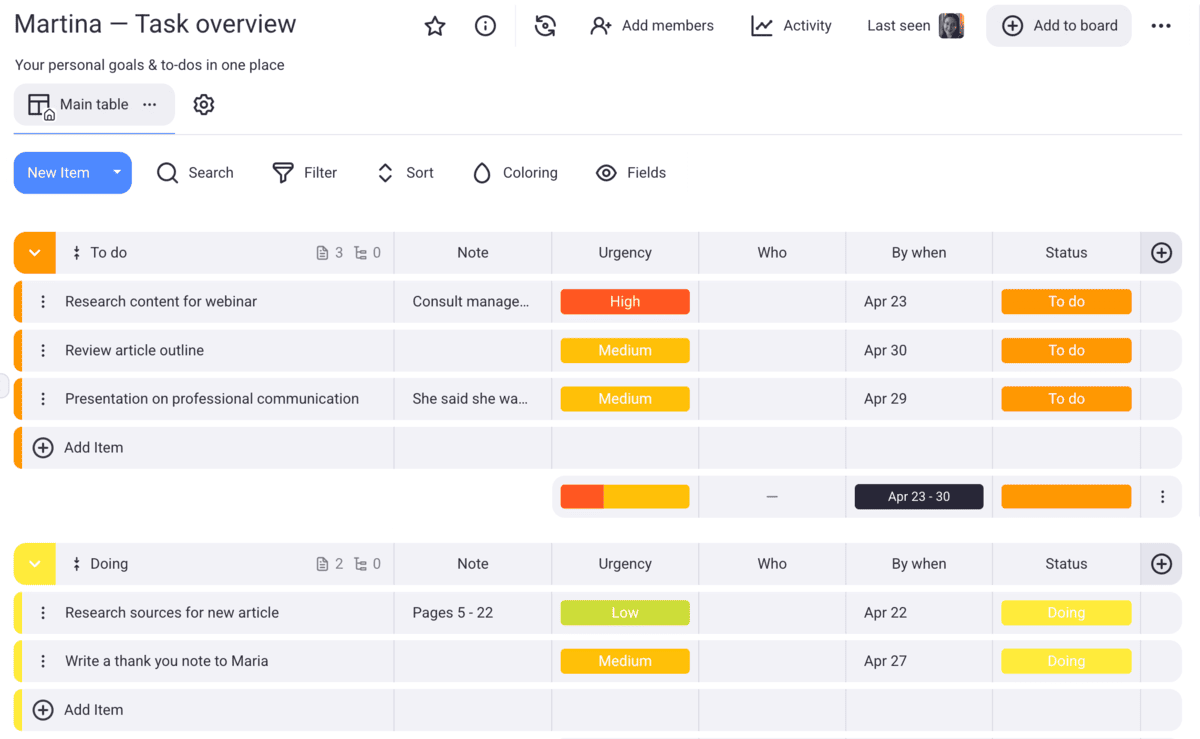
Moreover, the fields are customizable, giving me even more control over my daily planning. Personally, I like to break down large tasks into subitems so that no detail gets overlooked.
Although I stick to the table view for reviewing my responsibilities, you can also switch to:
- Kanban view for a visual representation of your progress, or
- Gantt chart view for detailed timeline management.
Cons of using Plaky:
Plaky doesn’t offer any automation options yet, but the app’s roadmap indicates this feature will soon be introduced.
What’s new in Plaky:
Replies and reactions are the latest additions that make collaborative work more engaging.
Available for: Web, iOS, and Android
Pricing: Free plan available; Paid plans start at $3.99 per seat per month
Notion — Best for note-taking and storing vital information
Notion is a popular app for productivity and note-taking that brings all your projects, docs, and wikis into one organized space.
Pros of using Notion:
I enjoy taking notes in Notion because it keeps everything organized without forcing me to jump between tabs.
For example, I can embed video links, follow along directly within the app, and add comments or summaries beneath the video.
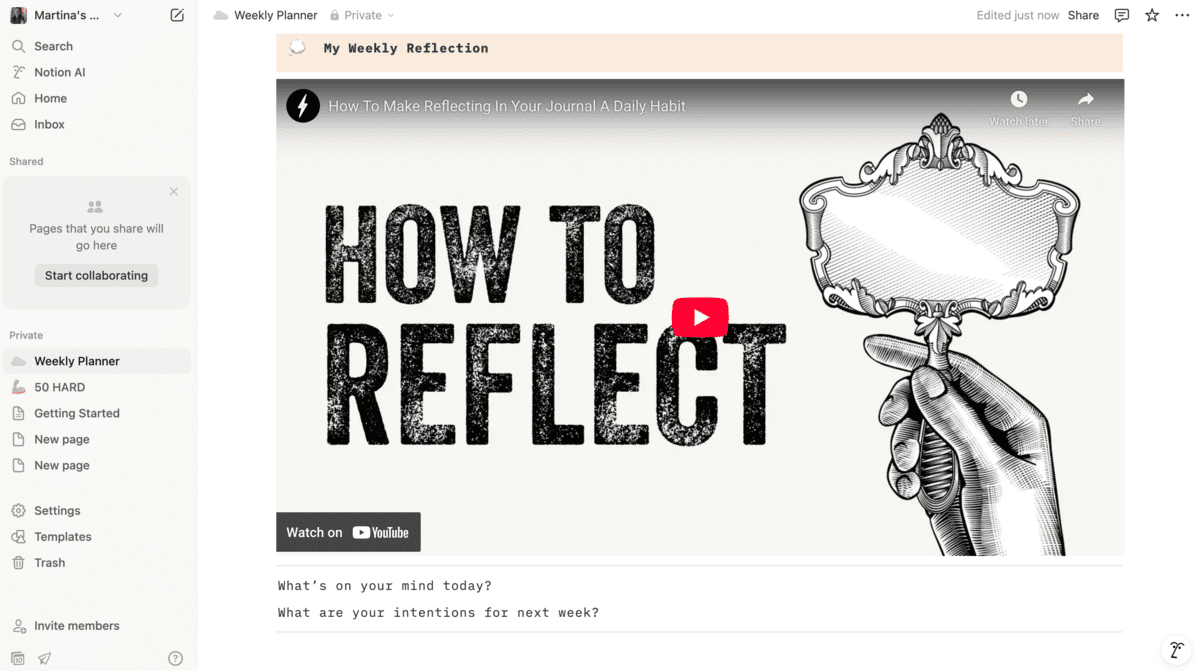
As I review my notes, I highlight important information or add comments for future reference.
The app’s best feature is the ability to hyperlink to a Notion page. When I need to review more information, one click is all it takes to take me to a different page.
Cons of using Notion:
Notion is a powerful note organizer, but there is a learning curve, so it might not suit everyone. And, its paid plans are a little on the pricier side compared to other top productivity apps.
What’s new in Notion:
Notion has rolled out new pre-built templates, including Meeting Notes, Brainstorm Sessions, and Task Trackers.
Available for: Mac, Windows, Web, iOS, and Android
Pricing: Free plan available; Paid plans start at $10 per user per month
Obsidian — Best for creating knowledge systems
Obsidian is another customizable note-taking app perfect for creating interconnected notes and eliminating confusion.
Pros of using Obsidian:
Obsidian is free for personal use, so I could spend as much time as I needed getting to know its inner workings without worrying about a trial period.
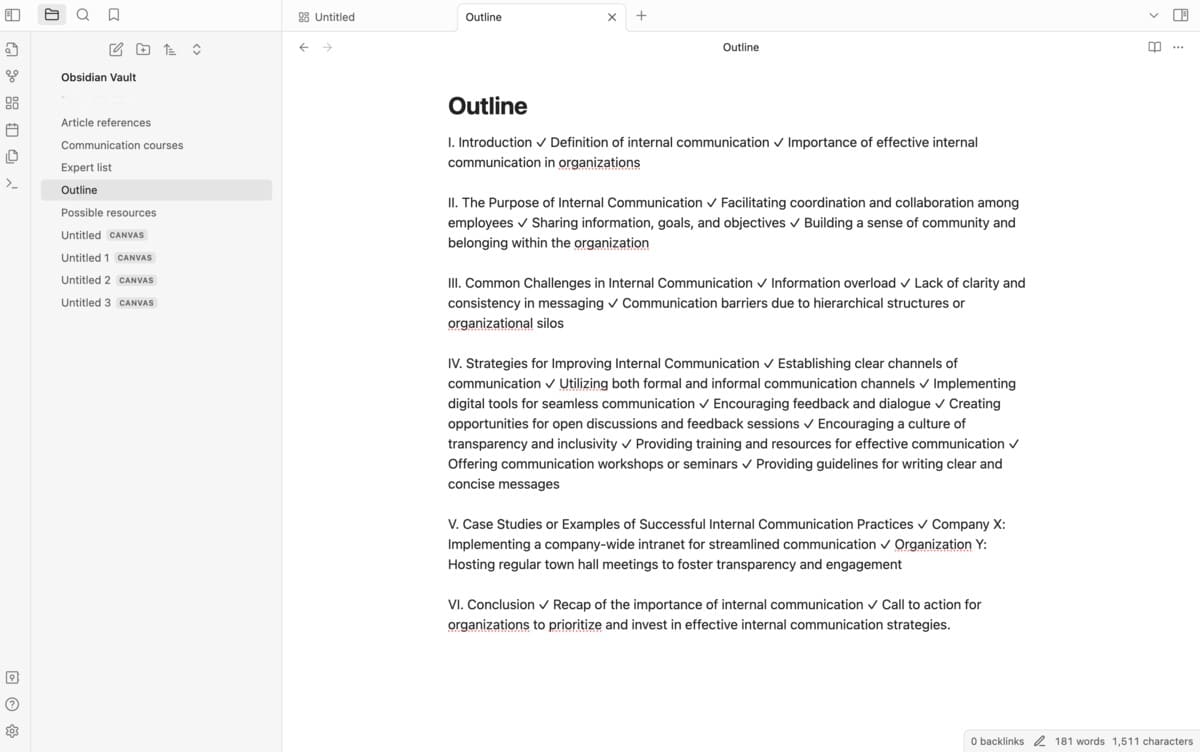
You format notes using Markdown, a lightweight markup language for adding formatting elements to text. I’ve encountered it before in text editors, so using it here wasn’t an issue.
In Markdown mode, I could:
- Create links between my notes and build personal knowledge systems,
- Add tags to documents for easier navigation, and
- Use split view for a detailed overview of my files.
The split view stood out to me since I could edit one document while skimming or referencing another.
Cons of using Obsidian:
The top apps for productivity are known for their ease of use. However, non-coders might struggle with Markdown in Obsidian.
Although all features are free for personal use, Obsidian’s paid commercial plans aren’t as affordable as some of its competitors.
What’s new in Obsidian: Obsidian’s latest updates mainly included bug fixes and app improvements.
Available for: Windows, Mac, and Linux
Pricing: Free for personal use; $50 per user per year for commercial use
Krisp — Best if you need an AI meeting assistant
If you want to outsource notetaking, while also making sure you’re heard loud and clear during meetings, then you should check out Krisp.
Pros of using Krisp:
Krisp started out as a noise-cancelling app but recently added some interesting features to all its plans, such as:
- Audio recording,
- Meeting transcription,
- Note taking,
- Creation of action items, and
- In-person meeting capture.
The layout of the app is straightforward. It allows me to navigate between different sections that display all my meeting notes, upcoming meetings, action items, etc.
I liked Krisp right from the get-go because it allowed me to stop worrying about note taking completely.
The app does it all for you — you can choose whether you want it to record and transcribe your meetings as soon as you enter the meeting room. And, a great bonus is that the app doesn’t have a meeting bot. It just runs quietly in the background, capturing the audio and transcribing it in real time.
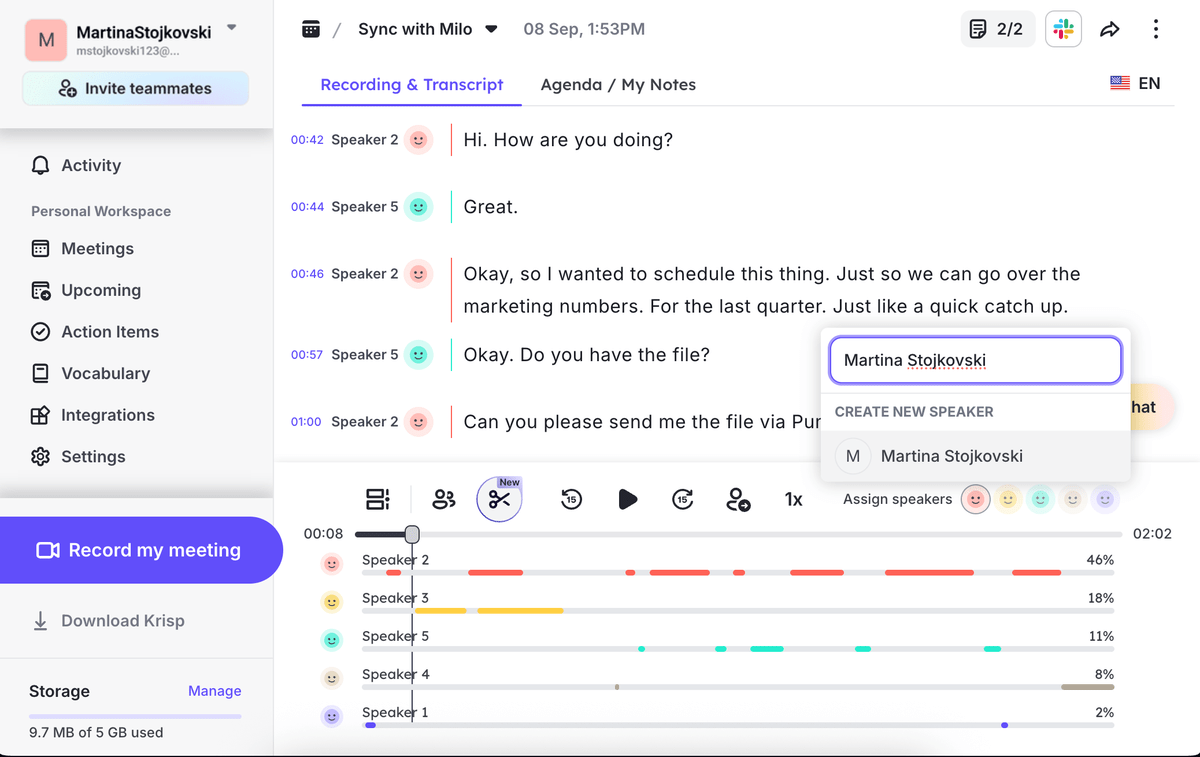
Before I tried it out, I was wondering whether Krisp will be able to transcribe my meetings fully, considering my coworkers and myself have varying accents and often talk at the same time.
However, with its accent conversion, Krisp stayed on top of the task every time. It can even detect laughter — something I know often stumps apps like these.
The noise cancellation is another feature I really enjoy. Even though I try not to, I often find myself taking meetings from crowded coworking spaces or even coffee shops. With Krisp, my voice — and nothing else — comes through loud and clear.
Cons of using Krisp:
Although the free plan gives you access to most features, it does limit you in terms of how long you can use noise cancellation and accent conversion. The current limit on the free plan is 60 minutes per day. However, the app doesn’t limit the number of recordings and transcriptions.
What’s new in Krisp: Krisp recently added another feature — Meeting Companion. This means the app now has a dedicated space for agenda, notes, and meeting controls.
Available for: Web, Mac, Windows, Android, and iOS
Pricing: Free plan available; Paid plans start at $8 per user per month
Milanote — Best for creating visual boards
If you like to take a creative approach when organizing your tasks, you can try Milanote, a web-based app for building visual boards.
Pros of using Milanote:
When I signed up, the Milanote workspace immediately reminded me of a virtual scrapbook. Rather than filling up a folder or list, I could fill my canvas with:
- Links,
- Images,
- Notes, and more.
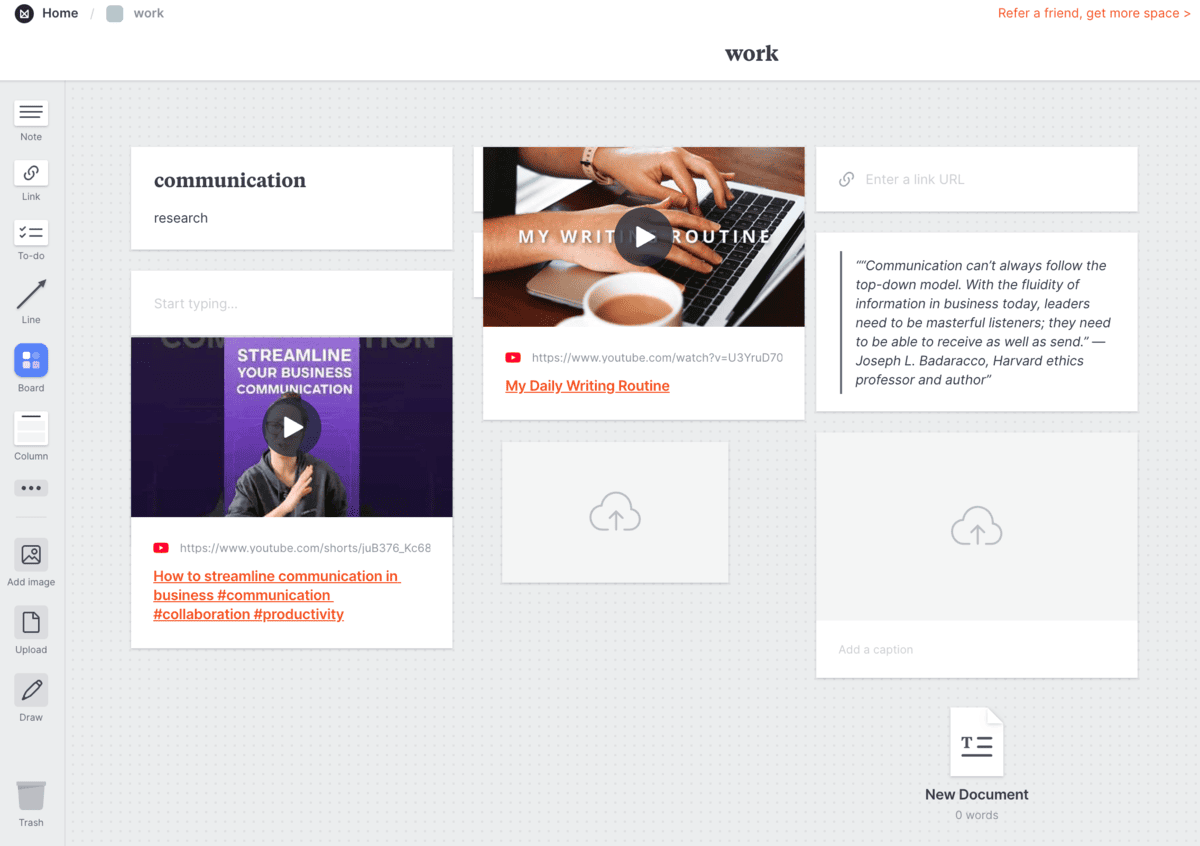
I could also make note stacks, which resemble small icons. When I clicked on an icon, it opened up more subitems — great for adding more data to the board.
In addition to visually organizing my ideas, I could easily share my boards with others by:
- Sharing a link, or
- Exporting the boards as a PDF or Word document.
That’s a neat feature for creatives who value productive team collaboration.
Cons of using Milanote:
Milanote is visually appealing but lacks integrations that would make it even more efficient. There’s also no calendar within the app, so it may not be the best fit for project management or teams with tight deadlines.
What’s new in Milanote: Milanote’s latest release included bug fixes and performance improvements.
Available for: Web, Mac, Windows, Android, and iOS
Pricing: Free plan available; Paid plans start at $9.99 per user per month
Miro — Best for creating whiteboards and visual brainstorming
A great deal of productivity comes from sharing ideas and brainstorming, and you can do so visually in Miro with whiteboards and mind maps.
Pros of using Miro:
Miro shines when it comes to real-time communication and brainstorming. If you’re a remote worker like me, you can share your whiteboards with colleagues, who can interact with the boards and draw new content.
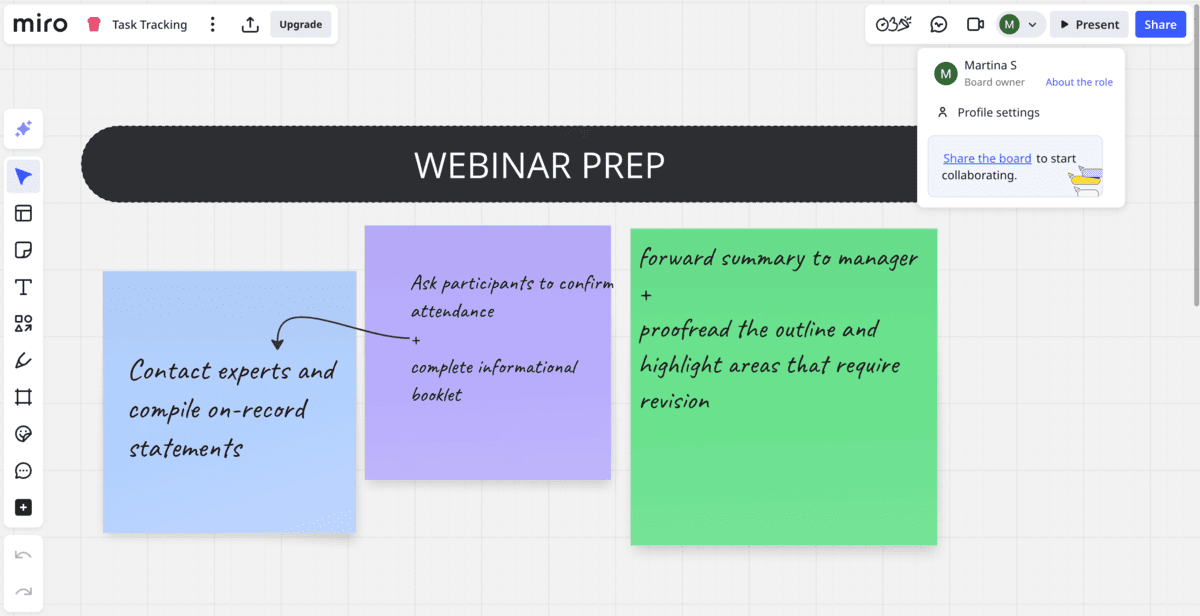
Miro saves your whiteboarding sessions, so you won’t lose any mind maps, images, or sticky notes you’ve added.
At first, the layout can feel a bit overwhelming, but Miro’s extensive Templates gallery makes it easy to get started.
If you’re not sure about fully committing to Miro, you can try Miro Lite. It doesn’t require sign-ups, and the boards expire after 24 hours, so you can test it out without pressure.
Brainstorm with your team in real time with Pumble
Cons of using Miro:
The interface, while useful for visual collaboration, can be distracting during group meetings.
Also, the free version limits you to just one workspace and a maximum of 3 active boards, so there’s not much flexibility.
What’s new in Miro:
The app introduced integrations with Amazon Bedrock and Adobe Express, which can help users generate creative assets.
Available for: Web, Mac, Windows, Android, and iOS
Pricing: Free plan available; Paid plans start at $8 per member per month
Prezi — Best for creating and storing presentations
Prezi is one of the best apps for blending productivity and creativity. It lets users create dynamic presentations packed with charts and infographics — no graphic design skills required.
Pros of using Prezi:
When I first used Prezi during college, I realized that presentations didn’t have to be bland and linear. Instead of moving from one slide to the next, I could zoom in and out of a virtual canvas, exploring multiple topics and subtopics. I find that presenting this way works best for:
- Timelines,
- Pitches,
- Product development, and
- Summarizing dense information.
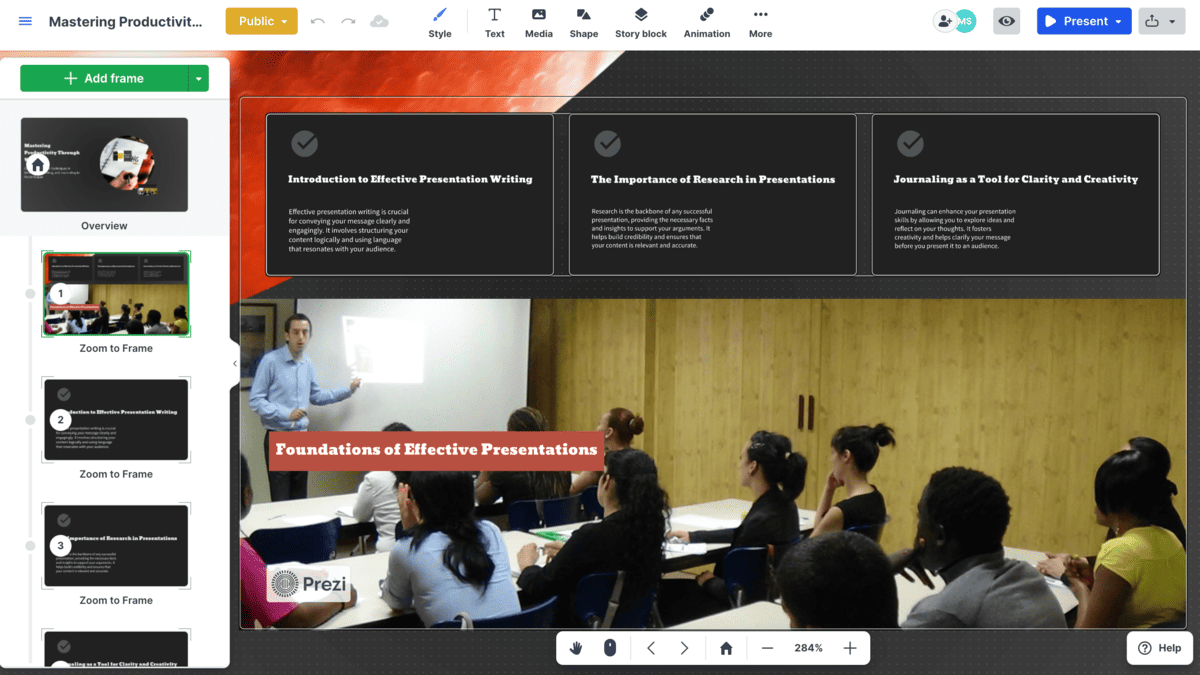
Since Prezi is web-based, it automatically saves any changes I make, so I never have to worry about losing my work. And, as long as I have a reliable internet connection, I can access my presentations from any device or location.
Cons of using Prezi:
If your internet connection fails, you won’t be able to access the app’s full functionality. While Prezi is an innovative tool, its design can feel less intuitive than Google Slides or Microsoft PowerPoint. However, the interface became much easier to navigate once I got past the learning curve.
What’s new in Prezi:
Prezi has been rolling out new AI-powered features to help users create unique presentations.
Available for: Web, Mac, Windows, Android, and iOS
Pricing: Free plan available; Paid plans start at $5 per user per month
Clockify — Best for time tracking and detailed reporting
The best productivity apps help us become better at timekeeping and tracking progress. Clockify, a widely used time tracker, fits the bill and includes:
- Reporting,
- Time tracking, and
- Billing features.
Pros of using Clockify:
Sometimes, I get distracted, and small tasks slip through the cracks. For this reason, I use Clockify to keep track of time spent on breaks and work and see where I can do better.
On simple days when I only focus on one project, I tap “Start” when I begin my day and press “Stop” when I need to log out.
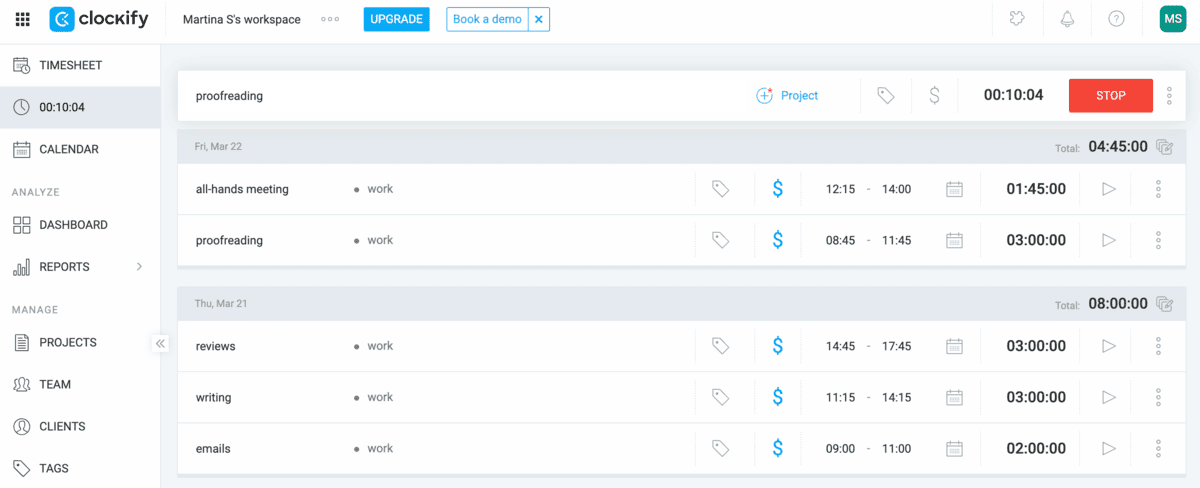
But, when my routine changes, Clockify has the features to follow suit. If I have a busy day, I use the auto tracker to monitor time spent across sites and apps without inputting data manually.
With Clockify’s Calendar, combating distractions is easy, too. I block off dedicated time blocks for deep work, which has done wonders for my schedule.
Get Pumble, Clockify, and Plaky — 3 products, 1 price
Cons of using Clockify:
Although freelancers can use Clockify to organize business hours, you’ll unlock the app’s full capabilities when using it with a team or organization.
What’s new in Clockify:
Users can now apply item-based taxes during invoicing and make sure only relevant items are up for taxation.
Available for: Android, iOS, Web, Mac, Windows, and Linux
Pricing: Free plan available; $3.99 per user per month
💡 Pumble Pro Tip
Wish there was a suite of software that supports communication, timekeeping, and project management? Why not check out the CAKE.com Bundle, which packs 3 of the best productivity apps out there?
Toggl Track — Best for improving time management
Toggl Track is a user-friendly software designed to show you what happens with your time during the workday.
Pros of using Toggl Track:
Toggle Track has a generous no-cost tier that best fits freelancers and contractors.
I could:
- Use the Start/Stop timer,
- Input my hours manually, and
- Use offline tracking to sync my activities.
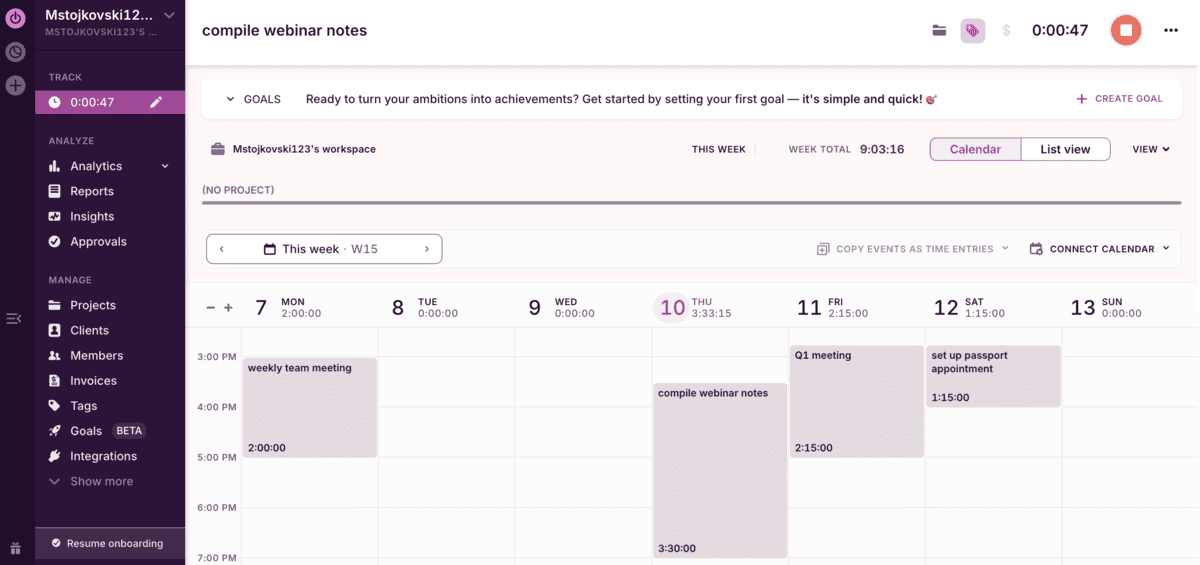
After finishing work, I could review my time entries and add tags and descriptions. I liked this option because keeping track of several projects can be a headache unless you add explanations to each task.
Even if you stop using the app, Toggl stores your data for 6 months. You can access your reports at any time during that period.
Cons of using Toggl Track:
The free version works great for individual users, but small to midsize teams will need to upgrade to one of the paid plans for extra features. This is slightly more expensive compared to other productivity trackers.
What’s new in Toggle Track:
The app recently implemented auto-tracking in its Google Chrome extension.
Available for: Linux, Windows, Mac, Web, iOS, and Android
Pricing: Free plan available; Paid plans start at $9 per user per month
RescueTime — Best for automated productivity tracking
RescueTime is a productivity app that runs quietly in the background while you work, automatically tracking your activities. It then generates analytics that help you determine how to refine your focus time.
Pros of using RescueTime:
The app effortlessly tracked my activity without getting in the way of my work. As I went about my tasks, it automatically kept up with what websites and apps I visited.
After I set my work hours, RescueTime only tracked activity within that time frame without logging any personal and non-work-related browsing.
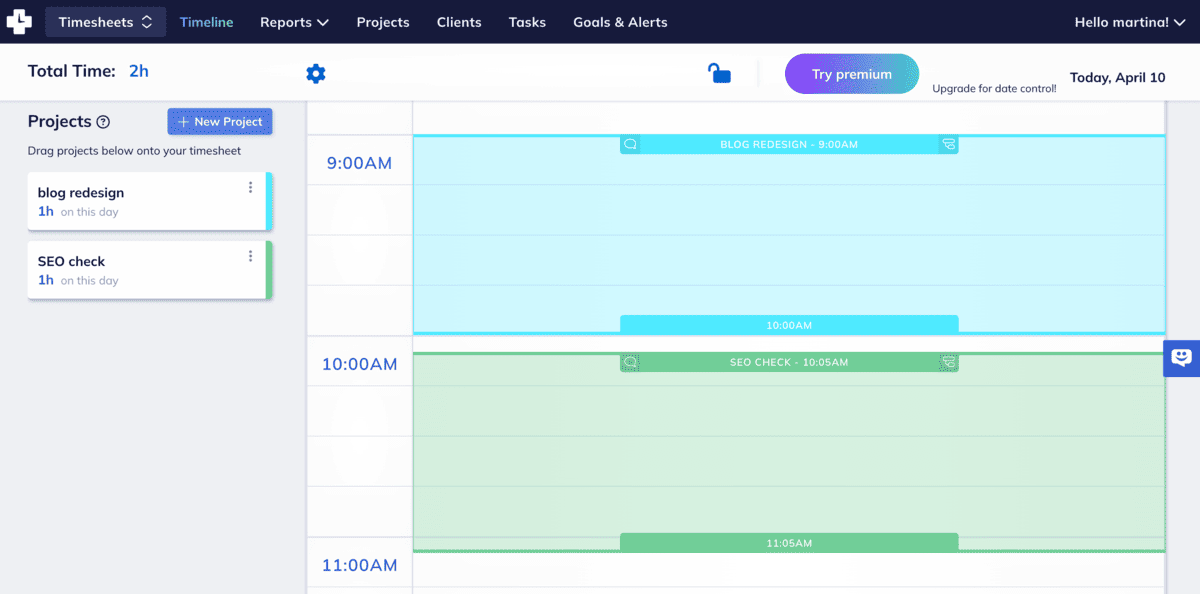
Moreover, the app organized my activities into different productivity levels:
- Focus work,
- Other work,
- Personal,
- Neutral, and
- Distracting.
I have an established work routine, so this insight revealed nothing new. However, I can see how RescueTime could be a solid personal productivity app for minimizing mindless scrolling.
Cons of using RescueTime:
Signing up for the free trial was a bit complicated — I had to input my payment information and answer several questions. Also, unlike some other time trackers, RescueTime doesn’t offer advanced features like GPS tracking,
What’s new in RescueTime:
The recent updates focused on improving the Timesheet feature.
Available for: Windows, Linux, Mac, Web, iOS, and Android
Pricing: Free plan available; Paid plans start at $12 per user per year
Stayfocusd — Best for blocking distractions
Productivity suffers due to distractions, and Stayfocusd — a simple browser extension — ensures that distractions don’t spill over into your focus time.
Pros of using Stayfocusd:
Using Stayfocusd is fairly straightforward. I opened the Options page and set how much time I wanted to spend on specific sites. Once I hit the time limit, the extension blocked access for the rest of the day.
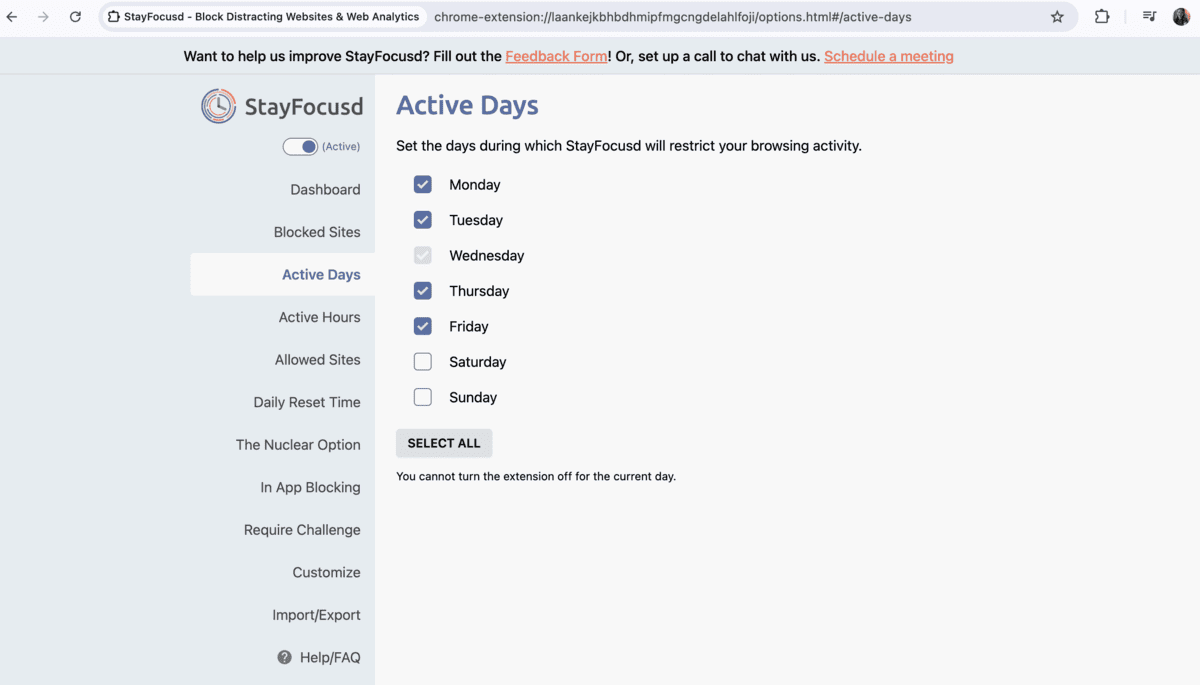
I could set the extension to work on specific days. For instance, if I wanted to block social media access during the work week, Stayfocus would only run from Monday to Friday.
The reporting feature is great for highlighting where your time goes. I was surprised by how much time I wasted on certain pages during my off-time, which helped me become more aware of my distractions.
Cons of using Stayfocusd:
Although Stayfocusd might help you balance your work schedule, it shines as a personal productivity app. But, if your self-control slips, you can still find ways to bypass its blocking measures.
What’s new in Stayfocusd:
There haven’t been any significant updates recently.
Available for: Google Chrome, Microsoft Edge
Pricing: Free
Pocket — Best for online bookmarking
If your job involves a lot of research, you’ll likely need a convenient place to store articles. Pocket provides that virtual space — it’s a “read-it-later” app where you can save web content to revisit later.
Pros of using Pocket:
Add enough articles to your to-be-read pile, and your workspace will overflow with unread information. Pocket saved me from this problem with its tagging system — I could add multiple tags to each saved article and use them to quickly find relevant content later. This is a major time-saver, especially if you’re using Pocket for school or work-related research.
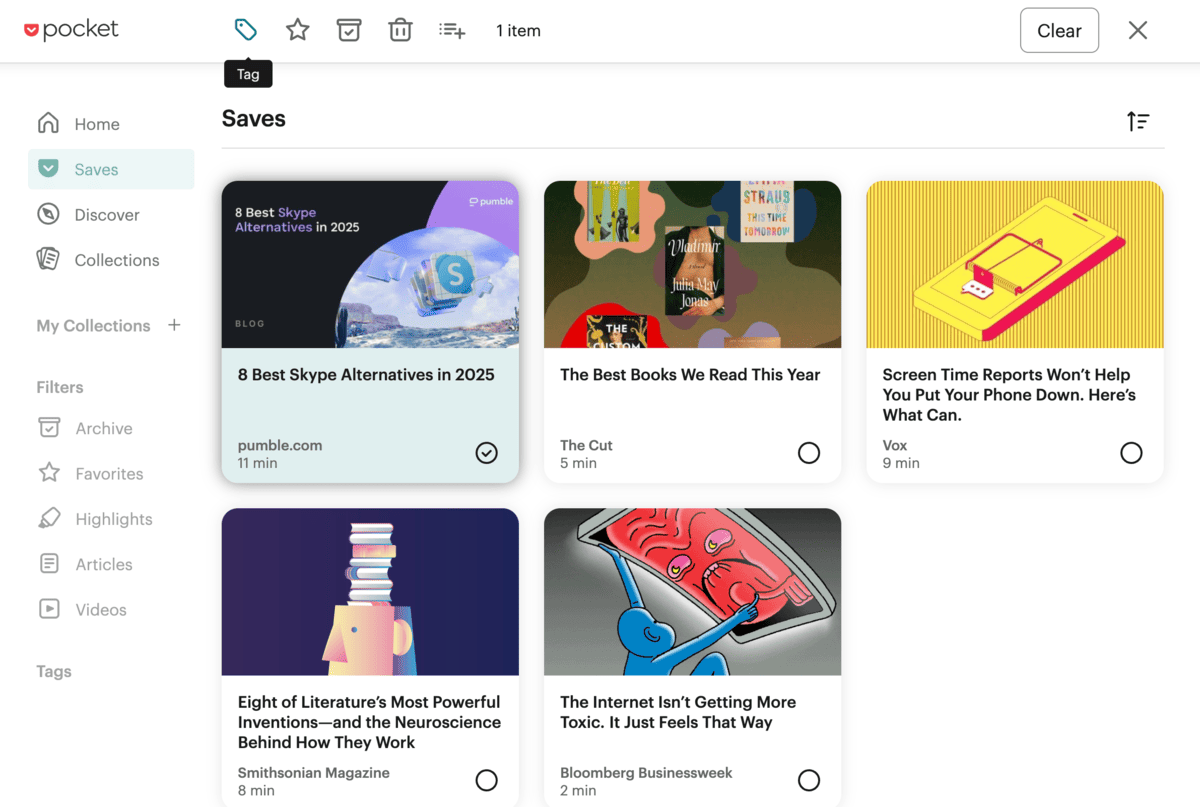
I could also save videos and highlight sections as I read an article. When I returned to review the content later, I skimmed over the highlighted sections without reading the entire article.
Previously, I’d open an article only to find that it had been pulled offline. With Pocket, that’s no longer a problem. It keeps a copy of all my saved content, even if the original website deletes it.
Cons of using Pocket:
Unless your job involves a lot of reading, Pocket probably isn’t the productivity app for you. Since you can’t add notes to highlighted text, the app works better as a personal productivity tool rather than business software.
What’s new in Pocket:
Pocket recently rolled out Lists as a new way to organize saved content.
Available for: Web, iOS, and Android
Pricing: Free plan available; Paid plan is $3.95 per user per month
Calendly — Best for scheduling and coordinating meetings
If you struggle to keep up with business appointments, Calendly could help you feel less overwhelmed with your busy schedule.
Pros of using Calendly:
For business owners and customers, agreeing on a suitable meeting time can be a hassle. Fortunately, Calendly has automated the entire process. Instead of constantly messaging and trying to finalize plans, I can send my calendar link and let the other person choose a time that works for them.
Coworkers and clients can preview your schedule, and this transparency helps prevent double bookings.
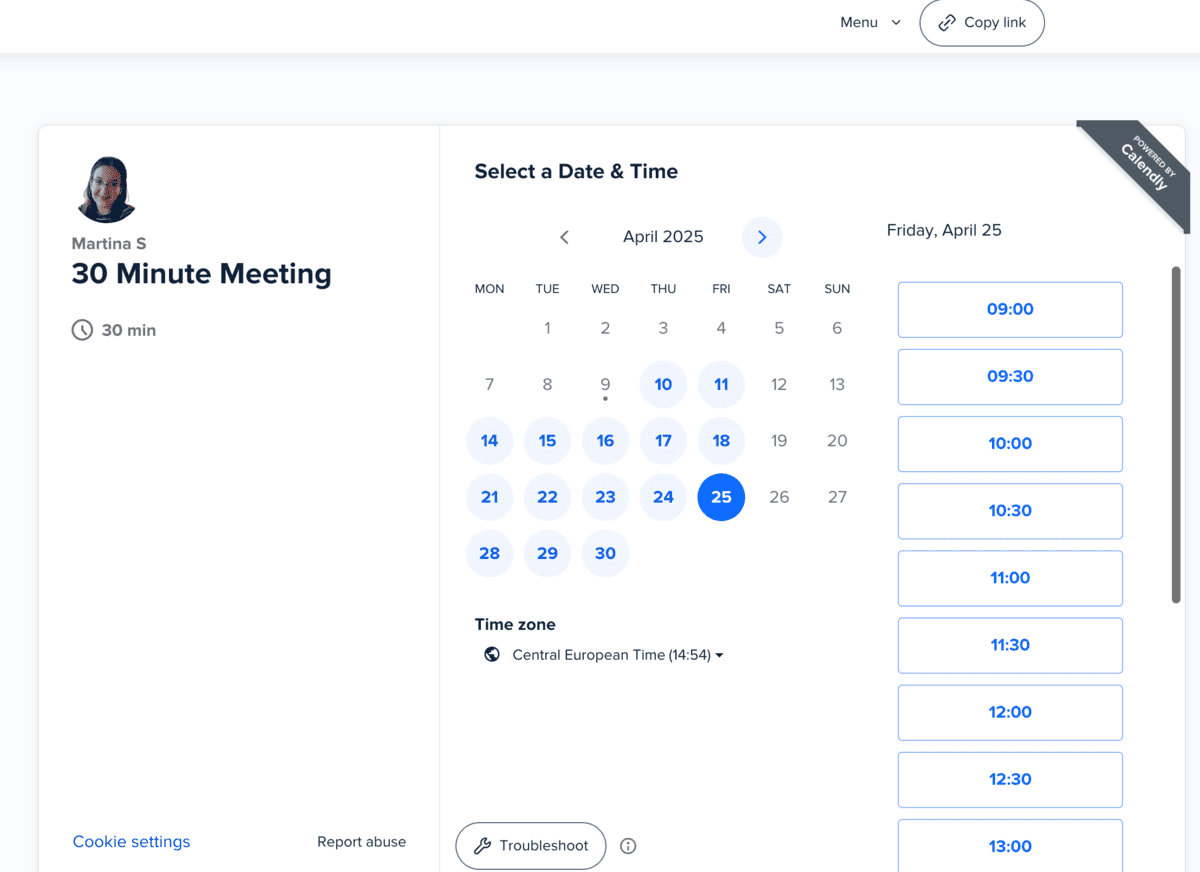
The interface is intuitive, so it didn’t take me long to figure out how to:
- Tweak my availability,
- Create different calendar events, and
- Manage my schedule.
Integrate Calendly with Pumble
Cons of using Calendly:
Although Calendly leaves little to be desired as a scheduling app, you’ll still need a robust productivity app to bolster communication and collaboration.
What’s new in Calendly:
Premium LinkedIn users can create a Calendly app and add a custom booking button to their profile without leaving LinkedIn.
Available for: Web, iOS, and Android
Pricing: Free plan available; Paid plans start at $10 per seat per month
Google Calendar — Best for tracking appointments
If you’re aiming to be more punctual with your virtual and in-person appointments, Google Calendar is a great place to start.
Pros of using Google Calendar:
Google Calendar is one of the most accessible productivity tools, as anyone with a Google account can use it for free. Some calendar services have an overly complex design, but Google Calendar stands out for its simplicity. I can easily:
- Add events,
- Change my calendar view,
- Add Google Meet conferences, and
- Share my calendar with others.
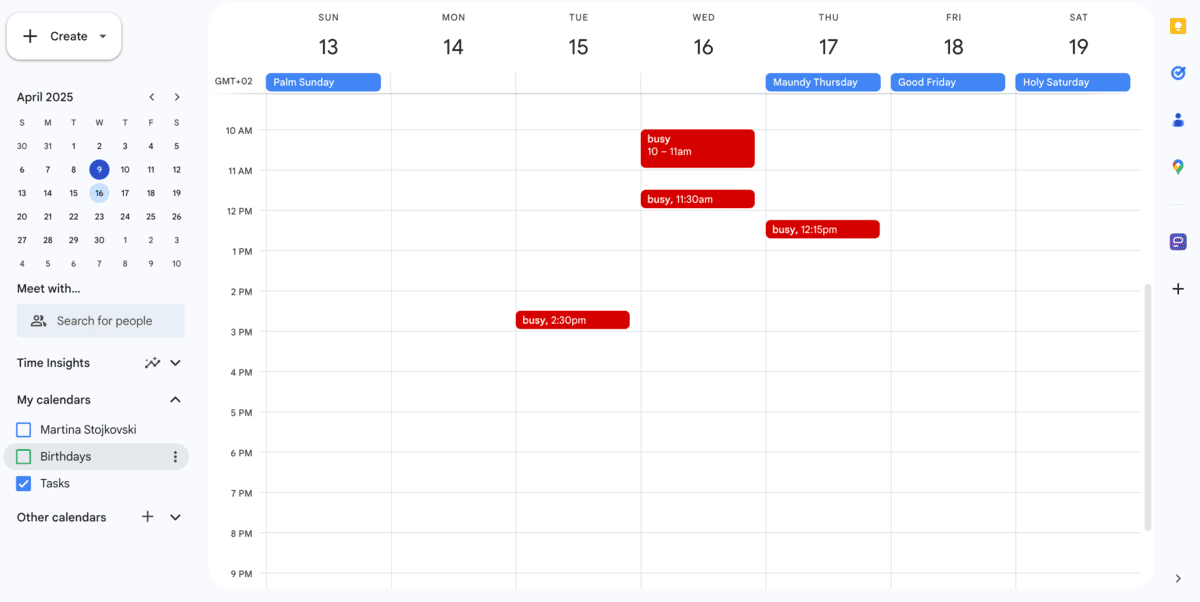
If you feel like there’s too much on your plate, you can always create additional calendars. I separate my work meetings and personal appointments into two calendars, which helps me spot pockets of free time.
Cons of using Google Calendar:
The interface hasn’t changed much over the years, and to get the most out of the app, you’ll probably need to integrate it with other software.
What’s new in Google Calendar:
Google recently introduced its scheduling feature, so users can build a booking page at no extra charge.
Available for: Web, Android, and iOS
Pricing: Free
💡 Pumble Pro Tip
If meetings are a regular part of your routine, check out our roundup of the best scheduling apps here:
Pick a productivity app that adapts to your needs
You don’t need to rush into picking a productivity app.
Before you decide which software is right for you, make sure it’s a tool that:
- Supports the growth of your team or organization,
- Has an intuitive, easy-to-use design, and
- Fits within your budget.
If you choose Pumble, you won’t regret it.
It offers exactly what you’d expect from a reliable productivity app:
- Quick and secure communication,
- Time-saving features, and
- Improved collaboration.
Take your productivity up a notch and don’t miss out on the CAKE.com Productivity Suite, which includes Clockify, Plaky, and Pumble — tools that drive lasting results!