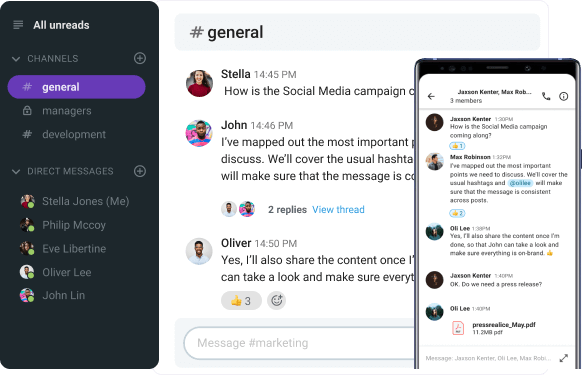If you’ve ever dipped your toes into hybrid or remote work, chances are you’ve encountered several platforms like Slack and Microsoft Teams. These apps have become widely used collaboration tools because they tackle the hallmarks of virtual communication — instant messaging and video chatting.
But for all their similarities, there’s a world of difference between Slack and Teams. So, if you’re unsure which app would be the best fit for your workflow, you’ve come to the right place.
I’ve tested both apps so that we can finally settle the Slack vs Teams showdown and get answers to questions like:
- Is Slack better than Teams?
- Which features make each platform shine?
- What kind of businesses would benefit the most from using them?
Before we dive into a detailed comparison, let’s see a general overview of what Microsoft Teams and Slack have to offer.
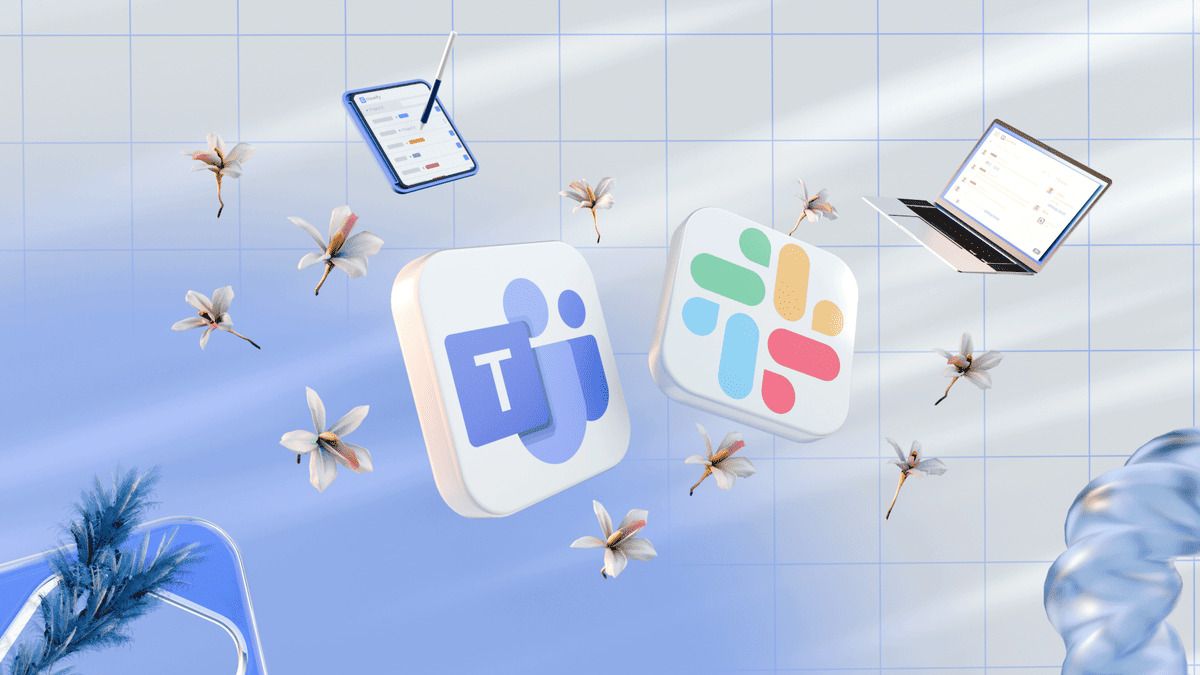
Table of Contents
Slack vs Teams: Features overview
The main differences between Slack and Teams are the:
- UI,
- Pricing, and
- Features each platform has prioritized over the years.
Have a look at the table below — it’s packed with information that will refresh your memory and help you decide which app would be a good match.
| Features | Slack | Microsoft Teams |
|---|---|---|
| Pricing | Free plan available; Paid plans start at $8.75 user/month (billed annually) | Free (For Home) plan available; Paid plans start at $4.00 user/month (billed annually) |
| User interface | Sophisticated | Simple |
| Messaging | Instant messaging with threads and formatting options | Instant messaging |
| Notifications | Highly customizable notification management | Customizable notification configuration |
| Search capabilities | Advanced filtered search options | Advanced filtered search options |
| Audio and video calls | Audio and video meetings available though Huddles | Robust audio and video meeting capabilities |
| User-friendliness & setup | Intuitive and easy-to-use | More elaborate |
| Guest access | Guest roles available on paid plans | Guest access available with paid Microsoft 365 subscriptions |
| File sharing and storage | Optimum file sharing and 5 GB per workspace with the free plan | Optimum file sharing and 5 GB per user with the free plan |
| Integrations | 2,600+ integrations with third-party apps | Native integration with Microsoft 365 products; Third-party app integrations available |
| Security | Standard security solution | Standard security solution |
| AI-powered features | Available with Slack AI | Available with Copilot |
Now that we know what we can do with these platforms, it’s time to see what happens when Slack and Microsoft Teams go head to head.
Slack vs Teams: Teams offers more value for money
Unfortunately, Slack’s no-cost plan is fairly limiting, even for small businesses and freelancers. It only allowed me to get a taste of the app’s basic features, such as:
- 1-on-1 video and audio calls,
- 1-on-1 messaging with people outside of my organization, and
- Up to 10 external app integrations.
Most disappointingly, the app preserves your messaging history just for the last 90 days. As someone who often likes to cross-reference and double-check data, this was a bit of a letdown.
Try Pumble & keep your messaging history forever
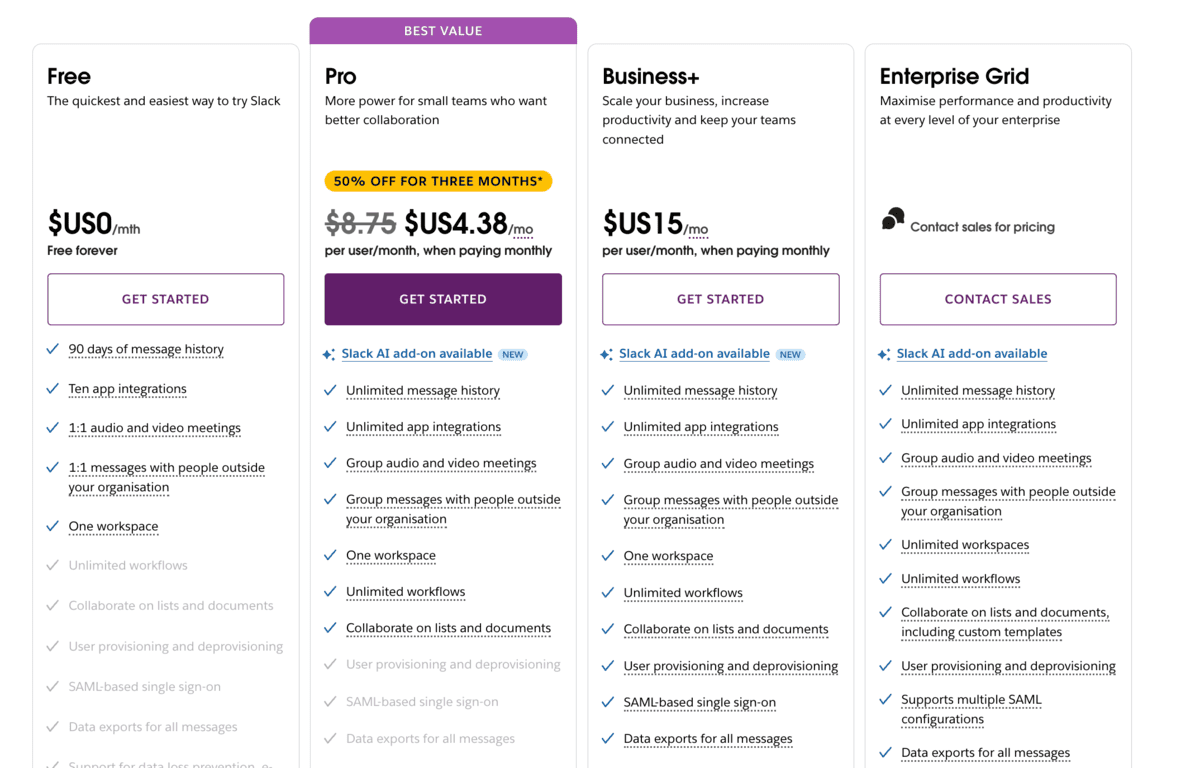
So, if you want to use Slack as an effective team communication tool, you’ll need to look into one of its paid plans, which have all of the software’s advanced features.
Microsoft Teams also has a free version and paid subscriptions. However, the free plan is intended for personal use, which is reflected in its basic functionalities, such as:
- Group calls lasting a maximum of 60 minutes with a participant capacity of up to 100 attendees,
- Encryption for files, calls, meetings, and messages, and
- 5 GB of cloud storage.
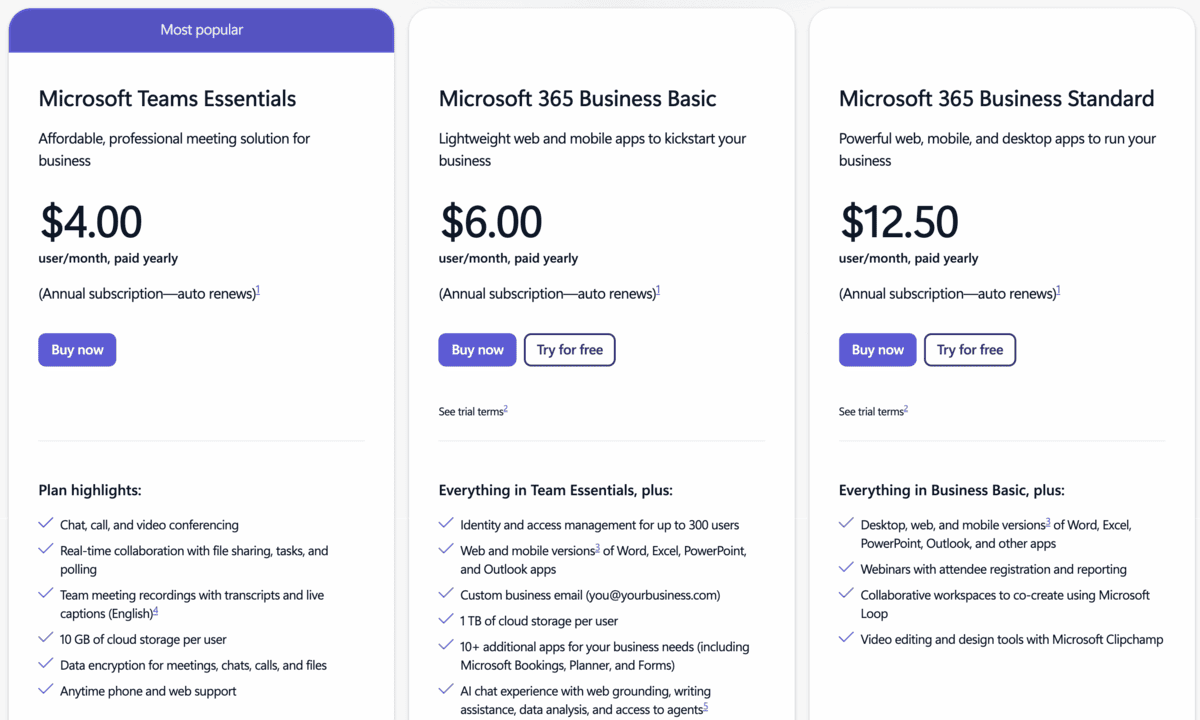
As with Slack, you’ll need a paid subscription to get the most out of Microsoft Teams. The Essentials tier costs $4.00 per user per month with an annual subscription.
This plan sounds much more suitable for medium-sized businesses than Slack’s Pro Plan. Moreover, if you decide to upgrade to the 365 Business Basic plan, it will cost you $6 per user per month — still less expensive than Slack’s first paid tier. Not to mention, the Business Basic subscription also unlocks access to additional Microsoft apps, including:
- Stream,
- Planner,
- Bookings, and
- Forms.
💡 Pumble Pro Tip
If you want to experience the benefits of Slack and Microsoft Teams without breaking the bank, check out these resources:
Slack vs Teams: Microsoft Teams has a simpler user interface
The first word that comes to mind when I launch Microsoft Teams is simplicity. To be fair, the layout and design aren’t the most creative, but this keeps everything neat and organized.
The left-hand panel is quite handy and it allowed me to quickly jump between my:
- Chats,
- Meetings,
- Communities (spaces where people can share knowledge and collaborate as a group),
- Calendar, and
- Activities.
To avoid getting overwhelmed by incoming messages, I pinned my frequently used channels and chats at the top of the chat list. This gave me one-click access to all of Teams’ core functionalities. When I needed to send a quick message, I simply tapped a pinned conversation. And, if I wanted to hop on an audio or video call, all I needed to do was press the “Meet now” icon above my chats.
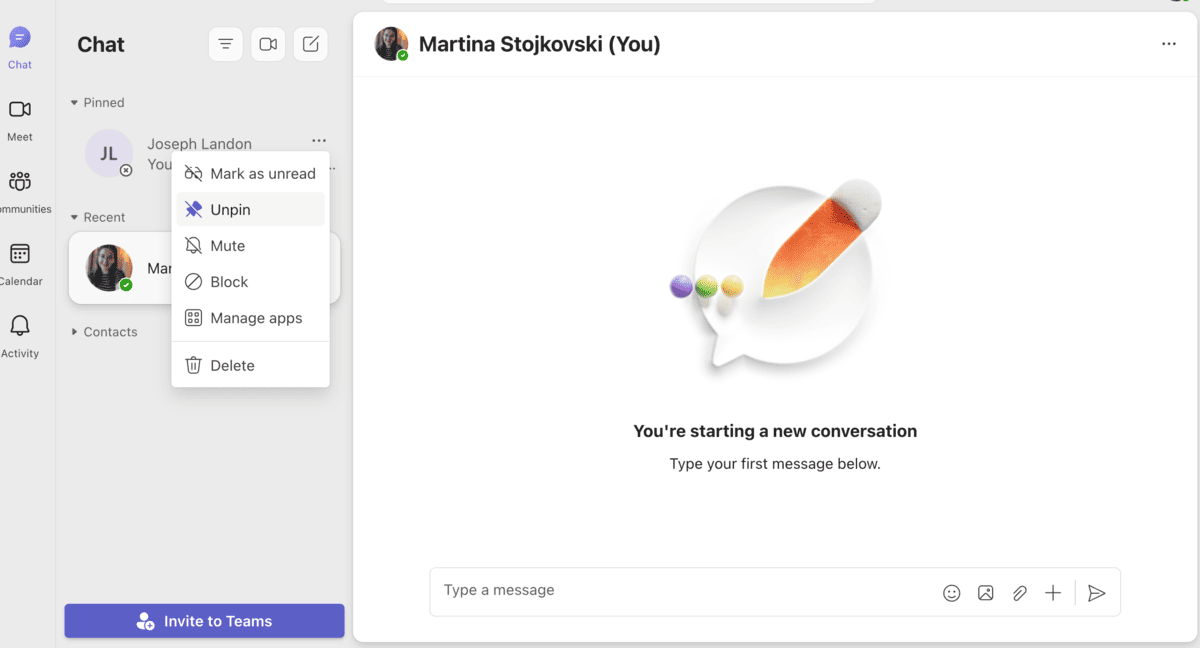
However, for all its simplicity, Teams’ interface can come off as bland, especially if you prefer Slack’s more sophisticated approach.
Right off the bat, you’ll notice a lot more color in Slack, which makes it feel less corporate than Microsoft Teams.
Whenever I use Slack, I immediately go to the left-hand sidebar, which houses my:
- Direct messages,
- Channels,
- Saved items,
- Reminders, and
- Activity that needs my attention.
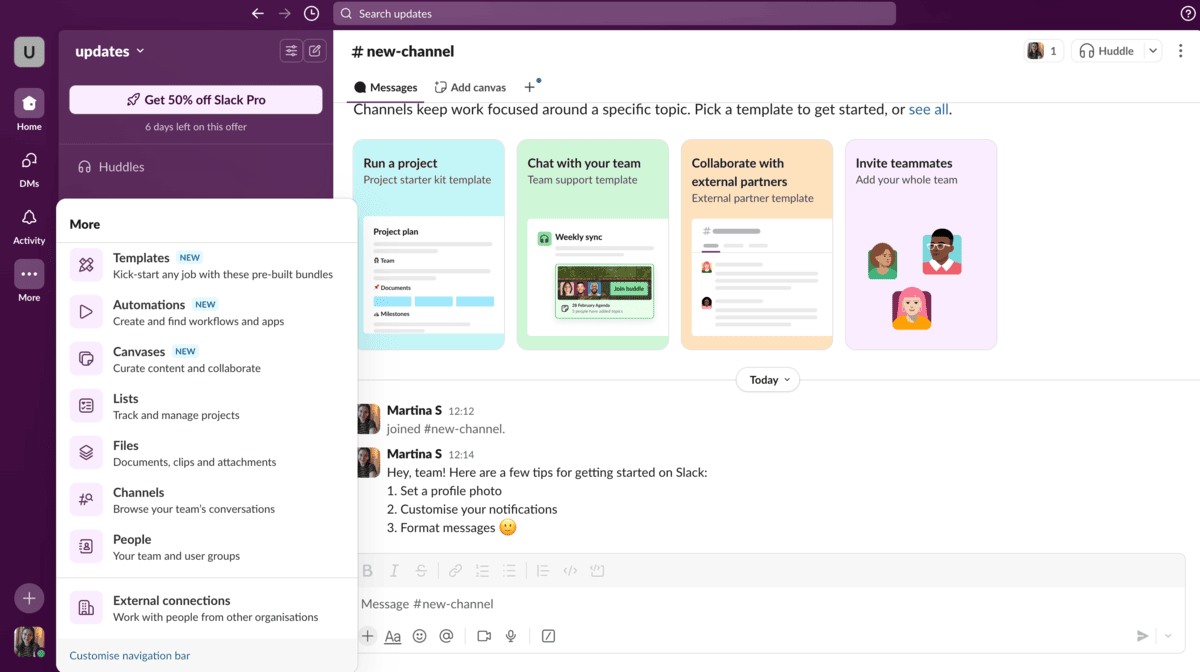
Although I like the general organization of the sidebar, it’s far easier to get lost in Slack than in Microsoft Teams.
For one, anyone can make a channel — a dedicated space for a specific topic or project. While this gives more freedom to users, it also means your sidebar can become overrun with unread notifications. You can try restoring order by customizing the sidebar, but I find that this doesn’t permanently solve the issue. As more channels pop up, the constant chatter can again push your workspace into disarray.
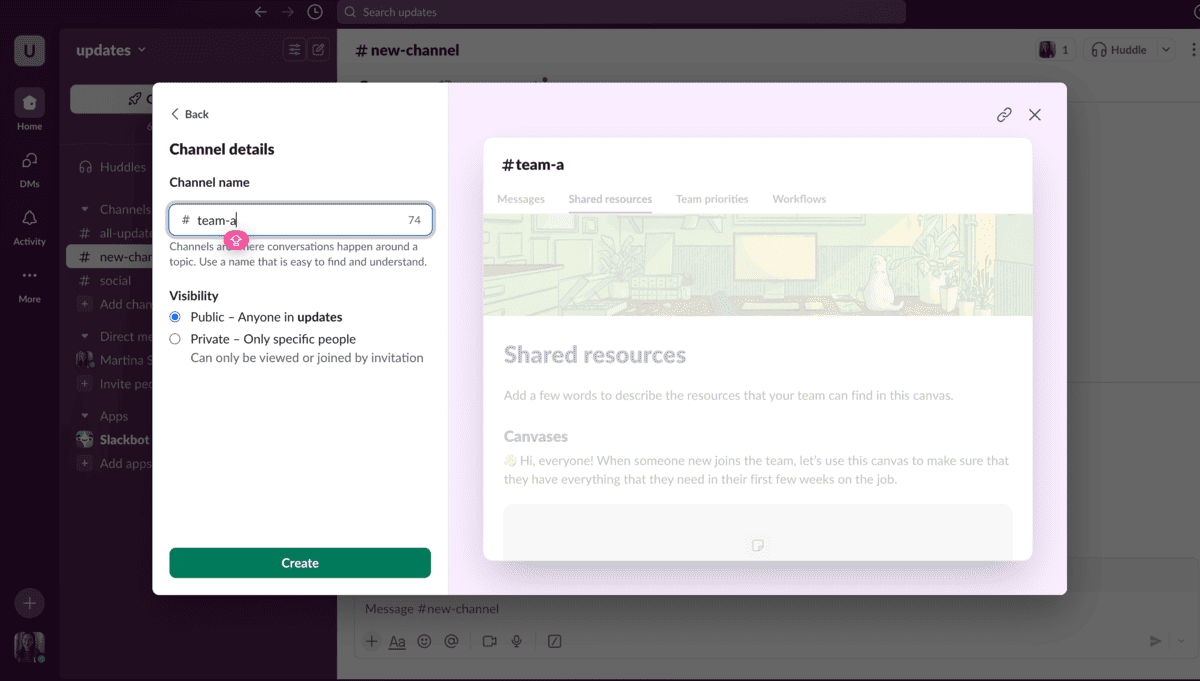
This hurdle wasn’t something I faced in Microsoft Teams. After you create a channel, it will appear as a sub-channel of your team or community. I like this solution because instead of sifting through numerous channels and notifications, I can directly open the relevant channel without getting sidetracked.
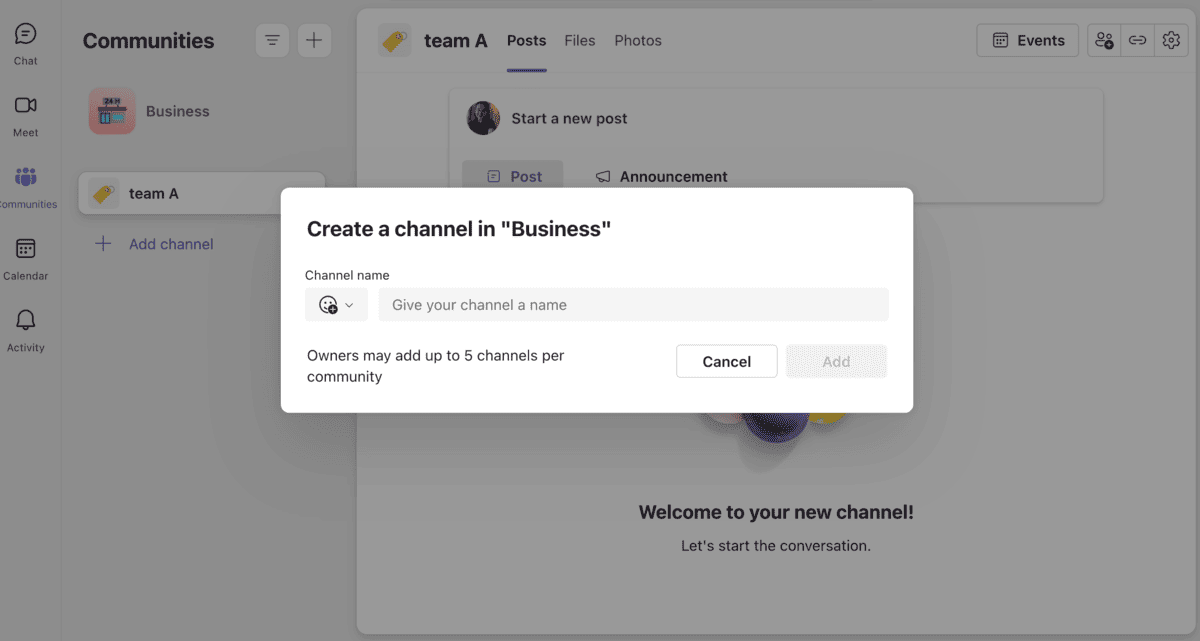
Slack vs Teams: Slack is easier to set up and use
Microsoft Teams might have a simple, no-nonsense interface, but Slack remains a more user-friendly app.
In the left-side panel, when I clicked the “Home” icon, I got a clear view of my:
- Channels,
- Messages, and
- Apps.
As my workday progressed, I’d come back to this centralized space to find the info I needed. I appreciated not having to open several different pages to keep up with work.
Instead, I could use a single window to:
- Monitor in-progress tasks and projects ,
- Catch up on unread messages, and
- Save messages and items that didn’t require immediate attention.
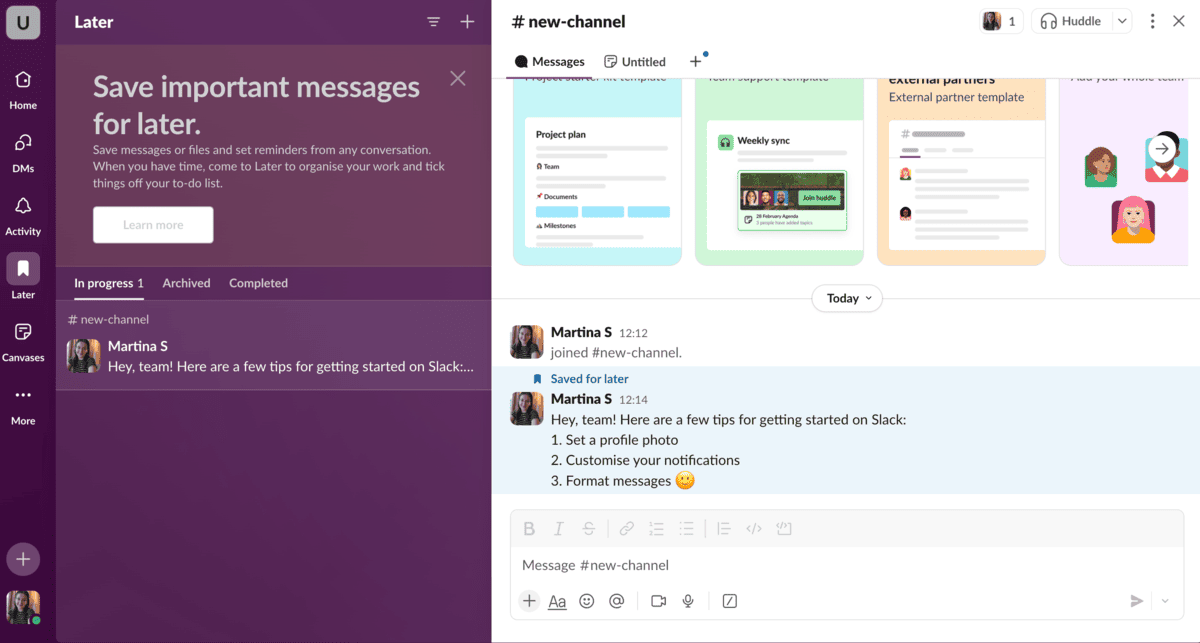
Similarly, I had no problems signing up for Slack. The process was swift, so even if you’re not the most tech-savvy, you’ll be able to get the hang of the app fairly quickly.
While signing up for Microsoft Teams is easy, getting used to the platform can take some time, especially if you’re used to apps with a more intuitive design. As I mentioned, Teams does have a simple UI. However, that doesn’t guarantee that the app itself is easy to use.
While Slack houses most of its core features under the “Home” section, Teams doesn’t have a similar organization strategy. To me, it felt like too many features were lumped together in the left-hand panel — from meetings and messages to teams and calendar view.
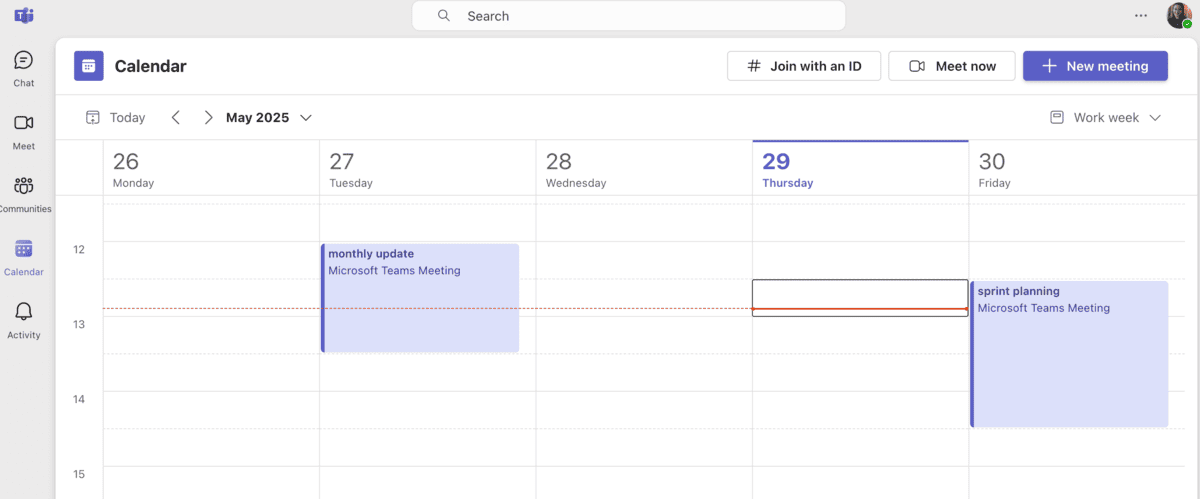
Compared to Slack, Teams offers a more feature-rich experience but often at the expense of its user-friendliness. As a result, I feel that most users will naturally gravitate towards Slack’s simplicity, as there won’t be a steep learning curve.
💡 Pumble Pro Tip
To learn about Teams alternatives that are easy to use and have a sleek interface, head to this blog post:
Slack vs Teams: Slack has better in-app reminders
One of the main ideas behind Slack is to help remote teams improve their productivity, and Slackbot — which takes care of reminders — reflects this mission.
All I had to do was enter a slash command and type the desired reminder (i.e., /remind me “Follow up with interviewees” tomorrow at 10 a.m.), and Slackbot would promptly send me a DM at the specified time. These reminders are great for ensuring that no minor task is forgotten, like:
- Writing a summary of a presentation,
- Sending constructive feedback after a workshop,
- Checking in with a coworker, or
- Crossing a few items off your to-do list.
If you’re not fully familiar with slash commands, you can set reminders from specific messages, too. I like using personal reminders for tasks that don’t involve team collaboration, but for projects with a lot of collaborative work, channel-wide reminders would be my go-to.
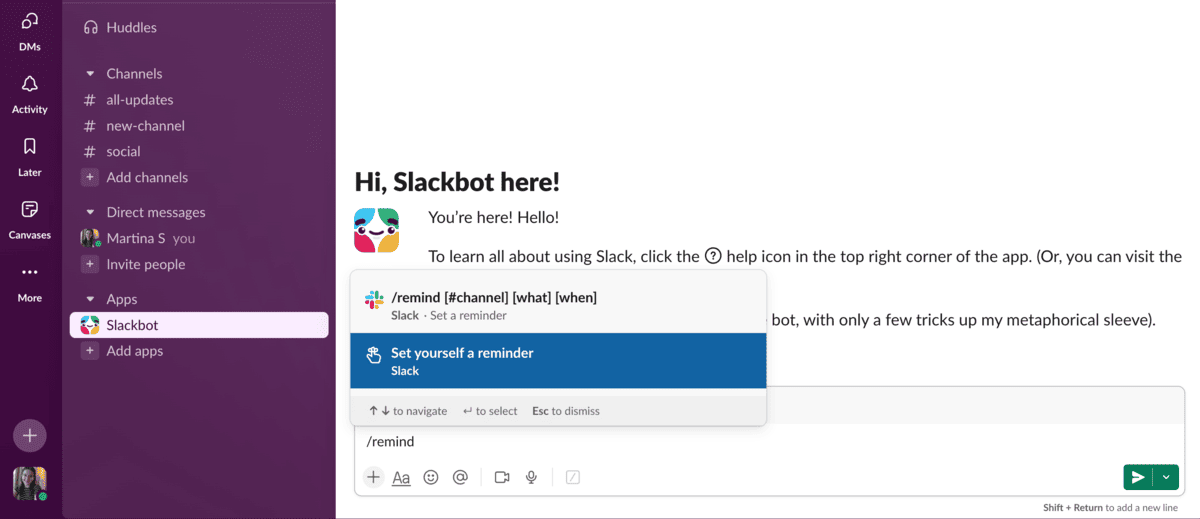
Add these reminders and slash commands to Slack’s intuitive messaging features and you can handle tedious tasks much easier.
I was curious to see whether Microsoft Teams could keep up with Slack in this category. I thought that Teams fell short, as it prioritizes video conferencing over other features.
As far as reminders go, you can create them from messages if you have a Microsoft 365 subscription. While Slack’s free plan also limits its in-app features, users can still use slash commands to simplify their work. In Microsoft Teams, the restrictions are more rigid.
💡 Pumble Pro Tip
Reminders and video conferencing can help organizations improve performance. Yet, these features alone aren’t enough to make Slack and Microsoft Teams the strongest productivity apps on the market. Curious about the best productivity software you can try? Check out this post:
Slack vs Teams: Microsoft Teams wins in audio and video calling, but Slack is better for messaging
The easiest way to connect with colleagues, customers, or external collaborators in Slack is through direct messaging.
Although I tried audio and video calls while testing the app, I enjoyed messaging the most. Slack encourages brief, no-fuss communication, so all messages are typically short and to the point, which makes the app a good email alternative.
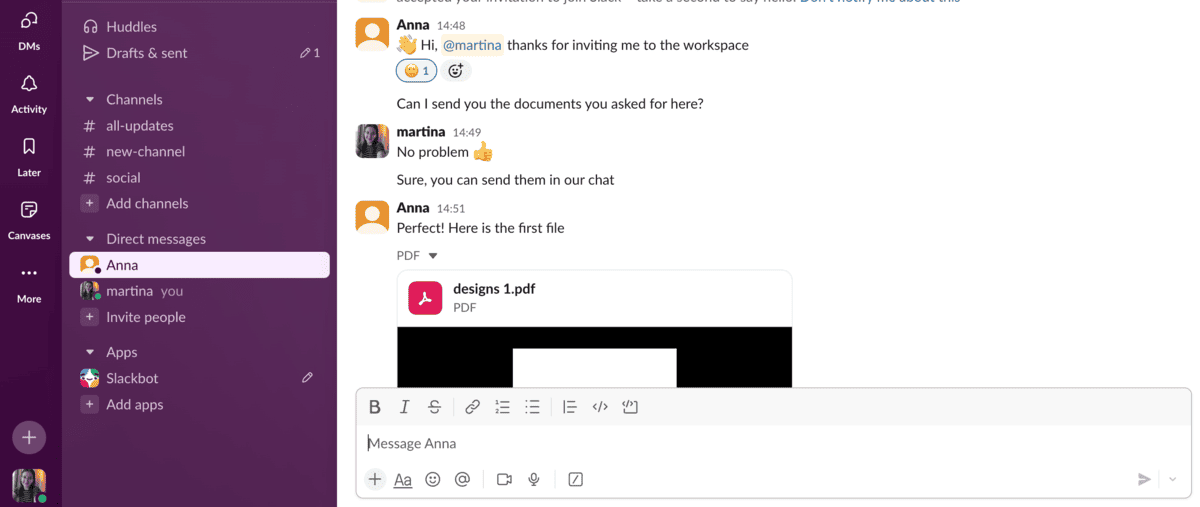
But, if you need a comprehensive productivity app with more robust video calling options, you might lean towards Microsoft Teams instead.
Microsoft has been upgrading the audio and video call features in Teams for years. Unsurprisingly, the app has now become a reliable Skype alternative. Even in the free version, I could:
- Invite other users to a call by sharing a meeting link,
- Host group meetings with a maximum 100 attendees for up to 60 minutes,
- Share my screen, and more.
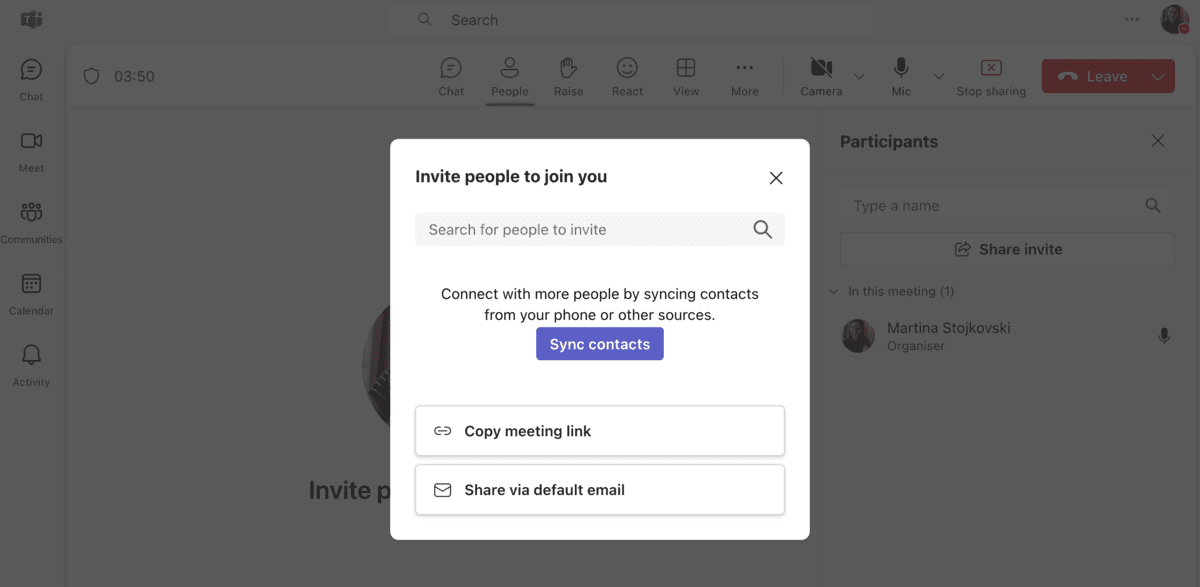
In contrast, Slack users with a premium subscription can only invite up to 50 people to a Huddle meeting. Still, chatting feels more natural and intuitive in Slack than in Teams.
Ultimately, your choice will depend on how your team prefers to communicate. If you and your team members primarily connect through messages, Slack would be a better fit. However, if your work requires audio and video calls for brainstorming and sharing information, Microsoft Teams outperforms Slack.
Slack vs Teams: Both have customizable notifications
A common issue I’ve encountered in business messaging apps is that it’s difficult to remain focused. As new notifications roll in and steal my attention, important work can slip through the cracks. With Slack’s customizable notifications, I tried to minimize these distractions.
Depending on what I wanted to do, I could:
- Mute specific channels,
- Mute direct messages, and
- Pause notifications across all channels.
Thanks to these options, I could keep up with updates without being glued to the app.
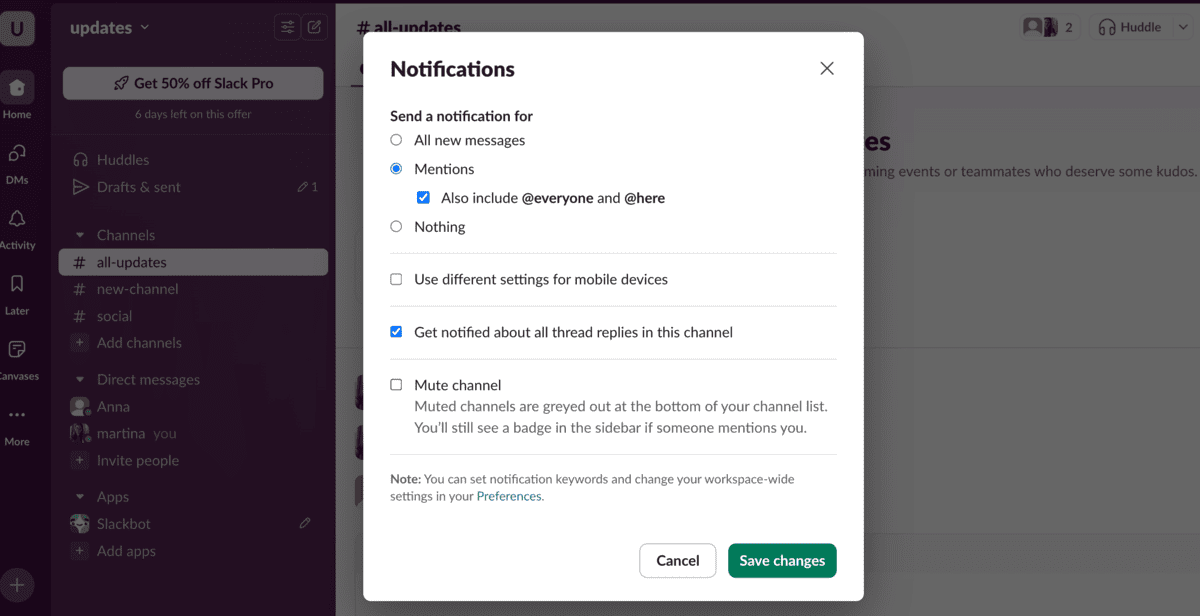
When it came to channel notifications, I could also:
- Set up alerts for each new message, and
- Receive notifications only when another user @mentioned me.
Another thing I thought was handy was the Do Not Disturb slash command (/dnd) — a few clicks and I could work without stopping every few minutes to check non-urgent messages.
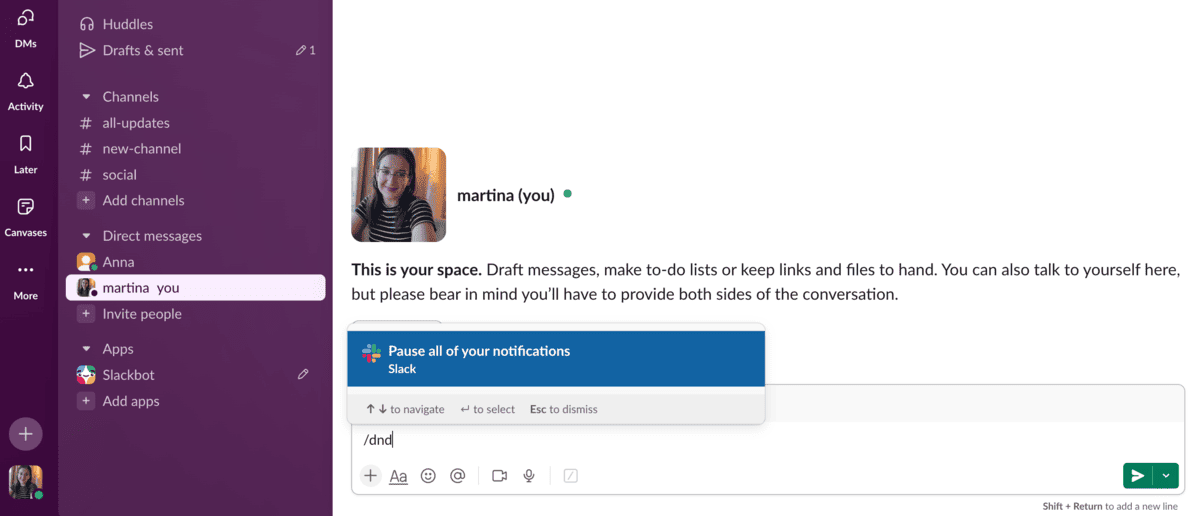
Customizable notifications have become an industry standard, found in most team chat apps on the market. So, it’s no surprise that customizing notifications in Microsoft Teams was a pleasant experience.
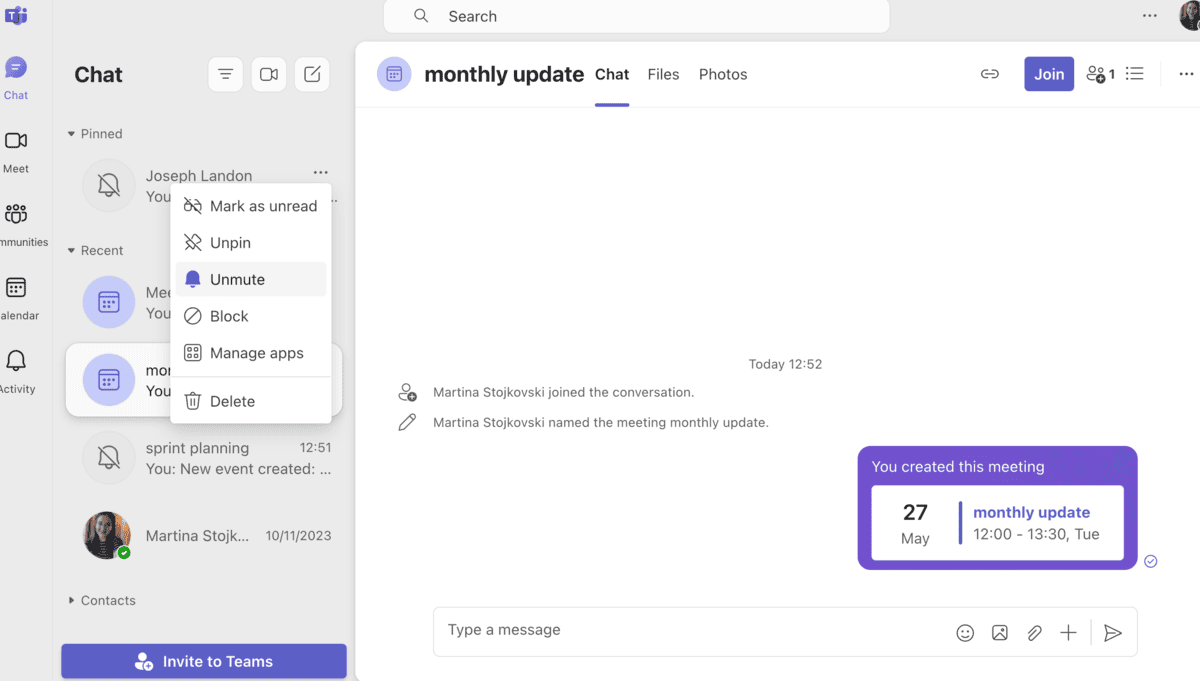
In addition to having the option to mute individual chats, I could customize my general notification settings and:
- Mute all notifications (except for calls and meetings)
- Decide how the app displays notifications,
- Choose whether I want sounds to play when I get an alert, and more.
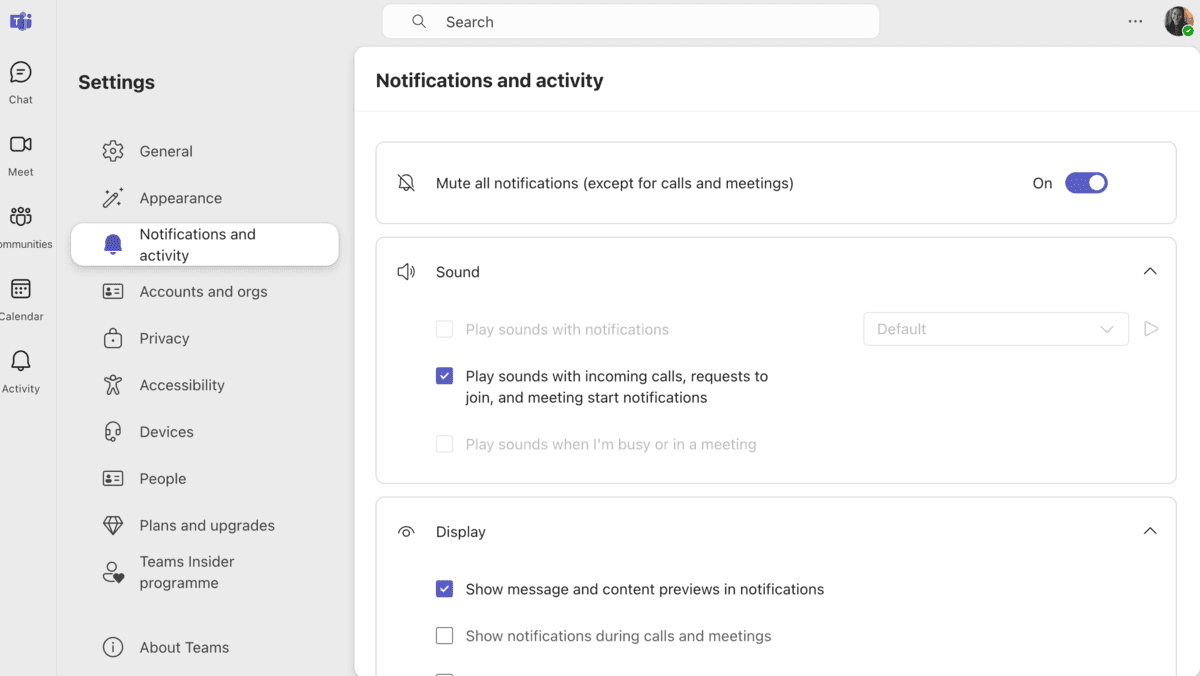
When it comes to customizing notifications, it’s a tie. Both apps can be as loud or as quiet as you need — great for users who struggle to focus with constant pop-ups. generous and more diverse file-sharing and storage solutions.
Slack vs Teams: Slack integrates with more third-party apps
Slack integrates with over 2,600 apps. So, if there’s something you can’t do in Slack, you can find an app that can. The sheer number of integrations means you can choose from popular tools that simplify everyday work, including:
- Google Calendar,
- Google Drive,
- Zoom, and more.
Since Slack isn’t the most advanced video conferencing app, it was nice to see it integrates with Zoom.
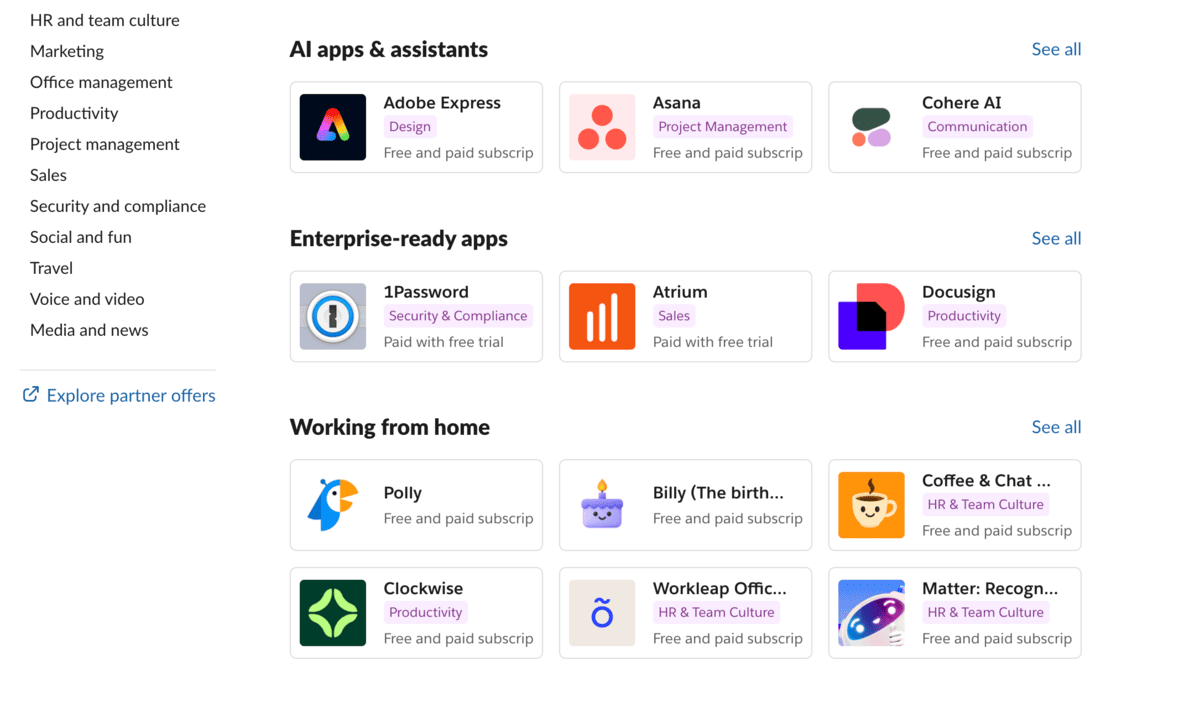
That being said, you can only use up to 10 integrations with the free plan.
Microsoft Teams, on the other hand, integrates with fewer apps than Slack. However, Teams offers something Slack doesn’t — a deep integration with other Microsoft 365 apps.
The Business Basic subscription lets users access cloud versions of Microsoft’s most used products, such as:
- Word,
- OneNote,
- PowerPoint, and
- Outlook.
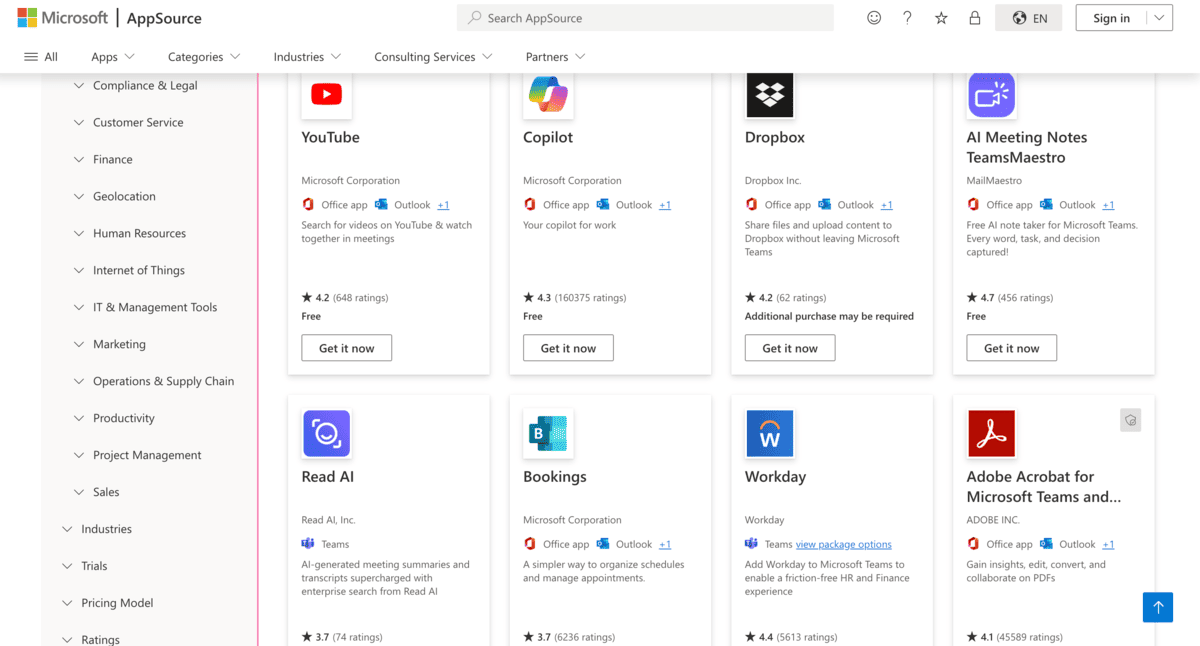
All Microsoft apps are designed to work well together, making Teams a better choice for businesses already using a Microsoft tech stack.
Slack vs Teams: What’s your pick?
Considering the similarities and differences between Slack and Teams, your final choice will depend on a few factors.
Microsoft Teams is a better fit for:
- Midsize to large businesses looking to cut costs,
- Enterprises already using Microsoft products, and
- Organizations prioritizing video conferencing.
Conversely, Slack is more suitable for:
- Small teams that primarily communicate through instant messaging,
- Businesses that need multiple app integrations, and
- Remote teams looking for a simple user interface.
Take your collaboration to new heights with Pumble
If Slack and Microsoft Teams aren’t exactly what you’re looking for, you may have more luck with an intuitive business communication app like Pumble.
Pumble combines the best of Slack and Teams — video calls and direct messaging — but without the steep price.
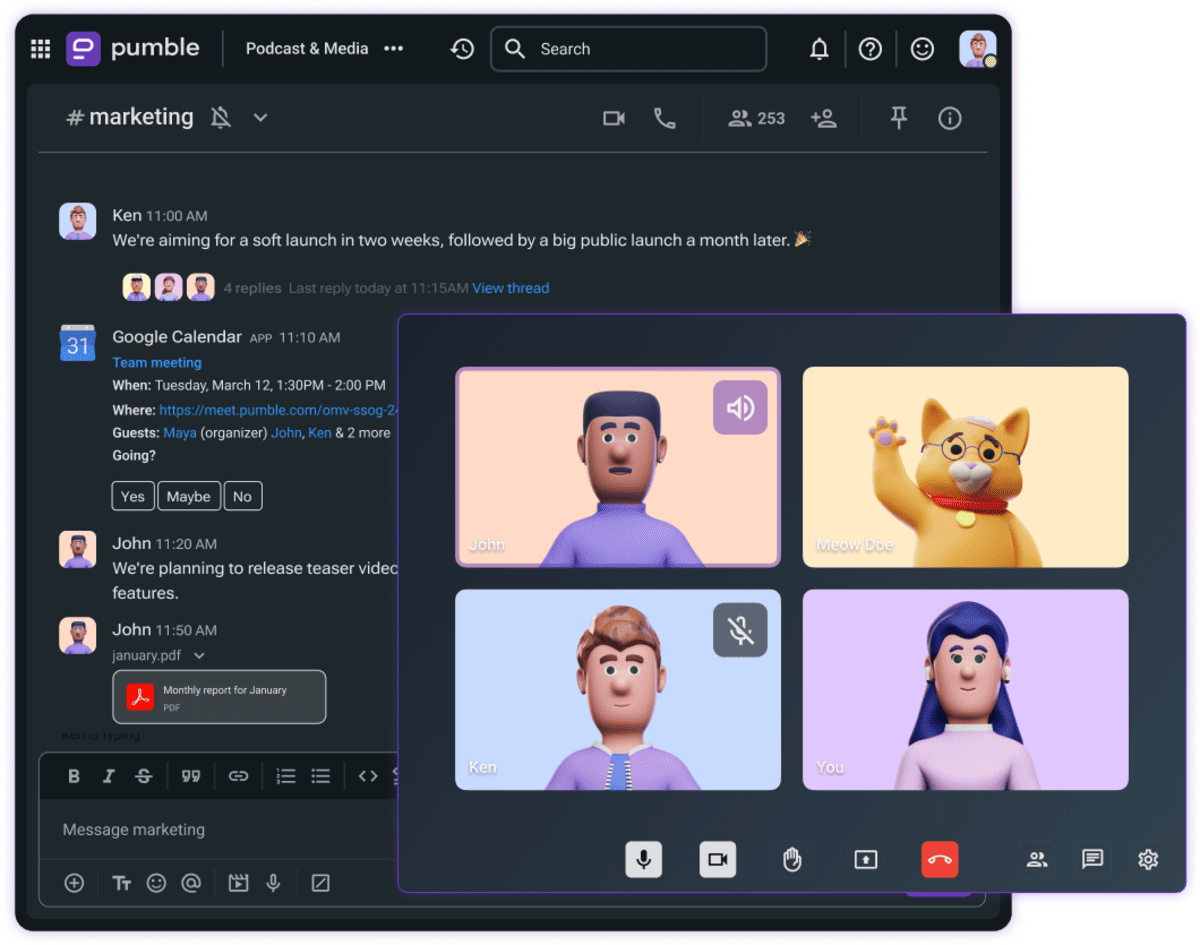
The Free plan is comprehensive, offering:
- Unlimited chat history, workspaces, and users,
- 10 GB of cloud storage per workspace,
- Scheduled messages,
- Reminders,
- Voice and video messages,
- 1-on-1 voice and video meetings, and
- Many of Slack’s paid features.
And, current Slack users who are thinking of migrating to a different platform can do so easily. Once you set up your Pumble workspace, you can quickly import your data from Slack.
It’s time to centralize your communication and collaborate without limits. Luckily, Pumble by CAKE.com has everything your team needs to achieve these goals.